[Opgelos] Daar was 'n probleem om iCloud-rugsteun te aktiveer
07 Mar 2022 • Geliasseer by: Bestuur Toesteldata • Bewese oplossings
Is daar 'n probleem om iCloud-rugsteun op jou toestel te aktiveer? Terwyl hulle hul toestel se inhoud met iCloud sinkroniseer, kom gebruikers dikwels voor ongewenste terugslae te staan. As jy ook die hulp van iOS se inheemse koppelvlak gebruik om jou data op die wolk te rugsteun, dan is die kans goed dat jy ook 'n probleem kan ondervind om iCloud-rugsteun te aktiveer. Die goeie nuus is dat die probleem maklik opgelos kan word deur 'n eenvoudige probleemoplossing te volg. In hierdie pos gaan ons jou stapsgewys laat weet wat om te doen wanneer iCloud-rugsteun misluk het, was daar 'n probleem om iCloud-rugsteun te aktiveer.
Deel 1: Redes wat verband hou met probleem wat iCloud-rugsteun moontlik maak
As daar 'n probleem was om iCloud-rugsteun te aktiveer, is die kans goed dat daar 'n probleem kan wees wat verband hou met jou toestel, iCloud of jou netwerk. Hier is 'n paar van die redes vir hierdie probleem.
- • Dit kan voorkom wanneer daar nie genoeg spasie op jou iCloud-berging is nie.
- • 'n Slegte of onstabiele netwerkverbinding kan ook tot hierdie situasie lei.
- • As jou Apple ID nie gesinkroniseer is nie, kan dit hierdie komplikasie verder skep.
- • Soms, gebruikers met die hand af te skakel die iCloud Friends funksie en vergeet om dit weer aan te skakel, wat hierdie probleem veroorsaak.
- • Daar kan 'n probleem met jou iOS-opdatering wees.
- • Die iOS-toestel kan ook wanfunksioneer.
Die meeste van die probleem wat iCloud-rugsteun moontlik maak, kan maklik opgelos word. Ons het hierdie oplossings in die volgende afdeling gelys.
Deel 2: 5 wenke om probleme op te los wat iCloud-rugsteun moontlik maak
As iCloud-rugsteun misluk het, was daar 'n probleem om iCloud-rugsteun te aktiveer, dan los jy hierdie probleem op deur hierdie oplossings te implementeer:
1. Herbegin jou toestel
Dit is beslis die maklikste oplossing om 'n probleem op te los wat iCloud-rugsteun moontlik maak. Om 'n perfekte oplossing te kry, kan jy die iCloud-rugsteunfunksie afskakel, jou toestel herbegin en die funksie weer aanskakel.
i. Gaan na jou toestel se Instellings > iCloud > Berging en rugsteun en skakel die opsie van "iCloud-rugsteun" af.
ii. Druk die Power-knoppie op die toestel en skuif die skerm om dit af te skakel.
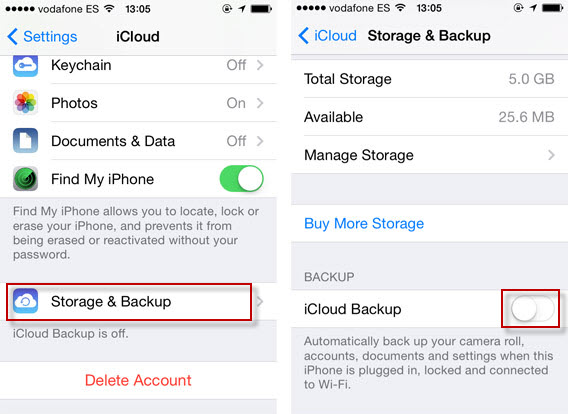
iii. Nadat u 'n paar sekondes gewag het, skakel die toestel aan deur die aan / uit-knoppie te druk.
iv. Gaan terug na sy Instellings > iCloud > Berging en rugsteun en skakel die opsie weer aan.

2. Stel jou iCloud-rekening terug
Die kans is goed dat daar ook 'n probleem met jou Apple ID kan wees. Deur dit terug te stel, kan jy iCloud-rugsteun misluk, daar was 'n probleem om iCloud-rugsteun te aktiveer.
i. Ontsluit jou toestel en gaan na sy Instellings > iTunes & App Store.
ii. Tik op jou Apple ID en kies om "Teken uit".
iii. Herbegin jou toestel en teken terug met dieselfde rekening.
iv. Aktiveer iCloud-rugsteun en kyk of dit werk.
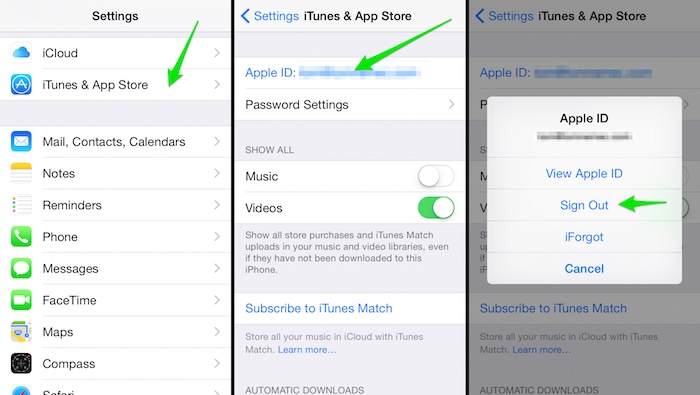
3. Vee die ou rugsteun iCloud-lêers uit
As jy baie rugsteunlêers op die wolk opgehoop het, kan daar 'n skaarste aan vrye spasie daarop wees. Daar kan ook 'n botsing tussen die bestaande en die nuwe lêers wees. As daar 'n probleem was om iCloud-rugsteun te aktiveer, kan u dit oplos deur hierdie stappe te volg:
i. Gaan na Instellings > iCloud > Berging en rugsteun afdeling.
ii. Tik uit al die verskafde opsies op "Bestuur berging".
iii. Dit sal 'n lys van al die vorige rugsteunlêers gee. Tik op die een wat jy wil uitvee.
iv. Van die rugsteunlêeropsies, tik op die "Vee rugsteun"-knoppie.
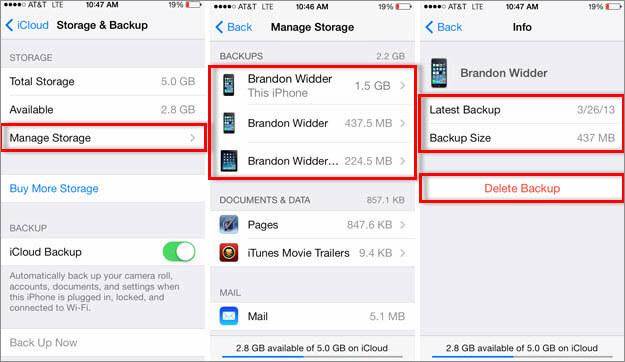
4. Gradeer die iOS-weergawe op
Soos hierbo genoem, as jou toestel op 'n onstabiele weergawe van iOS loop, kan dit 'n probleem veroorsaak om iCloud-rugsteun te aktiveer. Om dit reg te stel, moet jy dit opgradeer na 'n stabiele weergawe.
i. Gaan na jou toestel se Instellings > Algemeen > Sagtewareopdatering.
ii. Van hier af kan jy die nuutste weergawe van iOS wat beskikbaar is, bekyk.
iii. Tik op die opsie "Laai af en installeer" om jou toestel op te gradeer.
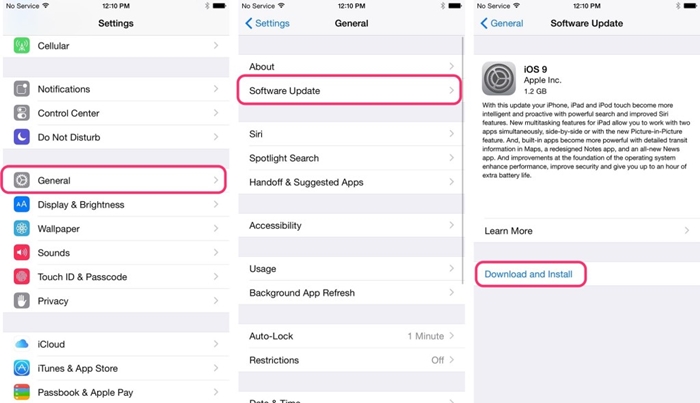
5. Stel netwerkinstellings terug
As nie een van die bogenoemde oplossings sou werk nie, moet u 'n paar drastiese stappe neem om hierdie probleem op te los. Deur jou toestel se netwerkinstellings terug te stel, sal al die gestoorde WiFi-wagwoorde, netwerkinstellings, ens. herstel word. Heel waarskynlik, dit sal ook iCloud-rugsteun regmaak. Daar was 'n probleem om iCloud-rugsteun ook te aktiveer.
i. Begin deur jou toestel se Instellings > Algemeen > Herstel te besoek.
ii. Tik uit al die gelyste opsies op "Herstel netwerkinstellings".
iii. Bevestig jou keuse en wag vir 'n rukkie aangesien jou foon met versteknetwerkinstellings herbegin sou word.
iv. Probeer om die iCloud-rugsteun te aktiveer en kyk of dit werk of nie.
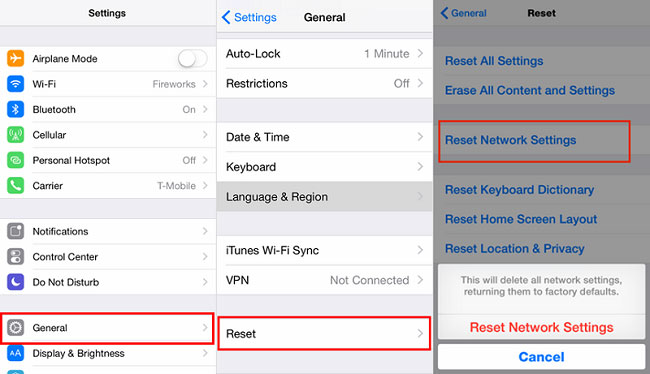
Deel 3: Alternatiewe manier om iPhone te rugsteun - Dr.Fone iOS Backup & Restore
In plaas daarvan om soveel tyd en moeite te belê, kan jy altyd 'n iCloud-alternatief probeer om jou data te rugsteun. Byvoorbeeld, Dr.Fone iOS Backup & Restore bied 'n een-klik oplossing om jou data te rugsteun (en te herstel). Boonop kan u die soort inhoud kies wat u wil rugsteun en dit veilig op enige ander stelsel hou. Op hierdie manier kan jy ook van een iOS-toestel na 'n ander beweeg sonder om enige dataverlies te ervaar.

Dr.Fone toolkit - iOS Data Rugsteun & Herstel
Rugsteun en herstel iOS-data word buigsaam.
- Een klik om die hele iOS-toestel na jou rekenaar te rugsteun.
- Laat toe om enige item van die rugsteun na 'n toestel voor te bekyk en te herstel.
- Voer wat jy wil uit die rugsteun uit na jou rekenaar.
- Geen dataverlies op toestelle tydens die herstel nie.
- Rugsteun en herstel enige data wat jy wil selektief.
- Ondersteun iPhone 7/SE/6/6 Plus/6s/6s Plus/5s/5c/5/4/4s met iOS 10.3/9.3/8/7/6/5/4
- Ten volle versoenbaar met Windows 10 of Mac 10.12/10.11.
Versoenbaar met elke toonaangewende iOS-toestel en weergawe, Dr.Fone - iOS Data Backup & Restore-instrument bied 100% veilige en betroubare resultate. Dit kan elke groot datalêer soos foto's, video's, oproeplogboeke, kontakte, boodskappe, musiek en meer rugsteun. Om te rugsteun jou toestel met behulp van Dr.Fone, volg eenvoudig hierdie instruksies.
1. Begin Dr.Fone toolkit op jou stelsel. As jy nie die sagteware het nie, kan jy dit altyd aflaai vanaf die amptelike webwerf (beskikbaar vir Windows en Mac).
2. Koppel jou toestel aan die stelsel en laat die toepassing dit outomaties opspoor. Van die tuisskerm, kies die opsie van "Data Backup & Restore".

3. Kies nou die soort data wat u wil rugsteun. Aktiveer die opsie "Kies alles" om 'n volledige rugsteun van jou toestel te neem.

4. Nadat u die soort data gekies het wat u wil stoor, klik op die "Backup"-knoppie.
5. Sit terug en ontspan, want die toepassing sal 'n rugsteun van jou geselekteerde inhoud neem. U kan die vordering van die operasie ken vanaf 'n aanwyser op die skerm.

6. Sodra die rugsteunproses voltooi is, sal jy in kennis gestel word. Vanaf die koppelvlak kan u u rugsteun voorskou, wat in verskillende kategorieë geskei sou word.

Soos jy kan sien, bied Dr.Fone 'n moeitevrye manier om jou data te rugsteun en te herstel. Met net een klik kan u u belangrike datalêers op u gewenste plek stoor. Nie net bied dit 'n veilige oplossing om jou data te rugsteun nie, die instrument kan ook gebruik word om jou rugsteun selektief te herstel. Gaan voort en probeer dit om jou belangrike lêers met net een klik te rugsteun.
iCloud-rugsteun
- Rugsteun kontakte na iCloud
- Rugsteun kontakte na iCloud
- iCloud-rugsteunboodskappe
- iPhone sal nie rugsteun na iCloud nie
- iCloud WhatsApp-rugsteun
- Rugsteun kontakte na iCloud
- Onttrek iCloud-rugsteun
- Toegang tot iCloud-rugsteuninhoud
- Toegang tot iCloud-foto's
- Laai iCloud-rugsteun af
- Haal foto's van iCloud af
- Haal data van iCloud af
- Gratis iCloud Backup Extractor
- Herstel vanaf iCloud
- Herstel iCloud vanaf rugsteun sonder om terug te stel
- Herstel WhatsApp vanaf iCloud
- Herstel foto's vanaf iCloud
- iCloud-rugsteunprobleme






James Davis
personeel Redakteur