27 أبريل 2022 • تم التسجيل في: إصلاح مشكلات Android Mobile • حلول مثبتة
تعد أجهزة Samsung Galaxy واحدة من أفضل أجهزة Android المتوفرة في السوق ومستخدميها راضون دائمًا عن ميزاتها. ومع ذلك ، هناك ملاحظة حديثة مفادها أن العديد من مستخدمي Samsung يشكون من خطأ فشل كاميرا Samsung أثناء استخدام تطبيق الكاميرا على الجهاز. إنه خطأ غريب وينبثق فجأة مع خيار واحد فقط للنقر عليه ، أي "موافق"
تقرأ رسالة الخطأ كما يلي: "تحذير: فشل الكاميرا".
بمجرد النقر فوق "موافق" ، يتم إيقاف تشغيل التطبيق فجأة وتفشل كاميرا Samsung الخاصة بك. نحن نتفهم أن هذا ليس موقفًا ممتعًا للغاية ، وبالتالي ، إليك طرق لمعالجة مشكلة Samsung التي فشلت في الكاميرا. دعنا الآن نمضي قدمًا ونكتشف سبب تجربة التحذير: خطأ فشل الكاميرا وكيفية إصلاحه.
- الجزء 1: لماذا يحتوي هاتف Samsung على تحذير: خطأ في الكاميرا؟
- الجزء 2: كيفية إصلاح فشل كاميرا Samsung بنقرة واحدة؟
- الجزء 3: كيفية إصلاح خطأ فشل الكاميرا عن طريق مسح بيانات الكاميرا؟
- الجزء 4: كيفية إصلاح خطأ فشل الكاميرا عن طريق إزالة تطبيقات الطرف الثالث؟
- الجزء 5: كيفية إصلاح خطأ فشل الكاميرا عن طريق مسح قسم ذاكرة التخزين المؤقت؟
- الجزء 6: كيفية إصلاح خطأ فشل الكاميرا عن طريق إعادة تعيين الإعدادات؟
- الجزء 7: كيفية إصلاح خطأ فشل الكاميرا عن طريق إعادة ضبط المصنع؟
الجزء 1: لماذا يحتوي هاتف Samsung على تحذير: خطأ في الكاميرا؟
نحن ندرك جميعًا أنه لا يوجد جهاز يعمل بسلاسة ، دون أي خلل. نعلم أيضًا أن هناك سببًا وراء كل مشكلة. المدرجة أدناه هي بعض الأسباب وراء خطأ فشل الكاميرا ، خاصة على أجهزة Samsung:
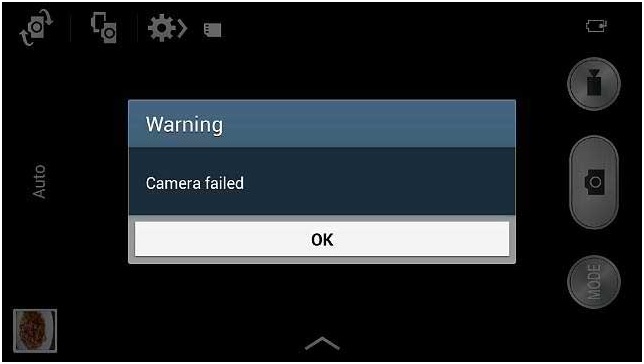
- إذا كنت قد قمت بتحديث إصدار نظام التشغيل الخاص بك مؤخرًا ، فهناك احتمالية أن بعض الأخطاء تمنع تطبيق الكاميرا من العمل بشكل طبيعي. أيضًا ، إذا تمت مقاطعة التحديث ولم يتم تنزيله بالكامل ، فقد تعاني بعض التطبيقات.
- هناك احتمالات أن تكون وحدة التخزين الداخلية الخاصة بك مزدحمة بالتطبيقات والملفات غير المرغوب فيها والتي لا تترك مساحة لتطبيق الكاميرا لحفظ بياناته والعمل بسلاسة.
- إذا لم تقم بمسح ذاكرة التخزين المؤقت والبيانات الخاصة بالكاميرا ، فإن فرص انسداد التطبيق تزداد بشكل كبير مما يعطل عمله.
- تحذير: يمكن أن يكون خطأ فشل الكاميرا نتيجة مباشرة لتغيير في إعدادات النظام أو الإعدادات الداخلية للجهاز.
- أخيرًا ، إذا تلاعبت كثيرًا بإعدادات الكاميرا ولم تقم بتحديث التطبيق متى كان متاحًا ، فلن يكون تطبيق Samsung Camera فعالاً.
قد يكون هناك الكثير من الأسباب لفشل الكاميرا ، ولكن هذه هي الأسباب الأكثر وضوحًا. الآن دعنا ننتقل الآن إلى استكشاف المشكلة وإصلاحها.
الجزء 2: كيفية إصلاح فشل كاميرا Samsung بنقرة واحدة؟
إذا كنت تواجه نوعًا من المشكلات في أجهزة Android الخاصة بك مثل فشل كاميرا Samsung ، توقف الجهاز عن العمل ، وشاشة سوداء ، ومتجر play store لا يعمل ، وما إلى ذلك. هناك برنامج خاص مصمم لمثل هذا النوع من المشكلات في أجهزة Android ، على سبيل المثال الدكتور. فون. تتيح الأداة للمستخدمين إصلاح أنواع مختلفة من المشكلات في أجهزة Samsung وإجراء إصلاح كامل للنظام حتى يبدأ الجهاز في العمل بشكل طبيعي.

Dr.Fone - إصلاح النظام (Android)
حل بنقرة واحدة لإصلاح فشل الكاميرا على أجهزة Samsung Galaxy
- تحتوي الأداة على عملية بنقرة واحدة مما يجعلها سهلة الاستخدام للغاية.
- لا تحتاج إلى أي خبرة في المهارات الفنية لتشغيل البرنامج.
- يدعم البرنامج جميع أجهزة Samsung بما في ذلك الأحدث والأقدم.
- يمكن للبرنامج إصلاح "فشل كاميرا التحذير" ، أو تعطل التطبيق ، أو فشل التحديث ، وما إلى ذلك.
ملاحظة: عليك أن تتذكر أن إصلاح النظام قد يمحو جميع بيانات الجهاز. لذلك ، قم بإنشاء نسخة احتياطية من بيانات Samsung الخاصة بك أولاً ثم حاول إصلاح هاتف Samsung.
اتبع الخطوات الواردة أدناه وقم بإصلاح خطأ الكاميرا الفاشل:
الخطوة 1. قم بتنزيل البرنامج على جهاز الكمبيوتر الخاص بك وقم بتشغيله. قم بتوصيل جهازك وحدد خيار إصلاح النظام من الواجهة الرئيسية. في الشاشة التالية ، حدد وحدة إصلاح Android.

الخطوة 2. سيتعين عليك تقديم تفاصيل الجهاز بدقة للتأكد من أن البرنامج يوفر حزمة برامج ثابتة دقيقة ليتم تنزيلها. أدخل العلامة التجارية والاسم والطراز والبلد والناقل الخاص بجهازك ووافق على الشروط والأحكام.

الخطوة 3 . الآن ضع جهازك في وضع التنزيل. سيوفر لك البرنامج دليلًا لوضع الهاتف في وضع التنزيل لبدء عملية التنزيل.

الخطوة 4. بمجرد تنزيل البرنامج الثابت ، سيبدأ البرنامج تلقائيًا عملية الإصلاح. ستتمكن من رؤية الإصلاح الجاري.

سيتم إخطارك عند انتهاء البرنامج من إصلاح النظام. وبالتالي ، فشل الكاميرا سيتم إصلاح خطأ Samsung في هاتفك.
الجزء 3: كيفية إصلاح خطأ فشل الكاميرا عن طريق مسح بيانات الكاميرا؟
هل أخبرك أي شخص من قبل أنه من الضروري للغاية الاحتفاظ بمسح بيانات الكاميرا بين الحين والآخر؟ نعم ، نظرًا لأنه يحذف جميع البيانات غير الضرورية المخزنة فيما يتعلق بالتطبيق ولا ، فهذا لا يعني أنه سيتم حذف جميع الصور ومقاطع الفيديو الخاصة بك. ما عليك سوى اتباع الخطوات الواردة أدناه لمسح بيانات الكاميرا:
1. أولاً ، قم بزيارة "الإعدادات" على جهاز Samsung Galaxy الخاص بك وحدد "التطبيقات" أو مدير التطبيقات.
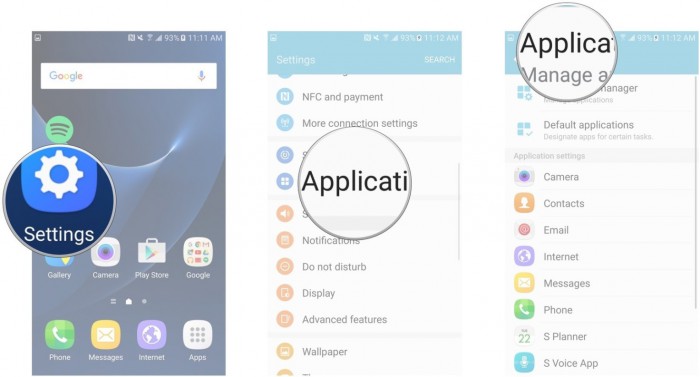
2. ستظهر الآن قائمة بجميع التطبيقات أمامك. استمر في التمرير لأسفل حتى تجد "الكاميرا".
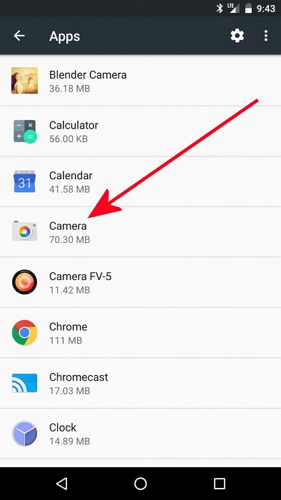
اضغط على "الكاميرا" لفتح شاشة "معلومات الكاميرا" وبمجرد أن تكون هناك ، اضغط على خيار "مسح البيانات" كما هو موضح أدناه.
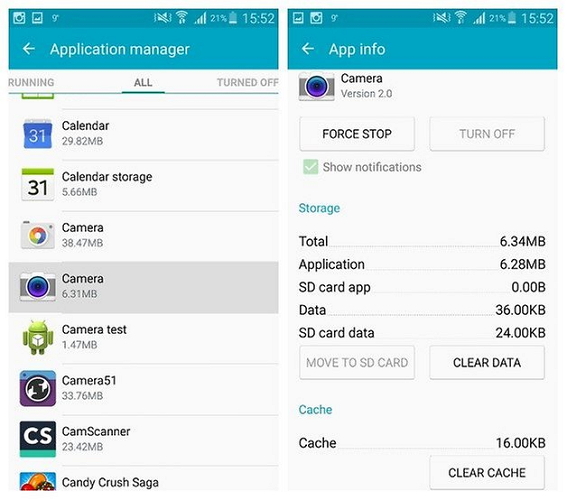
هذا كل شيء ، عد الآن إلى الشاشة الرئيسية وقم بالوصول إلى الكاميرا مرة أخرى. نأمل أن تعمل الآن.
الجزء 4: كيفية إصلاح خطأ فشل الكاميرا عن طريق إزالة تطبيقات الطرف الثالث؟
نصيحة أخرى لإصلاح خطأ فشل كاميرا Samsung هو حذف بعض تطبيقات الطرف الثالث غير المرغوب فيها (المثبتة مؤخرًا) لتحرير بعض المساحة في وحدة التخزين الداخلية للجهاز. من الضروري إنشاء مساحة تخزين والاحتفاظ بها حتى يعمل تطبيق الكاميرا بسلاسة والسماح له بتخزين بياناته أيضًا. أيضًا ، إذا حدثت هذه المشكلة مؤخرًا فقط ، فقد تكون بعض التطبيقات المثبتة حديثًا تسبب بعض الثغرات في الكاميرا.
ببساطة ، اتبع الإرشادات الواردة أدناه لإزالة التطبيقات من أجهزة Samsung Galaxy:
1. انقر فوق رمز "الإعدادات" على الشاشة الرئيسية ومن الخيارات المعروضة أمامك ، حدد "التطبيقات" / "مدير التطبيقات".
2. سترى أن قائمة التطبيقات التي تم تنزيلها والمدمجة ستفتح أمامك على النحو التالي.
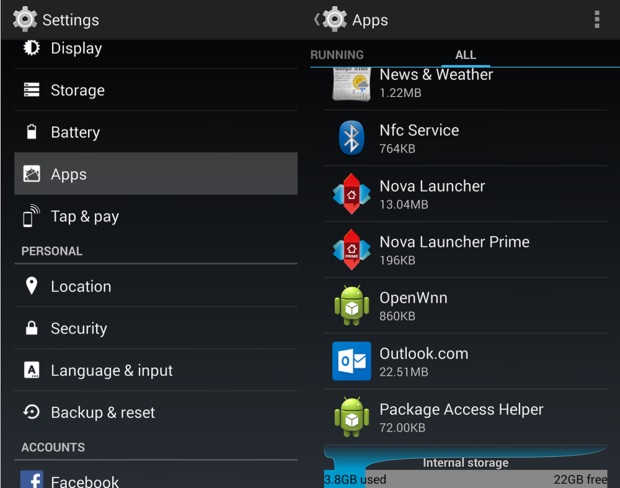
3. الآن ، بمجرد تحديد التطبيق الذي تريد إلغاء تثبيته ، ستظهر شاشة معلومات التطبيق. اضغط على خيار "إلغاء التثبيت" ثم اضغط على "إلغاء التثبيت" مرة أخرى في الرسالة المنبثقة.
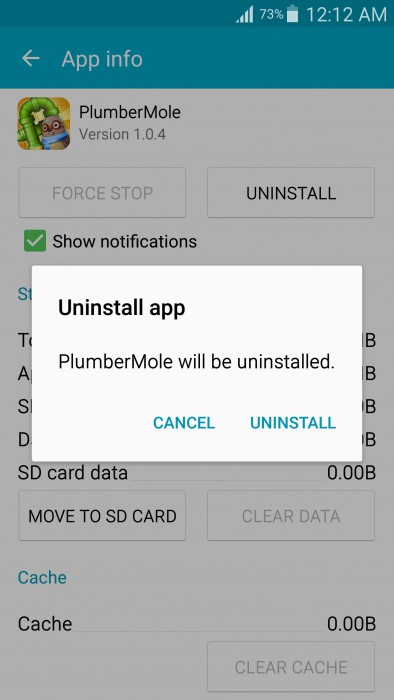
ستتم إزالة التطبيق على الفور وستختفي أيقونته من الشاشة الرئيسية وستلاحظ زيادة في السعة التخزينية لجهازك.
الجزء 5: كيفية إصلاح خطأ فشل الكاميرا عن طريق مسح قسم ذاكرة التخزين المؤقت؟
قد تبدو هذه الطريقة مملة وتستغرق وقتًا طويلاً وقد تفقد أيضًا بياناتك وإعداداتك الأساسية. ومع ذلك ، فإن مسح قسم ذاكرة التخزين المؤقت يؤدي فقط إلى تنظيف نظام جهازك داخليًا والتخلص من أي مشاكل غير مرغوب فيها وتسبب في حدوث عناصر تسبب تحذير: خطأ فشل الكاميرا. اتبع الدليل التفصيلي الموضح أدناه لتنظيف قسم ذاكرة التخزين المؤقت بسلاسة:
1. أولاً ، قم بإيقاف تشغيل الجهاز بالضغط على زر الطاقة والنقر على "إيقاف التشغيل" كما هو موضح في لقطة الشاشة أدناه. ثم انتظر حتى تنطفئ الشاشة المضاءة تمامًا قبل المضي قدمًا.
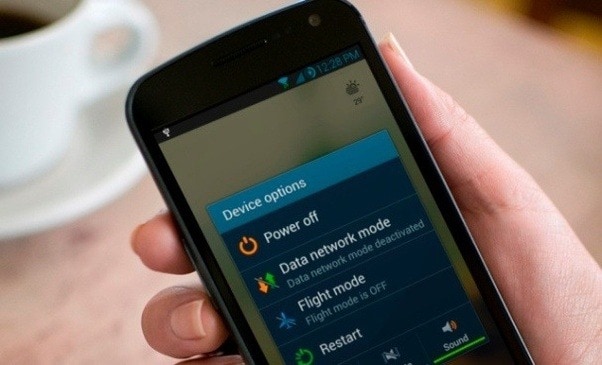
2. الآن ، اضغط مع الاستمرار على زر التشغيل / الإيقاف ، زر الصفحة الرئيسية ورفع مستوى الصوت في وقت واحد. سيهتز جهازك الآن. هذه إشارة للتخلي عن زر الطاقة (فقط).
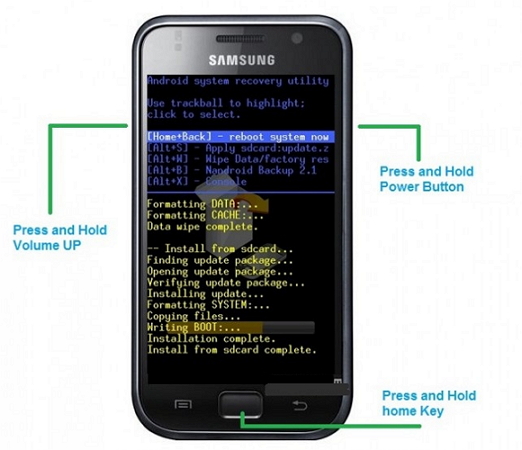
3. بمجرد ظهور شاشة الاسترداد ، اترك جميع الأزرار واستخدم مفتاح خفض مستوى الصوت حتى تصل إلى "مسح قسم ذاكرة التخزين المؤقت".

4. الآن ، لتحديد خيار استخدام زر التشغيل / إيقاف التشغيل وانتظر انتهاء العملية. بمجرد الانتهاء من ذلك ، انقر فوق "إعادة تشغيل النظام الآن" وتأكد من إعادة تشغيل جهازك بشكل طبيعي.
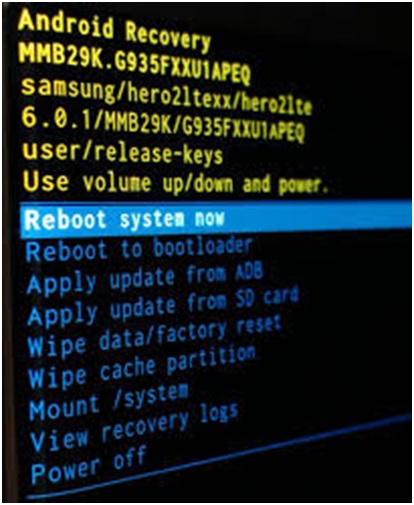
يمكنك محاولة استخدام تطبيق الكاميرا بمجرد اكتمال العملية.
الجزء 6: كيفية إصلاح خطأ فشل الكاميرا عن طريق إعادة تعيين الإعدادات؟
تؤدي إعادة تعيين إعدادات الكاميرا إلى حل المشكلة 9 من أصل 10 مرات وبالتالي فهي تستحق المحاولة.
1. لإعادة الضبط ، قم أولاً بتشغيل تطبيق الكاميرا بالنقر فوق الرمز الخاص به.
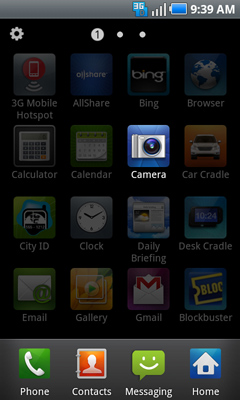
2. ثم انتقل إلى الكاميرا "إعدادات" من خلال النقر على الترس الدائري مثل أيقونة.
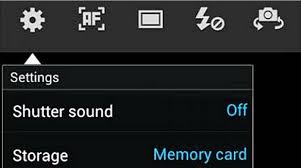
3. الآن ابحث عن خيارات "إعادة تعيين الإعدادات" وانقر عليها.
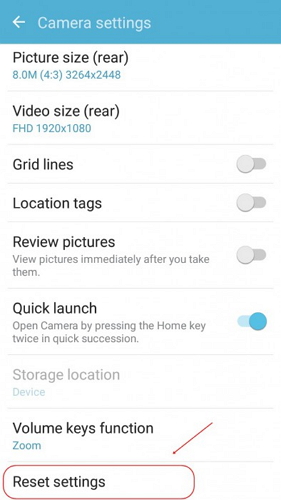
بمجرد الانتهاء من ذلك ، ارجع إلى الشاشة الرئيسية وابدأ تشغيل تطبيق الكاميرا مرة أخرى لاستخدامه.
الجزء 7: كيفية إصلاح خطأ فشل الكاميرا عن طريق إعادة ضبط المصنع؟
أخيرًا ، إذا لم تساعدك الأساليب المذكورة أعلاه في إصلاح خطأ فشل الكاميرا ، فيمكنك التفكير في إجراء إعادة ضبط المصنع. ملاحظة: ستحذف هذه الطريقة جميع بياناتك المحفوظة ، لذا يُنصح بالنسخ الاحتياطي قبل بدء العملية.
فيما يلي خطوات إعادة ضبط إعدادات المصنع لجهازك لإصلاح الخطأ "تحذير: فشل الكاميرا":
1. ابدأ بزيارة "الإعدادات" على جهاز Samsung Galaxy الذي فشلت الكاميرا فيه.
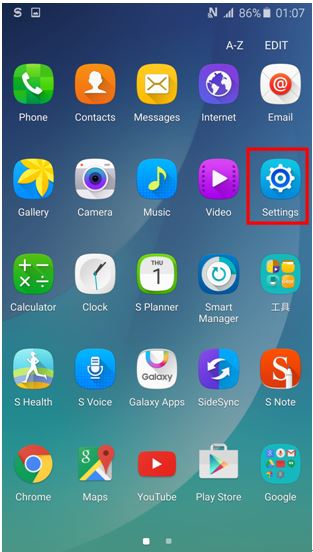
2. الآن من قائمة الخيارات المعروضة أمامك ، حدد "النسخ الاحتياطي وإعادة الضبط" والمضي قدمًا.
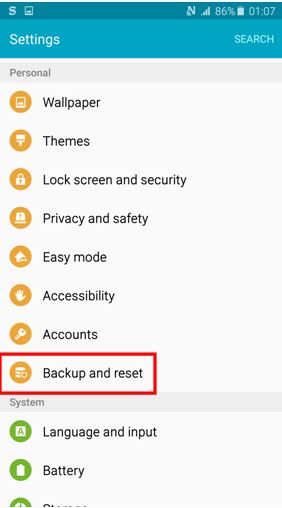
3. الآن يجب عليك أولاً تحديد "إعادة تعيين بيانات المصنع" ثم النقر فوق "إعادة تعيين الجهاز" كما هو موضح في لقطة الشاشة أدناه.
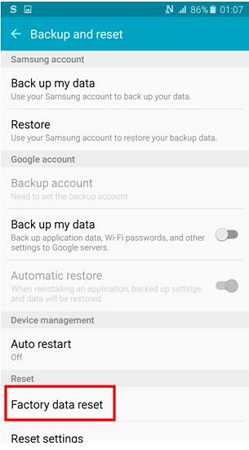
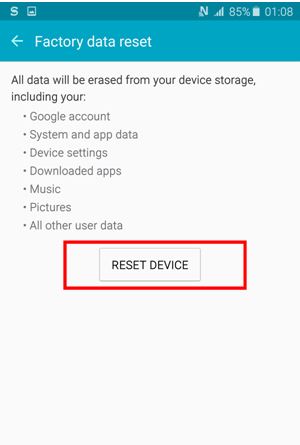
4. أخيرًا ، عليك النقر فوق "محو كل شيء" وانتظر حتى يقوم الجهاز بإعادة تشغيل نفسه.
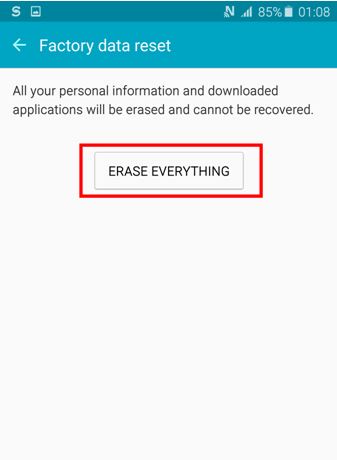
ملاحظة: سيتعين عليك إعداد جهاز Samsung Galaxy الخاص بك من نقطة الصفر بمجرد إعادة تعيينه ، ومع ذلك ، فهذا ثمن ضئيل يجب دفعه لإصلاح تطبيق الكاميرا.
تحذير: خطأ فشل الكاميرا ليس ظاهرة نادرة ويواجهها العديد من المستخدمين بشكل يومي. لذلك ، لا داعي للذعر ، كل ما عليك فعله هو اتباع التعليمات الواردة أعلاه بعناية وإصلاح تطبيق الكاميرا بنفسك. لا تحتاج إلى طلب أي مساعدة فنية لنفس المشكلة حيث أن مشكلة فشل الكاميرا ليس من الصعب التعامل معها. لذا انطلق وجرب هذه الحيل للاستمتاع باستخدام تطبيق الكاميرا على أجهزة Samsung Galaxy الخاصة بك.
اصلاح نظام الاندرويد
- مشاكل جهاز Android
- نظام العملية لا يستجيب
- هاتفي لا يشحن
- متجر Play لا يعمل
- توقف واجهة مستخدم نظام Android
- مشكلة في تحليل الحزمة
- تشفير Android غير ناجح
- التطبيق لن يفتح
- للأسف توقف التطبيق
- خطأ مصادقة
- قم بإلغاء تثبيت خدمة Google Play
- Android Crash
- هاتف Android بطيء
- تطبيقات Android تستمر في التعطل
- شاشة HTC البيضاء
- تطبيق Android غير مثبت
- فشل الكاميرا
- مشاكل جهاز Samsung Tablet
- برنامج إصلاح Android
- إعادة تشغيل تطبيقات Android
- للأسف توقف com.android.phone عملية
- Android.Process.Media قد توقفت
- Android.Process.Acore قد توقف
- عالق في استرداد نظام Android
- مشاكل هواوي
- مشاكل بطارية Huawei
- رموز خطأ Android
- نصائح أندرويد






أليس إم جي
محرر الموظفين
مصنفة بشكل عام 4.5 ( 105 مشارك)