الدليل الكامل لإصلاح مشاكل Samsung Tablet
27 أبريل 2022 • تم التسجيل في: إصلاح مشكلات Android Mobile • حلول مثبتة
مشاكل الكمبيوتر اللوحي من Samsung مثل Samsung Tablet لن يتم إيقاف تشغيلها أو تشغيلها أو تظل مجمدة وغير مستجيبة أصبحت شائعة جدًا. نسمع عنها كثيرًا من المستخدمين المتأثرين الذين يرغبون في معرفة كيفية إصلاح مشكلة Samsung Tablet. تحدث هذه المشكلات بشكل عشوائي وتترك المستخدمين جاهلين. يشعر الكثير من الناس بالقلق من أن مشاكل الكمبيوتر اللوحي من Samsung هي نتيجة مباشرة لهجوم فيروسي محتمل ، ولكن ما ينسون أخذه في الاعتبار كسبب هو التداخل مع الإعدادات والبرامج الداخلية للجهاز. أيضًا ، يمكن أن يؤدي الاستخدام القاسي والصيانة غير الصحيحة إلى إتلاف الجهاز اللوحي والتسبب في العديد من الأخطاء مثل عدم إيقاف تشغيل جهاز Samsung اللوحي.
ومن ثم ، فلدينا لك 4 من أكثر مشاكل الأجهزة اللوحية من سامسونج التي تمت ملاحظتها وأيضًا طريقة ممتازة لاستخراج جميع بياناتك لمنع فقدان البيانات.
الجزء 1: Samsung tablet لن يعمل
تعد مشكلة الكمبيوتر اللوحي من Samsung خطأ فادحًا وتتطلب إصلاحات خاصة من Samsung مثل الخطوات المذكورة أدناه:
لتبدأ ، يجب عليك إزالة البطارية وترك علامة التبويب لمدة نصف ساعة لاستنزاف أي شحن زائد متبقي في الجهاز. ثم أعد إدخال البطارية وتشغيل علامة التبويب.

يمكنك أيضًا محاولة فرض إعادة تشغيل علامة التبويب. ما عليك سوى الضغط على زر الطاقة وخفض الصوت في وقت واحد لمدة تتراوح من 5 إلى 10 ثوانٍ وانتظر إعادة تشغيل علامة التبويب.

هناك طريقة أخرى لإصلاح عدم تشغيل الكمبيوتر اللوحي من Samsung وهي شحن علامة التبويب لمدة ساعة أو نحو ذلك باستخدام شاحن Samsung الأصلي. هذا يساعد لأنه في كثير من الأحيان تنفد البطارية إلى الصفر ويمنع الجهاز من التشغيل. الآن ، حاول تشغيل علامة التبويب بعد أن تشعر أنها مشحونة بشكل كافٍ.
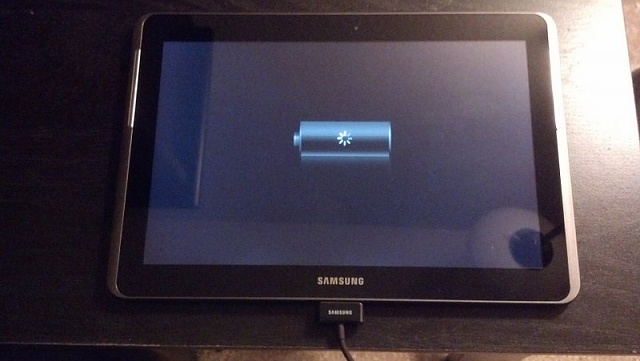
يعد التمهيد في الوضع الآمن أيضًا طريقة جيدة لاختبار ما إذا كان جهازك قادرًا على التشغيل. للوصول إلى الوضع الآمن ، اضغط على زر الطاقة لفترة كافية لرؤية شعار Samsung على الشاشة. ثم حرر الزر واضغط فورًا على زر خفض الصوت. بعد ذلك ، اسمح لجهازك بإعادة التشغيل في الوضع الآمن فقط.
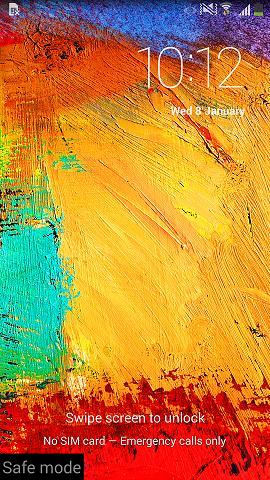
أخيرًا ، يمكنك أيضًا إعادة تعيين علامة التبويب الخاصة بك في وضع الاسترداد عن طريق الضغط على أزرار الطاقة والصفحة الرئيسية وخفض الصوت معًا حتى ترى قائمة بالخيارات أمامك. الآن ، حدد "wipe data / factory reset". بمجرد الانتهاء من ذلك ، ستتم إعادة تشغيل علامة التبويب تلقائيًا.
ملاحظة: ستفقد جميع بياناتك وإعداداتك ، لذا يرجى نسخ بياناتك احتياطيًا مسبقًا.
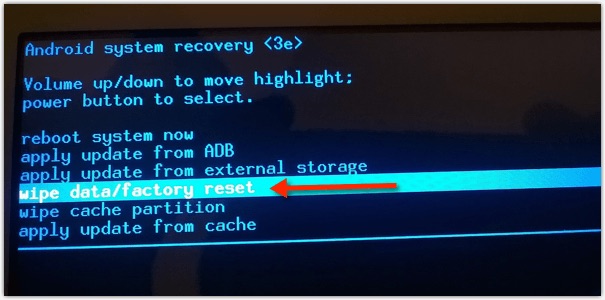
الجزء 2: Samsung tablet لن ينطفئ
لن يتم إيقاف تشغيل الكمبيوتر اللوحي من Samsung وهي مشكلة أخرى تحتاج إلى إصلاحات خاصة من Samsung. إذا كنت قادرًا على استخدام علامة التبويب الخاصة بك بسلاسة ولكن عندما تحاول إيقاف تشغيلها ، فإنها ترفض إيقاف التشغيل ، يمكنك إما انتظار نفاد البطارية تمامًا أو تجربة أحد الحلول الموضحة أدناه:
حاول فرض إيقاف التشغيل عندما لا يتم إيقاف تشغيل الكمبيوتر اللوحي من Samsung. بشكل أساسي ، يُطلب منك توصيل علامة التبويب الخاصة بك بشاحن وبمجرد أن يبدأ الشحن ، اضغط على زر الطاقة لمدة 10-15 ثانية لإعادة تشغيله. عندما تعرض الشاشة علامة الشحن عليها ، افصل الشاحن وسيتم إيقاف تشغيل علامة التبويب.
يمكنك أيضًا الوصول إلى وضع الاسترداد عن طريق الضغط على أزرار الطاقة والصفحة الرئيسية وخفض الصوت وإعطاء أمر "إعادة تشغيل النظام الآن". بعد ذلك ، بمجرد إعادة تشغيل علامة التبويب ، حاول إيقاف تشغيلها ونأمل أن تعمل بشكل طبيعي.
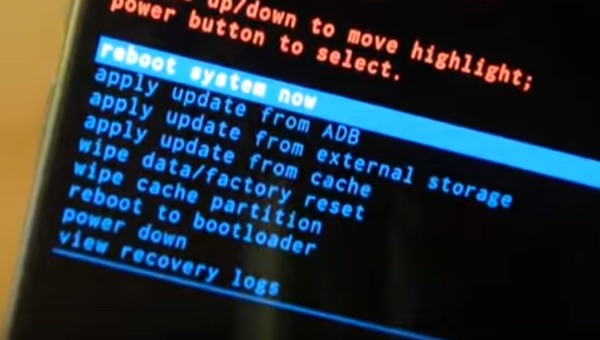
الجزء 3: شاشة Samsung Tablet المجمدة
يُقال إن جهاز Samsung Tab الخاص بك قد تم تجميده عندما تكون عالقًا في شاشة معينة وبغض النظر عما تفعله ، فلن تأخذ علامة التبويب الخاصة بك أي أمر منك ، تقريبًا كما لو كانت معلقة. الخطوات موضحة أدناه لمساعدتك في حل مشكلة Samsung Tablet هذه:
أولاً ، حاول الضغط على زر الصفحة الرئيسية لمدة 2-3 ثوانٍ. إذا عدت إلى الشاشة الرئيسية ، بشكل جيد وجيد ، ولكن إذا كانت علامة التبويب لا تزال مجمدة ، فحاول النقر على زر الرجوع أسفل الشاشة عدة مرات.

الآن ، إذا لم تساعد الطريقة المذكورة أعلاه ، ففكر في إعادة تعيين ضعيف. لذلك ، كل ما عليك فعله هو الضغط على زر التشغيل / الإيقاف لمدة 10 ثوانٍ على الأقل وانتظار علامة التبويب لإعادة تشغيل نفسها.
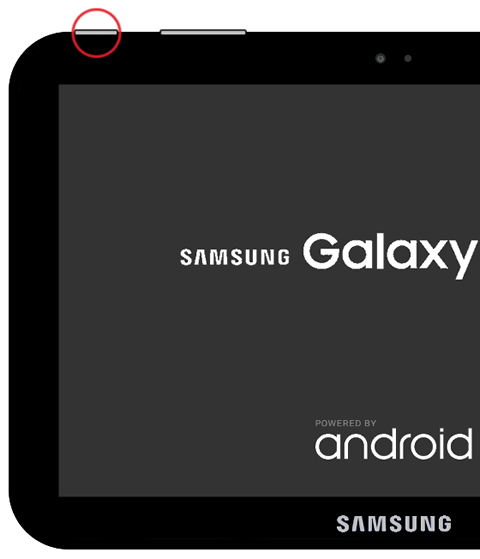
سيكون الحل الأخير هو إعادة ضبط علامة التبويب الخاصة بك في وضع الاسترداد كإصلاح فعال من Samsung. للوصول إلى شاشة الاسترداد ، اضغط على زر الصفحة الرئيسية والطاقة وزر خفض الصوت معًا. من الخيارات التي تظهر أمامك ، حدد "إعادة ضبط المصنع" وانتظر علامة التبويب لإعادة تشغيل نفسها. سيؤدي هذا بالتأكيد إلى حل المشكلة وستعمل علامة التبويب الخاصة بك بشكل طبيعي من الآن فصاعدًا.
الجزء 4: كيفية إنقاذ البيانات من جهاز Samsung اللوحي إذا لم تعمل علامة التبويب؟
ستساعدك التقنيات المقترحة في هذه المقالة بالتأكيد على إصلاح مشاكل جهاز Samsung اللوحي ، ولكن إذا كان العيب لا يمكن إصلاحه ولا تعمل علامة التبويب الخاصة بك ، فلا تقلق بشأن بياناتك. ما لدينا من أجلك هو Dr.Fone - استعادة البيانات (Android) . تم تصميم هذا البرنامج خصيصًا لاسترداد البيانات من الأجهزة المكسورة والتالفة والحفاظ عليها آمنة في جهاز الكمبيوتر الخاص بك دون العبث بأصالتها. يمكنك تجربة هذه الأداة مجانًا حيث يقدم Wondershare إصدارًا تجريبيًا مجانيًا واختبار جميع ميزاته لاتخاذ قرار. كما أنه يستخرج البيانات بكفاءة من الأجهزة المقفلة أو التي تعطل نظامها. الجزء الجيد هو أنه يدعم معظم منتجات Samsung وعليك فقط اتباع هذه الخطوات القليلة الواردة أدناه لاستخراج البيانات من علامة التبويب الخاصة بك:

Dr.Fone - استعادة البيانات (Android)
برنامج استعادة البيانات الأول في العالم لأجهزة Android المعطلة.
- يمكن استخدامه أيضًا لاستعادة البيانات من الأجهزة المعطلة أو الأجهزة التالفة بأي طريقة أخرى مثل تلك العالقة في حلقة إعادة التشغيل.
- أعلى معدل استرجاع في الصناعة.
- استرجع الصور ومقاطع الفيديو وجهات الاتصال والرسائل وسجلات المكالمات والمزيد.
- متوافق مع أجهزة Samsung Galaxy.
اتبع الخطوات أدناه لإنقاذ البيانات من أجهزة Samsung اللوحية التي لا تعمل بشكل طبيعي.
1. ابدأ بتنزيل Dr.Fone - أداة استعادة البيانات وتثبيتها وتشغيلها على جهاز الكمبيوتر الخاص بك ، ثم انتقل إلى توصيل علامة التبويب باستخدام كبل USB وانتقل إلى الشاشة الرئيسية للبرنامج.

بمجرد تشغيل البرنامج ، سترى العديد من علامات التبويب أمامك. ببساطة ، انقر فوق "الاسترداد من الهاتف المكسور" والمضي قدمًا.

2. في هذه الخطوة ، اختر من بين الخيارين قبل الطبيعة الحقيقية لعلامة التبويب الخاصة بك كما هو موضح في لقطة الشاشة أدناه.

3. سيُطلب منك الآن تقديم نوع نموذج علامة التبويب واسمها كما هو موضح في لقطة الشاشة أدناه. قم بإعطاء التفاصيل الصحيحة للبرنامج لتحديد علامة التبويب الخاصة بك بسلاسة وتأكيدها قبل أن تضغط على "التالي".

4. الآن يجب عليك قراءة التعليمات كما هو موضح في لقطة الشاشة أدناه بعناية للدخول إلى "وضع التنزيل" في علامة التبويب الخاصة بك والضغط على "التالي".

5. الآن ، ستتمكن من معاينة جميع الملفات التي تظهر على الشاشة ، وتأكد من أن لديك كل ما تحتاجه واضغط ببساطة على "الاسترداد إلى الكمبيوتر". هذا كل شيء ، لقد نجحت في استرداد بياناتك.

على العموم ، ليس من الصعب معالجة مشاكل Samsung Tablet. تحتاج فقط إلى التحلي بالصبر واللباقة مع علامة التبويب الخاصة بك. لذلك ، لا تنس إخبارنا بما تشعر به حيال هذه المقالة في قسم التعليقات أدناه.
قضايا سامسونج
- قضايا هاتف Samsung
- لوحة مفاتيح Samsung متوقفة
- طوب سامسونج
- فشل Samsung Odin
- تجميد سامسونج
- لن يتم تشغيل Samsung S3
- لن يتم تشغيل Samsung S5
- لن يتم تشغيل S6
- لن يتم تشغيل Galaxy S7
- لن يتم تشغيل جهاز Samsung Tablet
- مشاكل جهاز Samsung Tablet
- شاشة سامسونج السوداء
- سامسونج تحافظ على إعادة التشغيل
- الموت المفاجئ لسامسونغ غالاكسي
- مشاكل Samsung J7
- شاشة سامسونج لا تعمل
- سامسونج جلاكسي مجمد
- شاشة Samsung Galaxy المكسورة
- نصائح حول هاتف Samsung






أليس إم جي
محرر الموظفين
مصنفة بشكل عام 4.5 ( 105 مشارك)