هاتف Samsung عالق في وضع Odin [محلول]
27 أبريل 2022 • تم التسجيل في: إصلاح مشكلات Android Mobile • حلول مثبتة
لا يمكن رؤية وضع Odin إلا في أجهزة Samsung وبالتالي يُعرف باسم Samsung Odin Mode. Odin هو برنامج تستخدمه Samsung لفلاش أجهزتها ولإدخال ROM والبرامج الثابتة الجديدة والمخصصة. يدخل العديد من المستخدمين إلى وضع Odin على هواتف Samsung الخاصة بهم ليقوموا بفلاشها ويختبرها الآخرون عن طريق الخطأ ثم يبحثون عن حلول لكيفية الخروج من Odin Mode. يمكن الخروج من شاشة Odin Mode بسهولة ، ولكن إذا واجهت مشكلة مثل فشل Odin ، على سبيل المثال ، إذا كنت عالقًا في شاشة Samsung Odin Mode ، فقد تحتاج إلى الرجوع إلى التقنيات الموضحة في هذه المقالة.
تحدث مشكلة فشل Odin على الكثير من أجهزة Samsung ، وخاصة هواتف Samsung وبالتالي يبحث المستخدمون باستمرار عن حلولها. إذا رأيت أيضًا شاشة Samsung Odin Mode على هاتفك ولم تتمكن من الخروج منه ، فلا داعي للذعر. إنه موقف نموذجي لخطأ فشل Odin ولدينا كل ما تحتاج لمعرفته حول هذه المشكلة الغريبة.
قبل أن ننتقل إلى التعامل مع مشكلة فشل Odin ، دعونا نفكر مليًا بالضبط في وضع Samsung Odin وطرق الخروج منه بطريقة خالية من المتاعب.
- الجزء 1: ما هو وضع Odin؟
- الجزء 2: كيفية الخروج من وضع Odin؟
- الجزء 3: كيفية الخروج من وضع Odin بنقرة واحدة
- الجزء 4: إصلاح تنزيل وضع Odin ، لا تقم بإيقاف تشغيل الهدف
- الجزء 5: إصلاح مشكلة فشل مخزون فلاش Odin
الجزء 1: ما هو وضع Odin؟
وضع Samsung Odin ، المعروف باسم Download Mode ، عبارة عن شاشة تراها على جهاز Samsung الخاص بك عندما تضغط على زر خفض الصوت والطاقة والصفحة الرئيسية معًا. تمنحك شاشة Samsung Odin Mode خيارين ، وهما "متابعة" عن طريق الضغط على زر رفع الصوت و "إلغاء" بالضغط على زر خفض الصوت. هناك طريقة أخرى للتعرف على Samsung Odin Mode وهي أن الشاشة ستعرض مثلثًا عليه رمز Android ورسالة تقول "Downloading".
إذا قمت بالنقر فوق "إلغاء" بالضغط على مفتاح خفض مستوى الصوت ، يمكنك الخروج من وضع Samsung Odin وسيتم إعادة تشغيل جهازك. إذا قمت "بالمتابعة" كذلك ، فسيتم توجيهك إلى تحديث جهازك أو تقديم برنامج ثابت جديد.
ومع ذلك ، عندما تضغط على زر خفض مستوى الصوت ولكنك غير قادر على الخروج من Samsung Odin Mode ، يُقال إنك تواجه ما يسمى مشكلة فشل Odin. في هذه الحالة ، لن تتم إعادة تشغيل هاتفك وسيظل عالقًا في شاشة Samsung Odin Mode. فقط في حالة الضغط على مفتاح رفع مستوى الصوت والانتقال إلى وميض ROM / برنامج ثابت جديد ، يمكنك الخروج من Samsung Odin Mode باتباع بعض الخطوات البسيطة الموضحة في المقطع التالي.
الجزء 2: كيفية الخروج من وضع Odin؟
يعد الخروج من Samsung Odin Mode مهمة سهلة وبسيطة. هناك ثلاث طرق مختلفة للقيام بذلك. دعونا نلقي نظرة على هذه الأساليب الواردة أدناه.
- أولاً ، كما هو موضح أعلاه ، على شاشة Samsung Odin Mode الرئيسية ، اضغط على مفتاح خفض مستوى الصوت لإلغاء عملية التنزيل وأمر جهازك بإعادة التشغيل.
- ثانيًا ، إذا كنت تواجه خطأ فشل Odin ، فاضغط مع الاستمرار على مفتاح خفض مستوى الصوت وزر الطاقة معًا وانتظر لبضع دقائق قبل إعادة تشغيل هاتفك.
- ثالثًا ، قم بإزالة البطارية ، إن أمكن ، من جهازك. انتظر لمدة دقيقة أو دقيقتين ثم أدخل البطارية مرة أخرى وحاول تشغيل جهازك.
ومع ذلك ، إذا لم تساعدك هذه التقنيات على الخروج من Samsung Odin Mode واستمر خطأ فشل Odin ، يُنصح بتجربة الطرق الواردة في الأقسام الأخرى من هذه المقالة ، قبل القيام بذلك ، من الضروري أن تأخذ كامل النسخ الاحتياطي لبياناتك ووسائطك وملفاتك الأخرى المخزنة في جهاز Samsung الخاص بك لأن إجراء أي تغييرات على البرامج الثابتة أثناء إصلاح المشكلة قد يمسح بياناتك.
سيؤدي النسخ الاحتياطي لبياناتك إلى منع فقدان البيانات وسيوفر حماية شاملة في حالة فقد أي بيانات أثناء إصلاح خطأ فشل Odin.
Dr.Fone - النسخ الاحتياطي للهاتف (Android) يأتي كأداة رائعة لإجراء نسخ احتياطي لبياناتك بنقرة واحدة على جهاز الكمبيوتر الخاص بك. يمكنك تجربته مجانًا واستخدام جميع ميزاته قبل شراء المنتج. يمكّنك هذا البرنامج من النسخ الاحتياطي واستعادة جميع أنواع البيانات مثل الصور ومقاطع الفيديو وجهات الاتصال والملفات الصوتية والتطبيقات والمستندات والملاحظات والمذكرات والتقويمات وسجلات المكالمات وغير ذلك الكثير.

Dr.Fone - النسخ الاحتياطي للهاتف (Android)
مرونة النسخ الاحتياطي واستعادة بيانات Android
- نسخ احتياطي انتقائي لبيانات Android إلى الكمبيوتر بنقرة واحدة.
- قم بمعاينة النسخة الاحتياطية واستعادتها إلى أي جهاز يعمل بنظام Android.
- يدعم أكثر من 8000 جهاز أندرويد.
- لا توجد بيانات مفقودة أثناء النسخ الاحتياطي أو التصدير أو الاستعادة.
الجزء 3: كيفية الخروج من وضع Odin بنقرة واحدة
على الرغم من أن الطرق المذكورة أعلاه يجب أن تعيد ضبط هاتفك إلى حالة عمله الأصلية ، إلا أنه في بعض الأحيان يستمر فشل برنامج Odin ، وستجد نفسك عالقًا في وضع التنزيل. إذا كانت هذه هي الحالة ، فهناك حل يمكنك استخدامه يعرف باسم Dr.Fone - إصلاح النظام .

Dr.Fone - إصلاح النظام (Android)
أفضل أداة إصلاح Android لإخراج Samsung من وضع Odin
- برنامج إصلاح Android رقم 1 في الصناعة
- واجهة نظيفة وسهلة الاستخدام
- نقرة واحدة لإصلاح كيفية الخروج من وضع Odin
- برنامج متوافق مع الويندوز
- لا يتطلب خبرة فنية
هذا هو بسهولة أحد أفضل الحلول المتاحة.
لمساعدتك على البدء ، إليك خطوة بخطوة حول كيفية الإعداد والتشغيل عند إصلاح هاتف Samsung الخاص بك (عالق في وضع Samsung Odin).
ملاحظة: يرجى ملاحظة أن تشغيل هذا الحل بنقرة واحدة قد يمحو جميع البيانات الموجودة على جهازك ، بما في ذلك ملفاتك. تأكد دائمًا من إجراء نسخ احتياطي لجهازك مسبقًا.
الخطوة # 1 : قم بتشغيل Dr.Fone وحدد خيار "إصلاح النظام" من القائمة الرئيسية.

قم بتوصيل جهاز Samsung الخاص بك باستخدام الكابل الرسمي وحدد خيار "Android Repair" من القائمة اليمنى.

الخطوة # 2 : في الشاشة التالية ، تحقق من معلومات جهازك للتأكد من أنك تقوم بإصلاح إصدار البرنامج الثابت الصحيح ، ثم انقر فوق الزر "التالي".

الخطوة # 3 : اتبع التعليمات التي تظهر على الشاشة. نظرًا لأن جهازك في وضع التنزيل بالفعل ، فستحتاج إلى النقر فوق خيارات القائمة حتى يبدأ تنزيل البرنامج الثابت.

بعد تنزيل البرنامج الثابت المناسب ، سيبدأ جهاز Samsung الخاص بك في إصلاح نفسه ، وسيعود هاتفك إلى حالة عمله الأصلية.
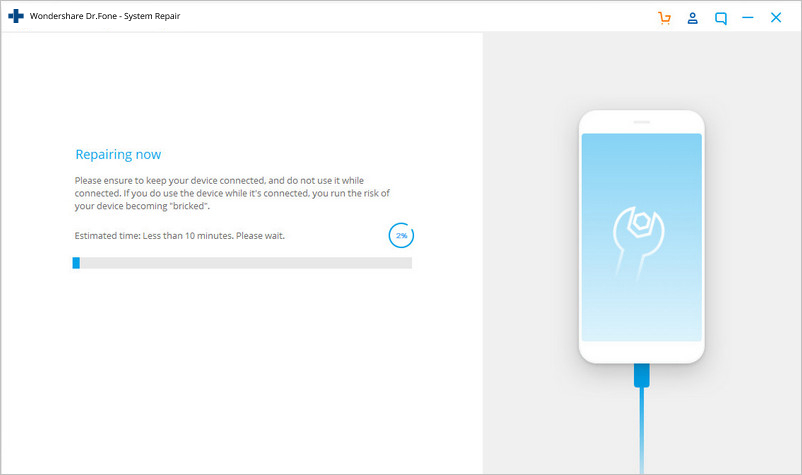
الجزء 4: إصلاح تنزيل وضع Odin ، لا تقم بإيقاف تشغيل الهدف
قد يكون الخروج من Samsung Odin Mode أو محاربة خطأ فشل Odin مهمة سهلة حتى ترى رسالة تقول "... تنزيل ، لا تقم بإيقاف تشغيل الهدف .." عند تمرير زر رفع مستوى الصوت.
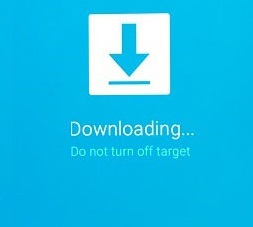
يمكن إصلاح هذا الخطأ بطريقتين. دعونا نمر من خلالهم واحدًا تلو الآخر.
1. كيفية إصلاح وضع Odin أثناء التنزيل بدون استخدام البرامج الثابتة؟
هذه الخطوة بسيطة ولا تتطلب منك سوى إزالة البطارية من جهازك وإعادة إدخالها بعد بضع دقائق. أعد تشغيله وانتظر حتى يبدأ بشكل طبيعي. ثم قم بتوصيله بجهاز الكمبيوتر ومعرفة ما إذا كان يتم التعرف عليه كجهاز تخزين.
2. كيفية إصلاح تنزيل وضع Odin باستخدام أداة Odin Flash؟
هذه الطريقة مملة بعض الشيء ، لذا اتبع الخطوات بعناية:
الخطوة 1: قم بتنزيل برنامج ثابت مناسب وبرنامج تشغيل وأداة وميض Odin. بمجرد الانتهاء ، انقر بزر الماوس الأيمن على ملف Odin الذي تم تنزيله لتحديد "تشغيل كمسؤول".
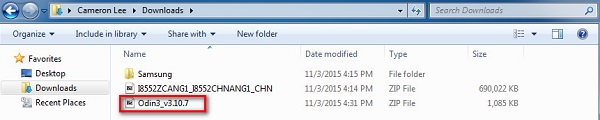
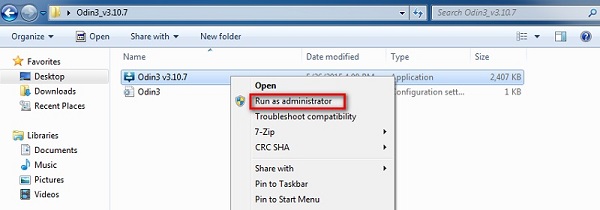
الخطوة 2: قم بتشغيل الجهاز في وضع التنزيل بالضغط على زر الطاقة وخفض الصوت وزر الصفحة الرئيسية معًا. عندما يهتز الهاتف ، حرر زر الطاقة فقط.
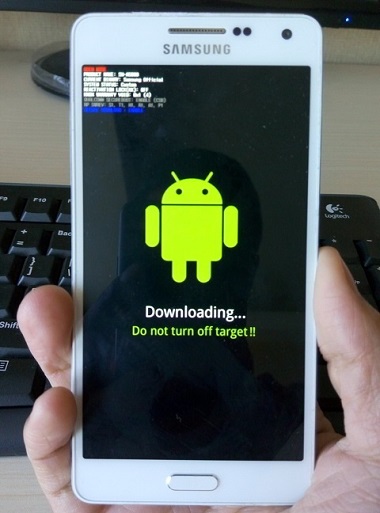
الخطوة 3: الآن يجب أن تضغط برفق على زر رفع مستوى الصوت وسترى شاشة وضع التنزيل.
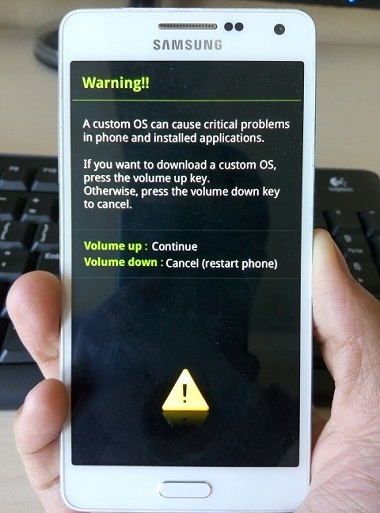
الخطوة 4: بمجرد توصيل جهازك بالكمبيوتر باستخدام كبل USB ، سيتعرف Odin على جهازك تلقائيًا وفي نافذة Odin سترى رسالة تقول "تمت الإضافة".
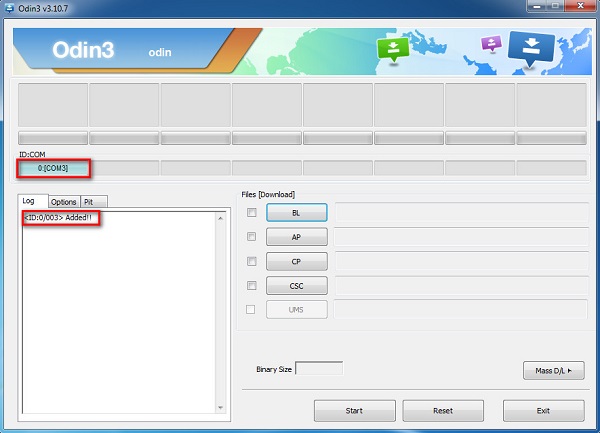
الخطوة 5: ابحث الآن عن البرنامج الثابت الذي تم تنزيله بالنقر فوق "PDA" أو "AP" في نافذة Odin ثم انقر فوق "ابدأ" كما هو موضح في الصورة أدناه.
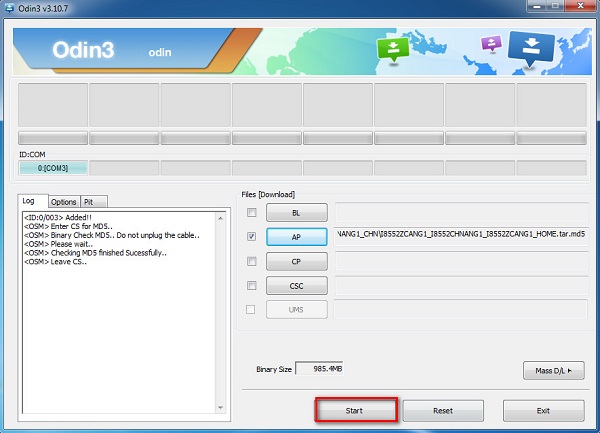
الجزء 5: إصلاح مشكلة فشل مخزون فلاش Odin.
عند استخدام برنامج Odin لوميض هاتف Samsung الخاص بك ولكن العملية متوقفة أو لا تكتمل بنجاح ، فإليك ما يمكنك القيام به:
للبدء ، قم بزيارة "الإعدادات" وحدد "الأمان". ثم ابحث عن خيار "قفل إعادة التنشيط" وقم بإلغاء تحديده.
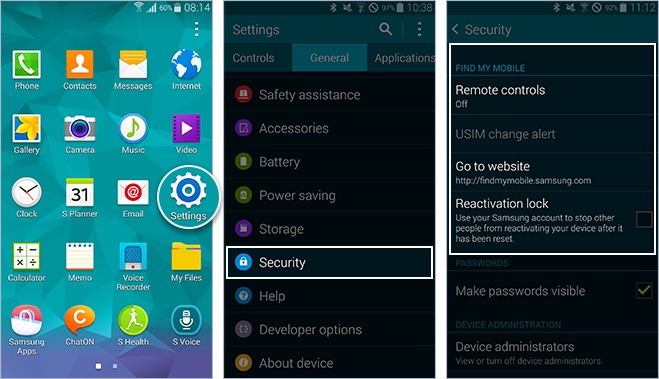
أخيرًا ، بمجرد الانتهاء من ذلك ، ارجع إلى Odin Mode وحاول وميض Stock ROM / firmware مرة أخرى. سهل أليس كذلك؟
يمكن الدخول إلى وضع Samsung Odin ، والذي يُطلق عليه أيضًا Download Mode ، والخروج منه بسهولة. ومع ذلك ، إذا واجهت مشكلة أثناء الخروج منها ، فستعلمك الطرق المذكورة أعلاه كيفية الخروج من وضع Odin بأمان. فشل Odin ليس خطأً فادحًا ويمكن حله بواسطتك باتباع النصائح والحيل الموضحة في هذه المقالة بعناية. تُعرف هذه الطرق بحل المشكلة دون إتلاف برامج الهاتف أو أجهزته. لذا انطلق وجربهم الآن.
قضايا سامسونج
- قضايا هاتف Samsung
- لوحة مفاتيح Samsung متوقفة
- طوب سامسونج
- فشل Samsung Odin
- تجميد سامسونج
- لن يتم تشغيل Samsung S3
- لن يتم تشغيل Samsung S5
- لن يتم تشغيل S6
- لن يتم تشغيل Galaxy S7
- لن يتم تشغيل جهاز Samsung Tablet
- مشاكل جهاز Samsung Tablet
- شاشة سامسونج السوداء
- سامسونج تحافظ على إعادة التشغيل
- الموت المفاجئ لسامسونغ غالاكسي
- مشاكل Samsung J7
- شاشة سامسونج لا تعمل
- سامسونج جلاكسي مجمد
- شاشة Samsung Galaxy المكسورة
- نصائح حول هاتف Samsung






أليس إم جي
محرر الموظفين
مصنفة بشكل عام 4.5 ( 105 مشارك)