4 طرق لنقل الموسيقى من Android إلى iPhone
07 مارس 2022 • تم التسجيل في: حلول نقل البيانات • حلول مثبتة
يمكنك التبديل من جهاز Android إلى iPhone ولكن لا يمكنك العثور على حل مثالي لنقل الموسيقى من Android إلى iPhone.
مرحبا في النادي! منذ فترة ، كنت أواجه نفس المشكلة لأن أجهزة iOS تأتي مع العديد من القيود. على عكس النقل من Android إلى Android ، قد يكون من الصعب نقل الموسيقى من Android إلى iPhone جديد ، مثل iPhone 13. لحسن الحظ ، اكتشفت بعض الحلول السريعة لهذه المشكلة ، والتي سأشاركها معكم جميعًا هنا . اقرأ وتعرف على كيفية نقل الموسيقى من Android إلى iPhone بأربع طرق مؤكدة.
- الجزء 1: كيف تنقل الموسيقى من Android إلى iPhone بنقرة واحدة؟
- الجزء 2: كيفية نقل الموسيقى من Android إلى iPhone بشكل انتقائي؟
- الجزء 3: كيفية نقل الموسيقى من Android إلى iPhone باستخدام Android File Transfer؟
- الجزء 4: كيفية نقل الموسيقى المتدفقة من Android إلى iPhone؟
الجزء 1: كيفية نقل الموسيقى من Android إلى iPhone ، بما في ذلك بنقرة واحدة؟
نعم - لقد قرأتها بشكل صحيح. يمكنك معرفة كيفية إرسال الموسيقى من Android إلى iPhone باستخدام Dr.Fone - نقل الهاتف بنقرة واحدة فقط. يمكن أن تساعدك هذه الأداة الرائعة من Dr.Fone على التبديل من جهاز إلى آخر في بضع دقائق. أداة متقدمة للغاية ، فهي تدعم نقل البيانات بين Android و iPhone و iPhone و iPhone و Android و Android. نظرًا لأن نقل البيانات عبر الأنظمة الأساسية مدعوم ، فلن تواجه أي مشكلة في نقل الموسيقى من Android إلى iPod أو iPad أو iPhone.

Dr.Fone - نقل الهاتف
انقل الموسيقى من Android إلى iPhone بنقرة واحدة!
- يمكنك بسهولة نقل كل نوع من البيانات من Android إلى iPhone ، بما في ذلك الموسيقى ومقاطع الفيديو والصور والرسائل وجهات الاتصال وبيانات التطبيقات وسجلات المكالمات وما إلى ذلك.
- يعمل بشكل مثالي مع معظم الهواتف الذكية والأجهزة اللوحية ، بما في ذلك Apple و Samsung و HTC و LG و Sony و Google و HUAWEI و Motorola و ZTE و Nokia والمزيد.
- متوافق تمامًا مع مزودي الشبكات الرئيسيين مثل AT&T و T-mobile و Verizon & Sprint.
- متوافق مع أحدث أنظمة تشغيل الهواتف المحمولة ، بما في ذلك iOS و Android.
- متوافق تمامًا مع أحدث نظام كمبيوتر Windows و Mac
أداة سهلة الاستخدام متوافقة مع معظم أجهزة Android و iOS. تطبيق سطح المكتب متاح لنظامي التشغيل Windows و Mac ، والذي يأتي مع إصدار تجريبي مجاني أيضًا. إلى جانب الموسيقى ، يمكنك أيضًا نقل جهات الاتصال والرسائل والصور وسجلات المكالمات والمحتويات الأخرى المهمة. اتبع الخطوات أدناه للبدء:
- أولاً ، قم بتشغيل مجموعة أدوات Dr.Fone على جهاز الكمبيوتر الخاص بك وانتقل إلى خيار "التبديل" من شاشة الترحيب الخاصة به.

- الآن ، تحتاج إلى توصيل جهازين بالنظام. بمجرد اكتشاف الأجهزة ، قم بمصادقتها وحدد خيار نقل الوسائط.
- سيتم اكتشاف كلا الجهازين تلقائيًا بواسطة التطبيق. من الناحية المثالية ، سيتم إدراج جهاز Android الخاص بك على أنه "مصدر" بينما يجب أن يكون iPhone هو جهاز "الوجهة". إذا لم يكن الأمر كذلك ، فيمكنك النقر فوق الزر Flip لتبديل مواقعهم.

- اختر البيانات التي ترغب في نقلها. لنقل الموسيقى من Android إلى iPhone ، تأكد من تمكين خيار "Music" قبل النقر على زر "Start Transfer".

- نظرًا لأن Dr.Fone - نقل الهاتف سينقل البيانات المحددة من Android إلى iPhone ، انتظر قليلاً. بمجرد اكتماله ، سيتم إعلامك.

هذا هو! بنقرة واحدة فقط ، يمكنك الآن نقل الموسيقى من Android إلى iPhone. بعد ذلك ، يمكنك فصل كلا الجهازين بأمان.
الجزء 2: كيفية نقل الموسيقى من Android إلى iPhone بشكل انتقائي؟
هناك طريقة أخرى سهلة الاستخدام لتعلم كيفية إرسال الموسيقى من Android إلى iPhone وهي استخدام Dr.Fone - مدير الهاتف (Android) . جزء من مجموعة أدوات Dr.Fone ، يمكن أن يكون مديرًا كاملًا لجهاز Android. يمكنك نقل بياناتك بين Android والكمبيوتر ومن Android إلى جهاز iOS. يمكنك حتى نقل الأغاني من جهاز Android الخاص بك إلى iTunes دون استخدام iTunes نفسه.

Dr.Fone - مدير الهاتف (Android)
نقل الوسائط من Android إلى iPhone / iTunes
- انقل جهات الاتصال والموسيقى والرسائل والمزيد من البيانات بين Android والكمبيوتر.
- إدارة وتصدير واستيراد البيانات بسهولة.
- انقل بياناتك بين iTunes و Android.
- إدارة البيانات الموجودة على جهاز Android الخاص بك على جهاز الكمبيوتر.
- متوافق مع أحدث إصدارات Android و iPhone.
نظرًا لأنه مدير هاتف Android كامل ، يمكنك استخدامه لنقل جميع أنواع البيانات الأخرى (مثل الصور ومقاطع الفيديو وجهات الاتصال والرسائل والمزيد) من مصدر إلى آخر. على عكس Dr.Fone - نقل الهاتف الذي ينقل جميع ملفات الموسيقى مرة واحدة ، يمكنك إجراء نقل انتقائي للبيانات. ستوفر الواجهة معاينة لبياناتك بحيث يمكنك اختيار الملفات التي ترغب في نقلها. لمعرفة كيفية نقل الموسيقى من Android إلى iPhone بشكل انتقائي ، اتبع الخطوات التالية:
- قم بتثبيت وفتح مجموعة أدوات Dr.Fone على جهاز الكمبيوتر الخاص بك وانقر فوق خيار "مدير الهاتف" من الشاشة الرئيسية.

- قم بتوصيل كل من هواتف Android و iPhone بالبرنامج والسماح باكتشافها تلقائيًا. من الخيار العلوي الأيسر ، تأكد من تحديد هاتف Android الخاص بك كجهاز افتراضي / مصدر. ستوفر الواجهة لقطة لها مع بعض الاختصارات.

- لإدارة ملفات الموسيقى المخزنة على جهاز Android ، انتقل إلى علامة التبويب "الموسيقى" على الواجهة. هنا ، يمكنك عرض جميع ملفات الموسيقى ، والبودكاست ، والكتب الصوتية ، والأغاني ، وما إلى ذلك ، المدرجة في فئات مختلفة.
- اختر الملفات ثم حدد زر التصدير على شريط الأدوات. من هنا ، حدد iPhone المتصل كمصدر.
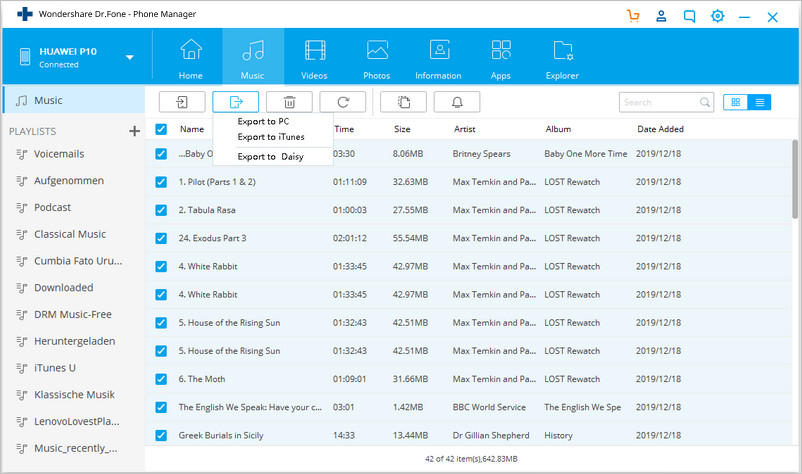
- انتظر لحظة واترك التطبيق ينقل تلقائيًا ملفات الموسيقى المحددة من جهاز Android إلى جهاز iPhone الخاص بك.
إلى جانب إجراء النقل المباشر للبيانات من هاتف ذكي إلى آخر ، يمكنك أيضًا استخدام التطبيق لنقل الموسيقى من Android إلى iTunes أيضًا. للقيام بذلك ، تحتاج إلى تحديد خيار "نقل وسائط الجهاز إلى iTunes" من صفحته الرئيسية. سيؤدي هذا إلى تشغيل نافذة منبثقة ويتيح لك نقل ملفات الموسيقى الخاصة بك من جهاز Android إلى iTunes مباشرة.
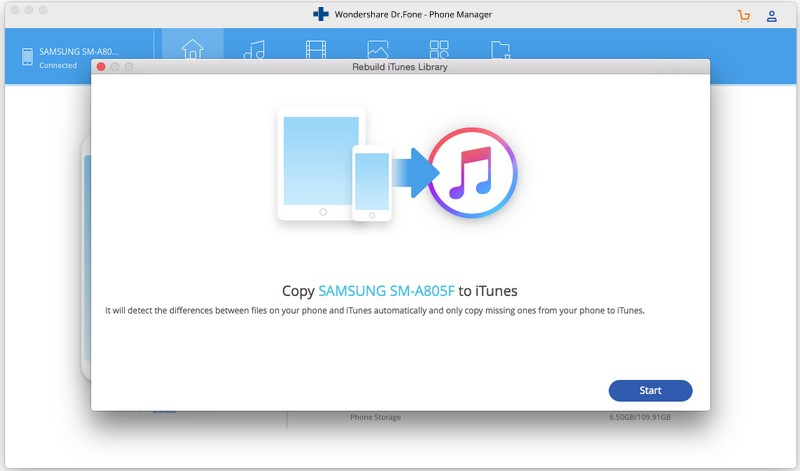
بهذه الطريقة ، يمكنك نقل الموسيقى بشكل انتقائي من Android إلى iPhone بطريقة خالية من المتاعب.
الجزء 3: كيفية نقل الموسيقى من Android إلى iPhone باستخدام Android File Transfer؟
إذا كنت تستخدم جهاز Mac ، فيمكنك استخدام Android File Transfer لنقل بياناتك من جهاز Android إلى نظامك. رغم ذلك ، لنقل الموسيقى من Android إلى iPhone ، ستحتاج لاحقًا إلى الحصول على مساعدة iTunes. هذا لأنه لا يمكنك ببساطة سحب وإسقاط بياناتك من نظامك إلى iPhone. في حين أن الحل مجاني ، إلا أنه بالتأكيد معقد للغاية وليس مباشرًا مثل Dr.Fone.
- للبدء ، قم بتنزيل وتثبيت تطبيق Android File Transfer من موقعه الرسمي على جهاز Mac. وهو متوافق مع macOS 10.7 والإصدارات الأعلى.
- الآن ، قم بتوصيل جهاز Android بجهاز Mac الخاص بك وابدأ تشغيل Android File Transfer (إذا لم يتم تشغيله تلقائيًا بالفعل).
- انتقل إلى مجلد الموسيقى ، وانسخ أغانيك المفضلة ، واحفظها على جهاز Mac الخاص بك. بعد ذلك ، يمكنك نقل الموسيقى من جهاز Android الخاص بك إلى جهاز Mac الخاص بك.
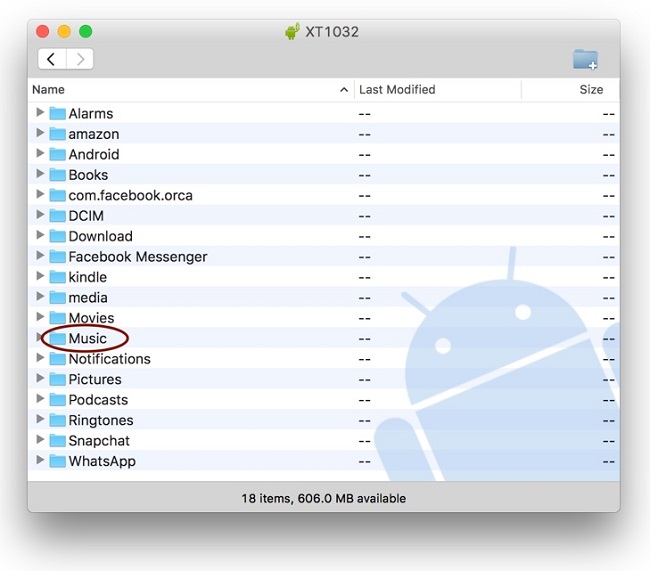
- رائعة! أنت في منتصف الطريق هناك. قم بتشغيل iTunes على جهاز Mac الخاص بك وأضف الموسيقى المنقولة حديثًا إليه. يمكنك سحبها وإفلاتها من Finder إلى iTunes. بدلاً من ذلك ، يمكنك أيضًا الانتقال إلى خياراته والنقر فوق "إضافة ملفات إلى المكتبة". بهذه الطريقة ، يمكنك إضافة موسيقى جديدة يدويًا إلى مكتبة iTunes الخاصة بك.
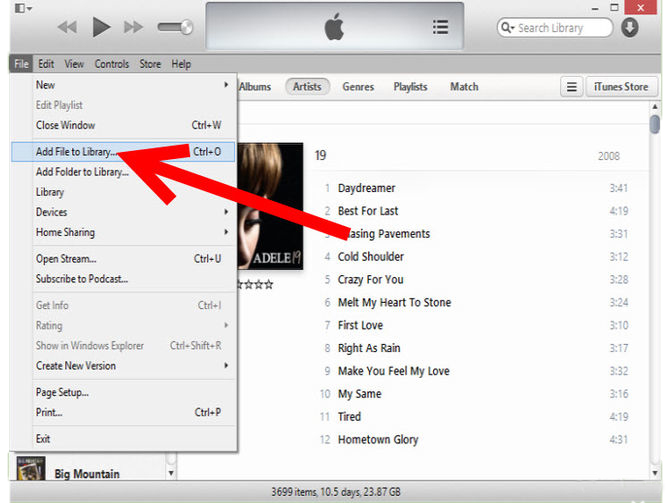
- بمجرد نقل الموسيقى المضافة حديثًا إلى iTunes ، قم بتوصيل iPhone المستهدف بالنظام ، ودع iTunes يكتشفها تلقائيًا.
- حدد جهاز iPhone الخاص بك من الأجهزة وانتقل إلى علامة التبويب "الموسيقى". من هنا ، يمكنك تمكين خيارات "مزامنة الموسيقى". حدد قوائم التشغيل والأغاني التي ترغب في نقلها وانقر فوق الزر "تطبيق" لبدء العملية.
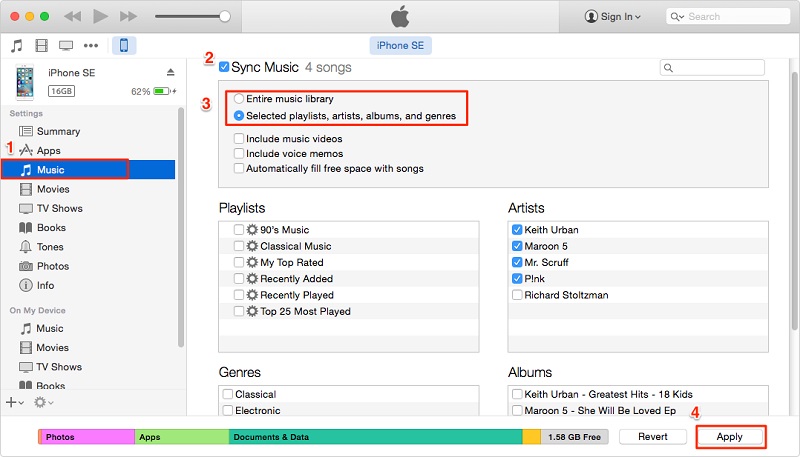
وغني عن القول أن العملية معقدة بعض الشيء. علاوة على ذلك ، قد تواجه بعض مشكلات التوافق بين أجهزتك و iTunes أيضًا. لتجنب كل هذه المتاعب غير المرغوب فيها ، يمكنك ببساطة الحصول على مساعدة تطبيقات Dr.Fone ونقل الموسيقى من Android إلى iPhone دون عناء. بهذه الطريقة ، يمكنك معرفة كيفية إرسال الموسيقى من Android إلى iPhone من خلال iTunes و Android File Transfer.
الجزء 4: كيفية نقل الموسيقى المتدفقة من Android إلى iPhone؟
في هذه الأيام ، يستخدم العديد من الأشخاص خدمات البث مثل Apple Music و Google Play Music و Spotify وما إلى ذلك للاستماع إلى أغانيهم المفضلة دون الحاجة إلى تنزيلها. الشيء الجيد في خدمات البث هذه هو أنه يمكنك الوصول إلى الموسيقى الخاصة بك من أجهزة متعددة. على سبيل المثال ، دعنا نفكر في مثال Spotify.
بمجرد إنشاء قائمة تشغيل على حساب Spotify الخاص بك ، يمكنك الوصول إليها من أي جهاز آخر. يمكنك حتى الوصول إلى الموسيقى الخاصة بك عن طريق زيارة موقع الويب الخاص بها لأنه سيتم تخزينها على خادم Spotify وليس جهازك نفسه.
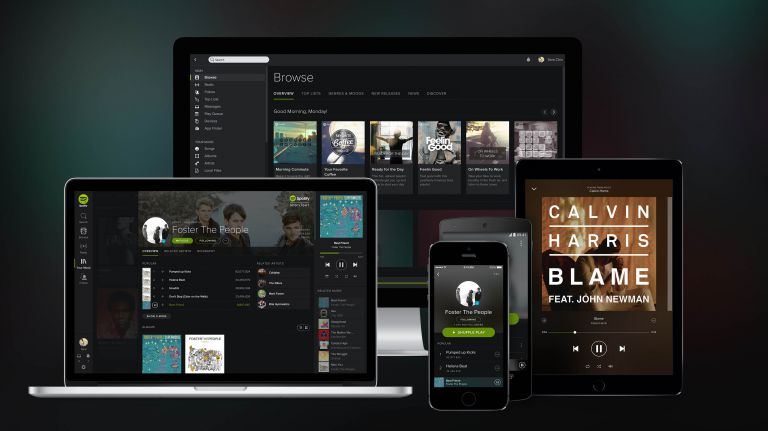
إذا كنت تنتقل من Android إلى iPhone ، فيمكنك اتباع هذه الخطوات لضمان عدم فقد موسيقى Spotify الخاصة بك.
- قم بتشغيل Spotify على جهاز Android الخاص بك وانتقل إلى علامة التبويب Playlist. من هنا ، يمكنك إنشاء قائمة تشغيل. لاحقًا ، يمكنك إضافة أغانيك المفضلة إلى قائمة التشغيل هذه أيضًا. يمكنك حتى إنشاء قوائم تشغيل متعددة على التطبيق.
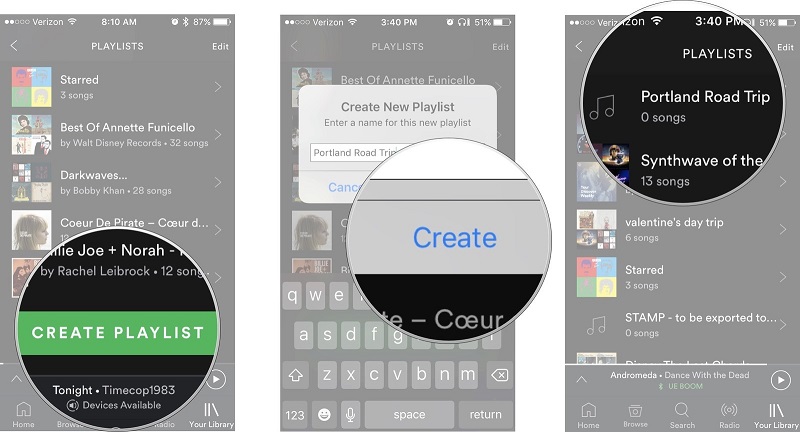
- بعد ذلك ، افتح جهاز iPhone الخاص بك وانتقل إلى متجر التطبيقات. ابحث عن تطبيق دفق الموسيقى وقم بتنزيله على هاتفك.
- بمجرد تسجيل الدخول إلى حساب Spotify الخاص بك باستخدام بيانات الاعتماد الخاصة بك ، يمكنك الوصول إلى "My Music" والوصول إلى جميع قوائم التشغيل المحفوظة.
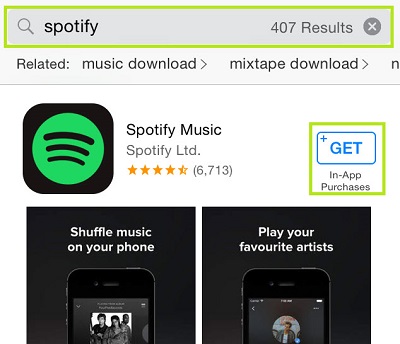
يمكن اتباع نفس التمرين لجميع خدمات البث الأخرى أيضًا. بينما يمكنك مزامنة الموسيقى الخاصة بك باستخدام خدمات البث هذه ، فإن الأغاني التي جعلتها متاحة في وضع عدم الاتصال لن يتم إدراجها هنا. لذلك ، تحتاج إلى التأكد من حفظها في قائمة التشغيل مسبقًا.
عندما تعرف كيفية نقل الموسيقى من Android إلى iPhone ، يمكنك بسهولة إجراء هذا الانتقال. انطلق واختر الخيار المفضل لنقل الموسيقى من Android إلى iPhone. لنقل البيانات بنقرة واحدة ، يمكنك استخدام Dr.Fone - نقل الهاتف ، بينما لإجراء نقل انتقائي ، يمكنك تجربة Dr.Fone - مدير الهاتف (Android) . كلتا هاتين الأداتين سهلة الاستخدام وموثوقة وستكون مفيدة لك في مناسبات عديدة.
نقل الموسيقى
- 1. نقل موسيقى iPhone
- 1. نقل الموسيقى من iPhone إلى iCloud
- 2. نقل الموسيقى من Mac إلى iPhone
- 3. نقل الموسيقى من الكمبيوتر إلى iPhone
- 4. نقل الموسيقى من iPhone إلى iPhone
- 5. نقل الموسيقى بين الكمبيوتر و iPhone
- 6. نقل الموسيقى من iPhone إلى iPod
- 7. نقل الموسيقى إلى iPhone Jailbroken
- 8. ضع الموسيقى على iPhone X / iPhone 8
- 2. نقل موسيقى iPod
- 1. نقل الموسيقى من iPod Touch إلى الكمبيوتر
- 2. استخراج الموسيقى من iPod
- 3. نقل الموسيقى من iPod إلى كمبيوتر جديد
- 4. نقل الموسيقى من iPod إلى القرص الصلب
- 5. نقل الموسيقى من القرص الصلب إلى iPod
- 6. نقل الموسيقى من iPod إلى الكمبيوتر
- 3. نقل الموسيقى باد
- 4. نصائح أخرى حول نقل الموسيقى






أليس إم جي
محرر الموظفين