طريقتان لنقل الموسيقى من iPod إلى iPad
27 أبريل 2022 • تم التسجيل في: حلول نقل البيانات • حلول مثبتة
أثناء النقل من iPod إلى iPad ، يكون الجزء الأصعب هو نقل الموسيقى من iPod إلى iPad ، وهو أمر ليس سهلاً حقًا ويستغرق وقتًا طويلاً أثناء القيام بذلك باستخدام iTunes. سنقدم هذا الدليل أمامك لحل هذه المشكلة اليوم. سيساعدك هذا الدليل على نقل الموسيقى من iPod إلى iPad بطريقة يدوية وباستخدام برامج خارجية أخرى تتيح لك نقل الموسيقى من iPod إلى iPad دون استخدام iTunes وتمكنك من القيام بجميع أنواع العمليات باستخدام iOS و Android. الأجهزة دون أي مشكلة.
الجزء 1: نقل الموسيقى من iPod إلى iPad باستخدام Easy Way
قبل مناقشة الطريقة اليدوية لنقل الموسيقى من iPod إلى iPad ، سنناقش الطريقة التلقائية. اسم هذه الطريقة هو Dr.Fone - مدير الهاتف (iOS) الذي يمكّن مستخدمي iOS و android من نقل ملفات الموسيقى الخاصة بهم من أي جهاز إلى أي جهاز آخر دون أي قيود على الأجهزة. Dr.Fone - مدير الهاتف (iOS) هو أفضل حل متاح لنقل الموسيقى من iPod إلى iPad في السوق عبر الإنترنت. لا يقتصر الأمر على الموسيقى فحسب ، بل يمكنه أيضًا نقل الموسيقى أو مقاطع الفيديو أو التطبيقات أو الرسائل أو الرسائل القصيرة أو جهات الاتصال أو أي نوع آخر من البيانات إلى أجهزة أخرى. أو يمكن نقله مباشرة إلى جهاز كمبيوتر أو جهاز Mac أيضًا لأنه يأتي لمستخدمي mac و windows.

Dr.Fone - مدير الهاتف (iOS)
انقل MP3 إلى iPhone / iPad / iPod بدون iTunes
- نقل وإدارة وتصدير / استيراد الموسيقى والصور ومقاطع الفيديو وجهات الاتصال والرسائل القصيرة والتطبيقات وما إلى ذلك.
- قم بعمل نسخة احتياطية من الموسيقى والصور ومقاطع الفيديو وجهات الاتصال والرسائل القصيرة والتطبيقات وما إلى ذلك على جهاز الكمبيوتر واستعادتها بسهولة.
- انقل الموسيقى والصور ومقاطع الفيديو وجهات الاتصال والرسائل وما إلى ذلك من هاتف ذكي إلى آخر.
- انقل ملفات الوسائط بين أجهزة iOS و iTunes.
- متوافق تمامًا مع iOS 7 و iOS 8 و iOS 9 و iOS 10 و iOS 11 و iOS12 و iOS 13 و iOS 14 و iPod.
كيفية نقل الموسيقى من iPod إلى iPad باستخدام Dr.Fone
الخطوة 1. أولاً وقبل كل شيء قم بتنزيل Dr.Fone وتثبيته على جهاز الكمبيوتر الخاص بك. قم بتشغيل Dr.Fone واختر نقل. سترى جملة تطلب منك توصيل أجهزة android أو ios. هنا قم بتوصيل جهاز iPod و iPhone بجهاز كمبيوتر باستخدام كابل USB.

الخطوة 2. نظرًا لأن جهاز iPod هو الجهاز المصدر ، اختر جهاز iPad ثم انقر فوق علامة التبويب "الموسيقى".

الخطوة 3. حدد الموسيقى التي ترغب في نقلها وانقر فوق تصدير. ستتمكن بعد ذلك من نقل الموسيقى إلى جهاز الكمبيوتر أو أجهزة iOS / Android الأخرى.

الجزء 2: نقل الموسيقى من iPod إلى iPad بالطريقة اليدوية
يمكن للمستخدمين نقل الموسيقى من iPod إلى iPad باستخدام iTunes أيضًا. قبل الانتقال إلى هذه الطريقة ، يجب أن تضع في اعتبارك أن هذا طريق طويل جدًا وأنك بحاجة إلى بذل الكثير من الجهد لنقل الموسيقى من iPod إلى iPad بهذه الطريقة. بهذه الطريقة تحتاج إلى إجراء بعض التغييرات في إعدادات iTunes على جهاز الكمبيوتر الخاص بك.
الخطوة 1. يحتاج المستخدمون أولاً إلى نقل الموسيقى من iPod إلى الكمبيوتر لنقل الموسيقى من iPod إلى iPad بهذه الطريقة. قم بتوصيل iPod بجهاز كمبيوتر باستخدام كبل USB وابدأ تشغيل iTunes. تأكد من تثبيت أحدث إصدار من iTunes على جهاز الكمبيوتر الخاص بك قبل المتابعة. بعد توصيل جهاز iPod ، انقر فوق رمز iPod وفي صفحة الملخص ، حدد "تمكين استخدام القرص" في قائمة الخيارات وانقر فوق الزر "تطبيق".
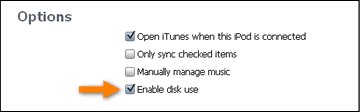
الخطوة 2. الآن يمكنك رؤية جهاز iPod الخاص بك كجهاز قابل للإزالة على جهاز الكمبيوتر الخاص بي. انتقل إلى جهاز الكمبيوتر الخاص بي الآن وفي الشريط العلوي انقر فوق علامة التبويب "عرض" وحدد الخيار "عرض العناصر المخفية". تمكنك من عرض الملفات المخفية لجهاز iPod الخاص بك.
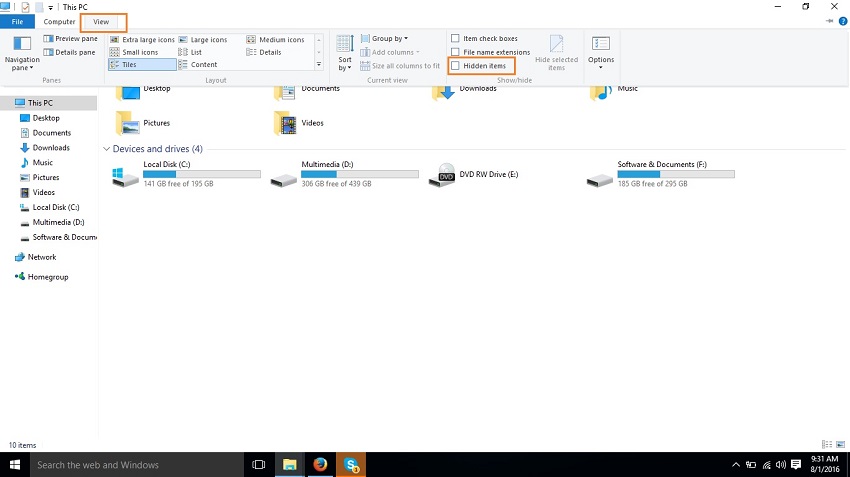
الخطوة الثالثة. الآن في جهاز الكمبيوتر الخاص بي ، انقر نقرًا مزدوجًا على جهاز iPod الخاص بك وافتحه لإدخال ملفات iPod وعرضها.
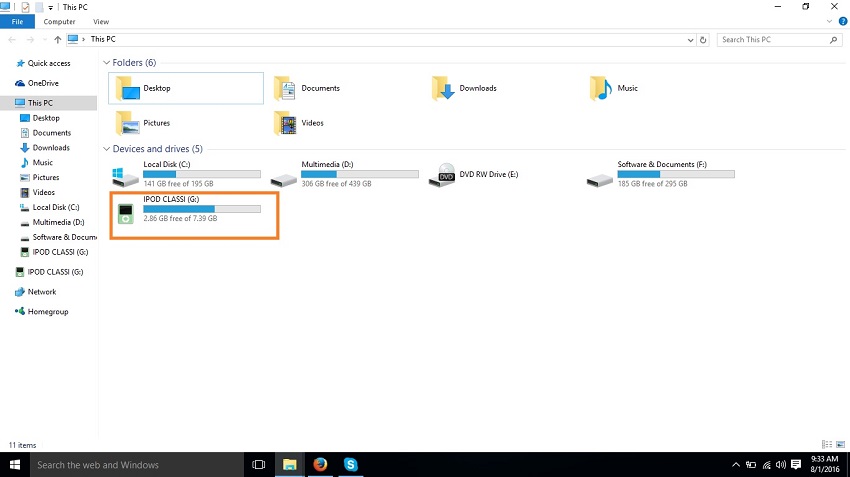
الخطوة 4. الآن اتبع المسار iPod control> music. في هذا المجلد ، سترى العديد من المجلدات المختلفة. تحتاج إلى معرفة ملفات الموسيقى الخاصة بك هنا بالذهاب إلى كل مجلد. بعد العثور عليها ، قم بنسخها ولصقها على جهاز الكمبيوتر الخاص بك في أي مكان في المجلد الآخر.
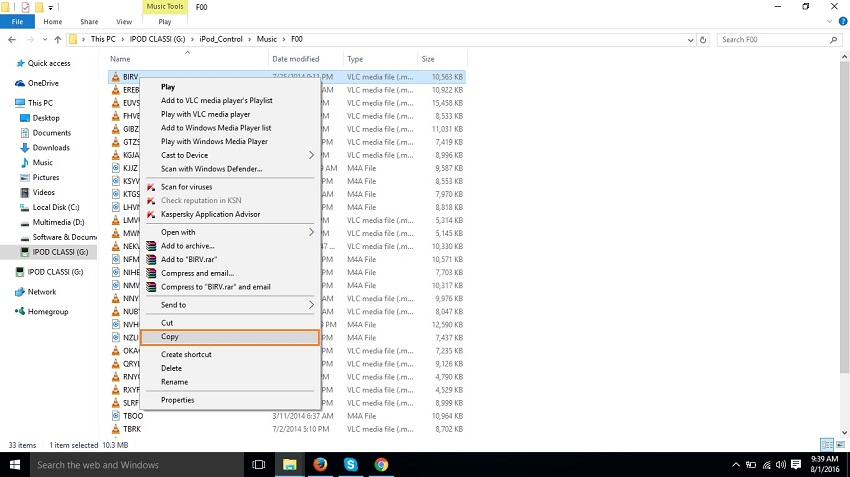
الخطوة 5. الآن يحتاج المستخدمون إلى إزالة جهاز iPod وتوصيل جهاز iPad بالكمبيوتر. بعد توصيله ، تحتاج إلى النقر فوق أيقونة iPod والانتقال إلى صفحة ملخص iPad. حدد هنا خيار "إدارة الموسيقى ومقاطع الفيديو يدويًا" وانقر على زر التطبيق.
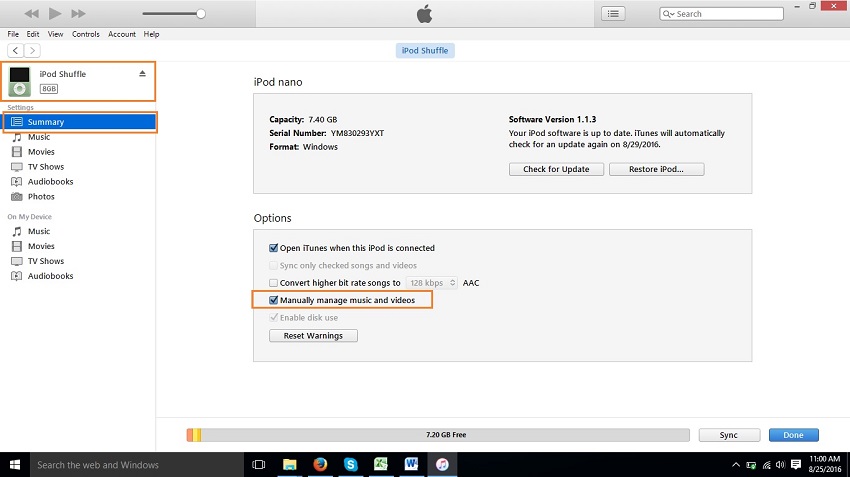
الخطوة 6. الآن يمكنك بسهولة نقل الموسيقى من iPod إلى iPad بهذه الطريقة. تحتاج إلى النقر فوق ملف في ثم تحريك المؤشر لإضافة ملف إلى المكتبة والنقر فوقه. ستظهر أمامك نافذة تصفح لتحديد المسار الذي نسخت فيه موسيقى جهاز iPod الخاص بك مسبقًا. بعد تحديد موقع ملفات الموسيقى ، انقر فوق الزر فتح. انقر الآن على زر "تطبيق" في علامة التبويب "الموسيقى". بمجرد النقر فوق الأغاني الخاصة بك ، سيتم نقلها إلى iPad من iPod الآن.
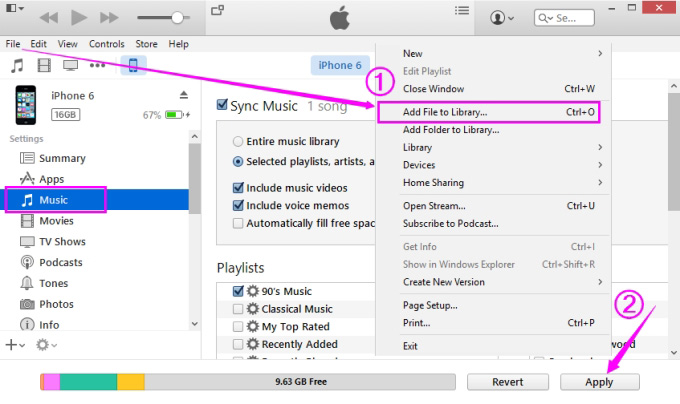
الجزء 3: مقارنة بين الطريقتين:
|
Dr.Fone - مدير الهاتف (iOS) |
اي تيونز |
|
|
سهل الاستخدام |
نعم |
رقم |
|
نقل الموسيقى دون فقدان العلامات الموسيقية |
نعم |
رقم |
|
انقل الموسيقى بدون iTunes |
نعم |
نعم |
|
نقل الموسيقى دفعة واحدة |
نعم |
رقم |
|
دي الموسيقى المكررة تلقائيا |
نعم |
رقم |
|
قم بتحويل الموسيقى إلى تنسيق متوافق بواسطة iOS تلقائيًا |
نعم |
رقم |
|
أعد بناء مكتبة iTunes بنقرة واحدة فقط |
نعم |
رقم |
|
يدعم أجهزة أندرويد |
نعم |
رقم |
|
جذر android mobile بنقرة واحدة فقط |
نعم |
رقم |
|
نقل الموسيقى بين جهازين مباشرة |
نعم |
رقم |
نقل الموسيقى
- 1. نقل موسيقى iPhone
- 1. نقل الموسيقى من iPhone إلى iCloud
- 2. نقل الموسيقى من Mac إلى iPhone
- 3. نقل الموسيقى من الكمبيوتر إلى iPhone
- 4. نقل الموسيقى من iPhone إلى iPhone
- 5. نقل الموسيقى بين الكمبيوتر و iPhone
- 6. نقل الموسيقى من iPhone إلى iPod
- 7. نقل الموسيقى إلى iPhone Jailbroken
- 8. ضع الموسيقى على iPhone X / iPhone 8
- 2. نقل موسيقى iPod
- 1. نقل الموسيقى من iPod Touch إلى الكمبيوتر
- 2. استخراج الموسيقى من iPod
- 3. نقل الموسيقى من iPod إلى كمبيوتر جديد
- 4. نقل الموسيقى من iPod إلى القرص الصلب
- 5. نقل الموسيقى من القرص الصلب إلى iPod
- 6. نقل الموسيقى من iPod إلى الكمبيوتر
- 3. نقل الموسيقى باد
- 4. نصائح أخرى حول نقل الموسيقى




أليس إم جي
محرر الموظفين