كيفية نقل الموسيقى من iPhone X / 8/7 / 6S / 6 (Plus) إلى iCloud
27 أبريل 2022 • تم التسجيل في: حلول نقل البيانات • حلول مثبتة
هناك عدة طرق لنقل الموسيقى من iPhone X / 8/7 / 6S / 6 (Plus) إلى iCloud. قبل الانتقال إلى القسم ، قد نقدم مقدمة قصيرة عن iCloud للقراء الذين ليسوا على دراية بكلمة "iCloud".
الجزء 1: ما هو iCloud؟
iCloud هي خدمة تخزين سحابي ، أطلقتها شركة Apple Inc. يخدم iCloud هذا الغرض من توفير الخدمات لمستخدمي إنشاء نسخة احتياطية من البيانات والإعدادات على أجهزة iOS. وبالتالي ، يمكننا القول أن iCloud مخصص للنسخ الاحتياطي ولا يخزن الموسيقى (بخلاف الموسيقى المشتراة من متجر iTunes ، والتي يمكن إعادة تنزيلها مجانًا إذا كانت لا تزال متوفرة في المتجر).
يجب تخزين الموسيقى الخاصة بك في مكتبة iTunes الخاصة بك على جهاز الكمبيوتر الخاص بك. بمجرد الوصول إلى هناك ، يمكنك إلغاء تحديد الأغاني التي تريد إزالتها من هاتفك ، ثم مزامنتها لإزالتها. يمكنك دائمًا مزامنتها مرة أخرى عن طريق إعادة فحص الأغاني والمزامنة مرة أخرى.
الجزء 2: نسخ الموسيقى احتياطيًا أو نقلها من iPhone X / 8/7 / 6S / 6 (Plus) إلى iCloud
باستخدام iCloud ، يمكن إكمال النسخ الاحتياطي على النحو التالي.
- انتقل إلى الإعدادات ، ثم انقر فوق iCloud وانتقل إلى التخزين والنسخ الاحتياطي.
- ضمن النسخ الاحتياطي ، تحتاج إلى تشغيل مفتاح iCloud Backup .
- أنت الآن بحاجة إلى العودة إلى شاشة واحدة وتشغيل أو إيقاف تشغيل البيانات التي تريد نسخها احتياطيًا من التحديدات.
- قم بالتمرير لأسفل وصولاً إلى التخزين والنسخ الاحتياطي واضغط عليهما
- اختر الخيار الثالث كما هو موضح في لقطة الشاشة ثم انقر فوق إدارة التخزين.
- يرجى إلقاء نظرة على الجزء العلوي ، تحت عنوان "النسخ الاحتياطية" ، وحدد الجهاز الذي تريد إدارته
- بعد النقر على الجهاز ، تستغرق الصفحة التالية للتحميل بعض الوقت
- ستجد نفسك على صفحة تسمى "معلومات"
- تحت عنوان خيارات النسخ الاحتياطي ، سترى قائمة بأهم خمسة تطبيقات تستخدم التخزين ، وزرًا آخر يقرأ "إظهار جميع التطبيقات".
- الآن ، اضغط على إظهار "جميع التطبيقات" ، ويمكنك الآن اختيار العناصر التي تريد نسخها احتياطيًا
- قم بتوصيل جهاز iPhone أو iPad بإشارة Wi-Fi ، وقم بتوصيله بمصدر طاقة واترك الشاشة مقفلة. سيتم إجراء نسخ احتياطي لجهاز iPhone أو iPad تلقائيًا مرة واحدة يوميًا عندما يفي بهذه الشروط الثلاثة.
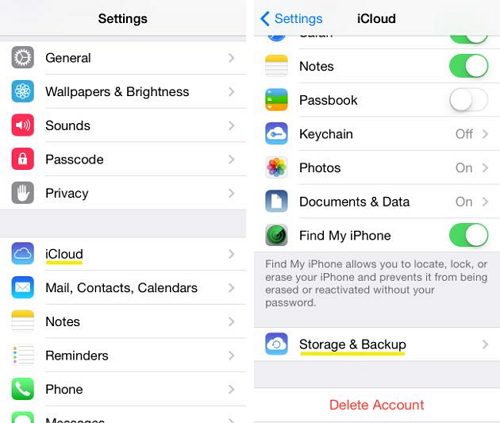
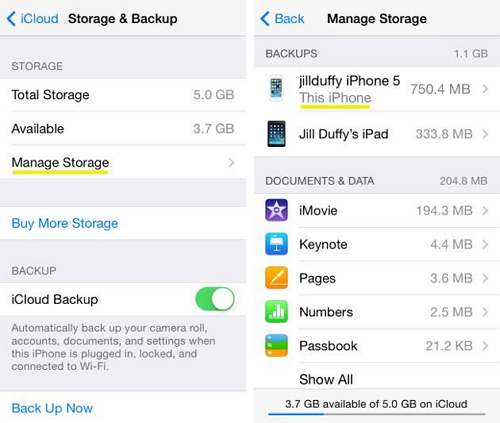
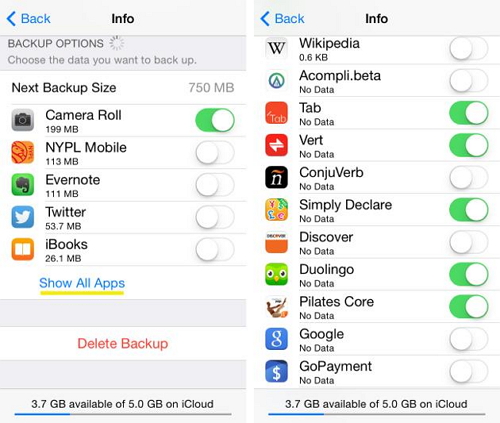
الجزء 3: نسخ الموسيقى احتياطيًا أو نقلها من iPhone إلى iCloud يدويًا
يدويًا ، يمكنك أيضًا تشغيل نسخة احتياطية على iCloud عن طريق توصيل جهاز iPhone أو iPad بإشارة Wi-Fi ثم اعتماد العملية.
يتم شرح العملية على النحو التالي:
- اختر iCloud
- حدد الإعدادات
- اختر icloud ثم حدد التخزين والنسخ الاحتياطي وستكون قد انتهيت
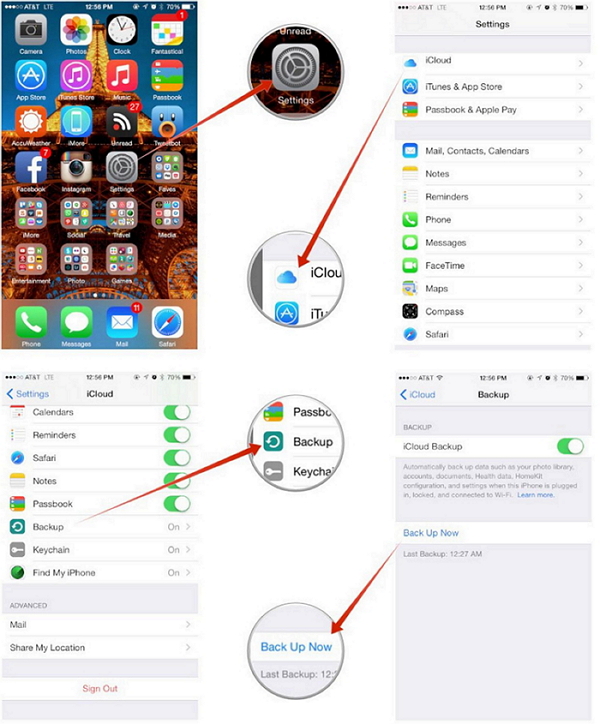
الجزء 4: انقل الموسيقى بسهولة من iPhone X / 8/7 / 6S / 6 (Plus) إلى الكمبيوتر دون iCloud أو iTunes
Dr.Fone - مدير الهاتف (iOS) هو مجرد أداة رائعة لغرض نقل الموسيقى من iPhone إلى الكمبيوتر. يعمل البرنامج بمثابة دعم كبير للأشخاص الذين ليسوا على دراية بعملية نقل الموسيقى من iPhone إلى الكمبيوتر. علاوة على ذلك ، فهو أيضًا مدير iOS قوي.

Dr.Fone - مدير الهاتف (iOS)
انقل الموسيقى من iPhone8 / 7S / 7 / 6S / 6 (Plus) إلى الكمبيوتر الشخصي دون استخدام iTunes
- نقل وإدارة وتصدير / استيراد الموسيقى والصور ومقاطع الفيديو وجهات الاتصال والرسائل القصيرة والتطبيقات وما إلى ذلك.
- قم بعمل نسخة احتياطية من الموسيقى والصور ومقاطع الفيديو وجهات الاتصال والرسائل القصيرة والتطبيقات وما إلى ذلك على جهاز الكمبيوتر واستعادتها بسهولة.
- انقل الموسيقى والصور ومقاطع الفيديو وجهات الاتصال والرسائل وما إلى ذلك من هاتف ذكي إلى آخر.
- انقل ملفات الوسائط بين أجهزة iOS و iTunes.
- متوافق تمامًا مع iOS 7 و iOS 8 و iOS 9 و iOS 10 و iOS 11 و iPod.
كيفية نقل الموسيقى من iPhone X / 8/7 / 6S / 6 (Plus) إلى الكمبيوتر للنسخ الاحتياطي بسهولة
الخطوة 1. قم بتنزيل Dr.Fone وتثبيته ، ثم قم بتشغيله على جهاز الكمبيوتر الخاص بك واختر "مدير الهاتف".

الخطوة 2. قم بتوصيل جهاز iPhone بجهاز الكمبيوتر. اضغط على الموسيقى ، وسوف تدخل النافذة الافتراضية الموسيقى ، ويمكنك أيضًا اختيار ملفات الوسائط الأخرى مثل الأفلام والبرامج التلفزيونية ومقاطع الفيديو Muisc والبودكاست و iTunes U والكتب الصوتية ومقاطع الفيديو المنزلية ، إذا كنت تريد. حدد الأغاني التي تريد تصديرها ، انقر فوق زر تصدير ، ثم حدد تصدير إلى جهاز الكمبيوتر .

الخطوة 3. تصدير قوائم تشغيل الموسيقى مع ملفات الموسيقى هو أيضًا طريقة جيدة أخرى. انقر فوق قائمة التشغيل أولاً ، وحدد قوائم التشغيل التي تريد تصديرها ، وانقر بزر الماوس الأيمن لتحديد تصدير إلى جهاز الكمبيوتر .

إذا كان هذا الدليل مفيدًا ، فلا تنس مشاركته مع أصدقائك.
نقل الموسيقى
- 1. نقل موسيقى iPhone
- 1. نقل الموسيقى من iPhone إلى iCloud
- 2. نقل الموسيقى من Mac إلى iPhone
- 3. نقل الموسيقى من الكمبيوتر إلى iPhone
- 4. نقل الموسيقى من iPhone إلى iPhone
- 5. نقل الموسيقى بين الكمبيوتر و iPhone
- 6. نقل الموسيقى من iPhone إلى iPod
- 7. نقل الموسيقى إلى iPhone Jailbroken
- 8. ضع الموسيقى على iPhone X / iPhone 8
- 2. نقل موسيقى iPod
- 1. نقل الموسيقى من iPod Touch إلى الكمبيوتر
- 2. استخراج الموسيقى من iPod
- 3. نقل الموسيقى من iPod إلى كمبيوتر جديد
- 4. نقل الموسيقى من iPod إلى القرص الصلب
- 5. نقل الموسيقى من القرص الصلب إلى iPod
- 6. نقل الموسيقى من iPod إلى الكمبيوتر
- 3. نقل الموسيقى باد
- 4. نصائح أخرى حول نقل الموسيقى




جيمس ديفيس
محرر الموظفين