كيفية حذف الألبومات على iPhone؟
07 مارس 2022 • تم التسجيل في: محو بيانات الهاتف • حلول مثبتة
بينما تقوم بعض ألبومات الصور الموجودة على جهاز iPhone الخاص بك ببناء ذكريات معينة بطريقة أكثر عملية ، فإن البعض الآخر ليس مفيدًا على الإطلاق. ستشوش المزيد من الصور في تطبيق الصور مع مرور الوقت ، وبالتأكيد ستنفد المساحة لديك. ستدرك أن التطبيق الذي تم تنزيله على جهاز iPhone الخاص بك يمكنه إنشاء ألبومات دون علمك. يمكن أن تتسبب مثل هذه الصور في تجميد iPhone في بعض الأحيان وقد لا يستجيب بسلاسة كما اعتاد. في هذه الحالة ، من المحتمل أن تفكر في محو بعض الألبومات لإفساح المجال لشيء آخر.
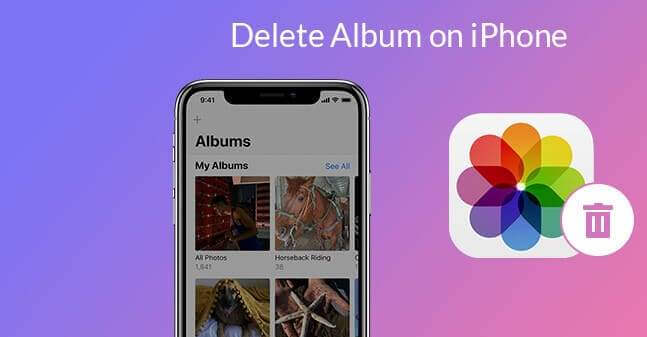
من ناحية أخرى ، قد تفكر في التخلي عن iPhone الخاص بك أو بيعه. قبل اتخاذ القرار ، يجب أن تفكر في ألبومات الصور ، من بين محتويات أخرى مهمة في جهاز iOS الخاص بك. في كلتا الحالتين ، من الضروري حذف ألبومات الصور لتأمين خصوصيتك. لن يرغب أحد في منح مالكي iPhone الآخرين إمكانية الوصول إلى صورهم الخاصة. مع ذلك ، ستطرح على نفسك أسئلة بالتأكيد ، كيف تحذف ألبومًا على جهاز iPhone الخاص بك؟

قبل حذف الصور ، يمكنك نسخها احتياطيًا أولاً للوصول إليها لاحقًا. اختر أفضل خيار نسخ احتياطي ، بناءً على مكان تخزين ألبوماتك وتنظيمها. تشمل الخيارات الموثوقة استخدام iCloud ، واستخدام خيار النسخ الاحتياطي والمزامنة مثل Dropbox أو OneDrive أو Google Drive ، أو يمكنك تنزيل ألبومات الصور الخاصة بك على جهاز كمبيوتر ونسخها احتياطيًا. تابع القراءة لفهم ما يمكنك التعامل معه مع ألبومات الصور الخاصة بك على جهاز iPhone الخاص بك عند حذفها.
الجزء 1: كيفية حذف ألبوم الصور من الايفون
عند حذف ألبوم صور ، قد تبدو العملية سهلة ، لكنها قد تكون صعبة. تحتاج إلى الحذر من ألبومات الصور التي يمكن حذفها نهائيًا وتلك التي لا يمكن حذفها. إذا كنت تحذف لإنشاء مساحة على جهاز iPhone الخاص بك ، فسوف تدرك أن مساحة التخزين لا يمكن أن تقلل. بعد حذف بعض الألبومات ، ستختفي من تطبيق الصور ولكن ليس من مساحة تخزين iPhone. لا يمكن لأي شخص الوصول إلى هذه الألبومات من واجهة iPhone ، ومع ذلك فهي موجودة على الجهاز. قد لا يكون هذا واضحًا جدًا ، خاصةً عندما تلاحظ ذلك لأول مرة. سنناقش الوضع في هذه المدونة. فيما يلي طرق حول كيفية حذف الألبومات على iPhone.
1.1 بواسطة iPhone
أنت تدرك بالفعل أن الألبومات عبارة عن أنواع صور معينة مجمعة. على سبيل المثال ، قد يكون لديك صور مصنفة في ألبومات مثل لقطات الشاشة أو الصور الحية أو صور السيلفي أو الصور المتسلسلة. تأكد من الألبومات التي تريد حذفها لإزالة الفئة التي لم تكن تنوي حذفها.
احذر من أنه عند حذف الألبومات من جهاز iPhone الخاص بك ، فإن الإجراء لا يؤدي إلى حذف صور الألبوم. لا تزال الصور موجودة في الألبومات "الأخيرة" أو الألبومات الأخرى. عندما تكون جاهزًا ، استخدم هذه الخطوات لإزالة الألبومات من جهاز iPhone الخاص بك.
اضغط على تطبيق الصور من الشاشة الرئيسية لجهاز iPhone الخاص بك لبدء العملية
انتقل إلى علامة التبويب المسمى الألبومات.
يمكنك الوصول إلى جميع ألبوماتك في قسم "ألبومي" في الجزء العلوي من الصفحة. انقر فوق الزر "رؤية الكل" الموجود في الزاوية اليمنى العليا من النافذة.
سيتم ترتيب جميع ألبوماتك في شبكة. من الزاوية اليمنى ، ستجد خيار "تعديل". اضغط عليها للمتابعة.
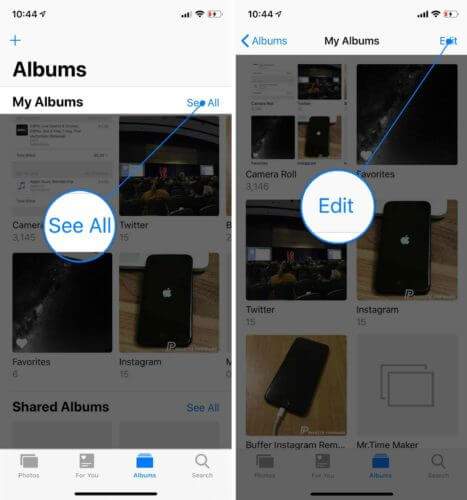
أنت الآن في وضع تحرير الألبوم. تبدو الواجهة مشابهة لوضع تحرير الشاشة الرئيسية. هنا ، يمكنك إعادة ترتيب الألبومات باستخدام تقنية السحب والإفلات.
سيكون لكل ألبوم زر أحمر في الزاوية اليسرى العليا. يتيح لك الضغط على هذه الأزرار حذف الألبوم.
ستظهر رسالة على الشاشة تطالبك بتأكيد الإجراء. اختر خيار الألبوم المحذوف لإزالة الألبوم. إذا غيرت رأيك ، يمكنك إلغاء العملية واتباع الخطوات مرة أخرى لحذف ألبومات أخرى.
يمكنك حذف أي ألبوم على جهاز iPhone الخاص بك باستثناء ألبومات "الأخيرة" و "المفضلة".
بمجرد تأكيدك لإجراء الحذف ، ستتم إزالة الألبوم من "قائمة ألبوماتي". يمكنك حذف ألبومات أخرى باستخدام نفس الخطوات وبمجرد الانتهاء ، انقر فوق الزر "تم".
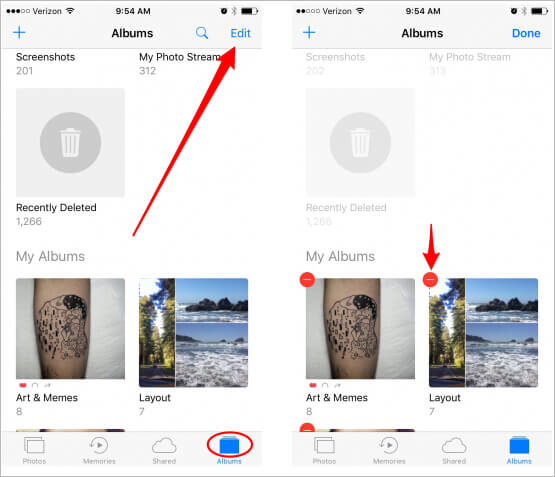
1.2 بواسطة Dr.fone-Data Eraser (iOS)
عندما تقوم بحذف ألبومات الصور الخاصة بك على جهاز iPhone الخاص بك ، فمن المحتمل أنك ستوفر مساحة ، أو أن الخصوصية هي الشغل الشاغل. في كلتا الحالتين ، ستحتاج إلى أفضل طريقة تضمن لك ما تحتاجه بشكل أكثر فعالية. بينما يمكن إجراء حذف الألبومات على iPhone من خلال الجهاز ، يمكنك استخدام Dr.Fone –Data Eraser . يعد البرنامج حلاً موصى به لتمكين مستخدمي iPhone من محو جميع أنواع البيانات من أجهزتهم بطريقة أكثر تعقيدًا.

ضع في اعتبارك أنه عند حذف ألبومات الصور على جهاز iPhone الخاص بك ، لا تزال هناك فرص لاسترجاعها باستخدام تقنية احترافية. Dr.Fone- ستحمي Data Eraser بياناتك من الوقوع في أيدي لصوص الهوية المحترفين. باستخدام هذا البرنامج ، يمكنك أيضًا اختيار المحتوى الذي تريد حذفه بالكامل والمحتوى الذي ستحتاج إلى استعادته عند الضرورة.
نظرًا لأن أجهزة iPhone لديها بروتوكول خصوصية متطور يمكن أن يمنع المستخدمين من حذف بعض المحتوى عن طريق الخطأ من الجهاز ، فلا يتم مسح الملفات المحذوفة حقًا. سيقوم نظام iPhone فقط بتمييز القطاعات المحذوفة على أنها متوفرة ، ولكن المحتوى قابل للاسترداد. يقدم Dr.Fone أفضل أداة ممحاة للبيانات يمكن أن تضمن خصوصيتك.
بصرف النظر عن ألبومات الصور ، يمكن لممحاة بيانات Dr.Fone إزالة المعلومات الخاصة على جهاز iPhone الخاص بك. لن تقلق بعد الآن بشأن أمان الرسائل والمرفقات والملاحظات وجهات الاتصال وإشارات سجل المكالمات والتذكيرات والتقويمات ومعلومات تسجيل الدخول الموجودة على جهاز iPhone الخاص بك. حتى البيانات المحذوفة سيتم حذفها من جهازك.

في حالة تسريع جهاز iPhone الخاص بك ، فإن Dr.Fone Data Eraser سيساعدك. يمكن للبرنامج التخلص من الصور وملفات temp / log ، وغيرها من الملفات غير المرغوب فيها عديمة الفائدة التي يتم إنشاؤها أثناء استخدام جهاز iPhone الخاص بك. يمكن للبرنامج أيضًا إجراء نسخ احتياطي للملفات الكبيرة وتصديرها وضغط الصور بدون فقد لتحسين أداء جهاز iPhone الخاص بك.
نصائح: How Dr.Fone - Data Eraser حذف ألبوم iPhone
باستخدام برنامج Dr.Fone –Data Eraser لحذف ألبومات الصور على جهاز iPhone الخاص بك ، يجب أن تفهم أنه يمكنك مسحها بشكل انتقائي. هذا يعني أنه يمكنك اختيار أولئك الذين يمكنك استردادهم والذين تحتاج إلى التخلص منهم بشكل دائم. ستساعدك الخطوات التالية خلال عملية المحو.
قم بتشغيل البرنامج على جهاز الكمبيوتر الخاص بك. سوف تقوم بعرض وحدات نمطية متعددة على الشاشة ، والمضي قدمًا واختيار Data Eraser. بمجرد الفتح ، امسح ألبومات iPhone الخاصة بك ، من بين البيانات الخاصة الأخرى ، في الإجراء التالي.

قم بتوصيل جهاز iPhone بجهاز الكمبيوتر باستخدام كابل البرق. سيطالبك الجهاز الموصل بتأكيد الاتصال. اضغط على خيار Trust على هاتفك الذكي للتأكد من نجاح الاتصال.

بمجرد أن يتعرف البرنامج على جهاز iPhone الخاص بك ، فإنه سيعرض ثلاثة خيارات ، والتي تشمل محو جميع البيانات ، ومحو البيانات الخاصة ، وإخلاء مساحة. هنا ، ستحدد محو البيانات الخاصة للمتابعة.

عند النقر فوق "محو البيانات الخاصة" ، سيطلب البرنامج مسح البيانات الخاصة بجهاز iPhone الخاص بك. دع البرنامج يبدأ عملية المسح بالنقر فوق الزر "ابدأ". سيستغرق ذلك بضع دقائق لإعطاء نتائج الفحص.

سيتم عرض نتائج الفحص ، مع إظهار الصور وسجل المكالمات والرسائل وبيانات التطبيقات الاجتماعية والمزيد من البيانات الخاصة على iPhone. ستقوم بعد ذلك بتحديد البيانات التي تريد حذفها ثم النقر فوق زر المسح لبدء حذفها. في حالتنا ، يمكنك اختيار ألبومات الصور التي تريد حذفها.

إذا كنت قد حذفت ألبومات الصور من جهاز iPhone الخاص بك ، فسيتم تمييزها باللون البرتقالي ، مما يشير إلى الملفات المحذوفة. يمكنك الوصول إلى العناصر المحذوفة من القائمة المنسدلة المتوفرة أعلى النافذة. حدد "إظهار العناصر المحذوفة فقط" ، ثم حدد العناصر التي تريدها وانقر فوق الزر "مسح".
احذر من أن البيانات المحذوفة لن يتم استعادتها مرة أخرى. نظرًا لأنه لا يمكننا توخي الحذر الشديد للمتابعة ، فستتم مطالبتك بإدخال "1000000" في المربع المقدم للتأكيد ثم النقر فوق "محو الآن".

عندما تبدأ عملية المحو ، يمكنك أخذ قسط من الراحة والانتظار حتى نهايتها لأنها قد تستغرق بعض الوقت. سيتم إعادة تشغيل iPhone مع استمرار العملية. احتفظ بالجهاز متصلاً حتى تكتمل عملية المسح بنجاح.
عند الانتهاء ، ستظهر رسالة على الشاشة توضح أن البيانات قد تم مسحها بنجاح.
الجزء الثاني: لماذا لا يمكنني حذف بعض الألبومات؟
يعد تطبيق الصور المدمج على iPhone مهمًا عندما يتعلق الأمر بإدارة الألبومات. ومع ذلك ، يشعر المستخدمون بالارتباك عندما يتعلق الأمر بحذف الألبومات. يصبح من الصعب معرفة سبب عدم إمكانية حذف بعض الألبومات مثل الألبومات الأخرى. إذا كنت في نفس الموقف ، يجب أن تعرف متى تقوم بحذف الألبومات على iPhone.
توضح النقاط التالية سبب تعذر حذف بعض الألبومات من جهاز iPhone الخاص بك.
الوسائط نوع ألبومات
إذا كنت تستخدم الإصدارات الأحدث من iOS ، فسيقومون بفرز الألبومات تلقائيًا نيابة عنك ، وخاصة ألبومات أنواع الوسائط. تحتوي مثل هذه الألبومات على مقاطع فيديو بالحركة البطيئة ولقطات بانورامية ، ولا يمكن للمستخدم حذفها.
تمت مزامنة الألبومات من أجهزة الكمبيوتر أو iTunes.
إذا قمت بنقل الصور من جهاز الكمبيوتر الخاص بك إلى iPhone باستخدام iTunes ، فلا يمكنك حذف هذه الألبومات من هاتفك. إذا كنت تريد التخلص من ألبوم معين أو ألبوم كامل ، فأنت بحاجة إلى المرور عبر iTunes لمسحه بنجاح. يمكنك حذف بعض الصور من جهاز الكمبيوتر الخاص بك ثم تطبيق تغييرات المزامنة من خلال iTunes. لحذف الألبوم بأكمله ، قم بإلغاء تحديده من iTunes ثم قم بالمزامنة مرة أخرى لتصبح سارية المفعول.
ألبومات تم إنشاؤها بواسطة تطبيقات متجر التطبيقات
عندما تقوم بتنزيل تطبيقات الجهات الخارجية من متجر التطبيقات ، فمن المحتمل أن تواجهك مشكلة في حذف الألبومات التي تتراكم تلقائيًا على جهاز iPhone الخاص بك. على سبيل المثال ، ستنشئ تطبيقات مثل Snapchat و Prynt وغيرها ألبومات تلقائيًا. لا يؤدي حذف مثل هذه الألبومات إلى إزالة الصور من جهازك.
وبالمثل ، لا يمكن حذف الألبومات من ألبوم كاميرا iPhone وتلك التي تم إنشاؤها تلقائيًا من iOS مثل الأشخاص والأماكن.
على الرغم من أنه لا يمكن حذف الألبومات المذكورة أعلاه من iPhone ، يمكن لـ Dr. Fone –Data Erase إصلاحها. البرنامج قادر على القضاء على جميع ألبومات الصور دون ترك آثار للاسترداد.
الجزء 3: الكثير من الألبومات / الصور! كيفية توفير مساحة على iPhone
يمكن أن تزدحم الصور والألبومات بسرعة في مساحة تخزين iPhone أثناء استخدامها. يمكن أن يؤدي ذلك إلى تقليل أداء جهاز iPhone الخاص بك بمجرد أن يملأ مساحة تخزين الجهاز. ستدرك المشكلة عندما يعرض جهاز iPhone الخاص بك رسائل خطأ تشير إلى ضعف الأداء.
Dr. Fone Data Eraser هو حل موصى به لإصلاح المشاكل على جهاز iPhone الخاص بك. يحتوي البرنامج على ميزة تسمى "Free Up Space" ، والتي يمكنها تنظيم صورك وتنظيف الملفات غير المفيدة على الجهاز. سيأخذك الدليل أدناه خلال العملية الكاملة لتوفير مساحة على iPhone.
قم بتثبيت وبدء Dr.Fone على جهاز الكمبيوتر. قم بتوصيل جهاز iPhone الخاص بك باستخدام كابل البرق وحدد خيار Data- Eraser في نافذة البرنامج للبدء.

ستؤدي الوظائف التالية لتحرير مساحة على جهاز iPhone الخاص بك ؛
- محو الملفات غير المرغوب فيها
- إلغاء تثبيت التطبيقات عديمة الفائدة
- محو الملفات الكبيرة
- ضغط أو تصدير الصور
لمسح الملفات غير المرغوب فيها ، انقر فوق خيار "محو الملفات غير المرغوب فيها" من الواجهة الرئيسية. سيقوم البرنامج بالبحث عن جميع الملفات المخفية على iPhone. انقر فوق الزر "تنظيف" بعد تحديد كل الملفات غير المرغوب فيها أو بعضها لمسحها.
لمسح التطبيقات التي لم تعد بحاجة إليها على جهاز iPhone الخاص بك ، انقر فوق خيار "مسح التطبيق" لتحديدها. انقر فوق "إلغاء التثبيت" لإزالة التطبيقات وبيانات التطبيق.
يمكنك أيضًا مسح الملفات الكبيرة بالنقر فوق وحدة "محو الملفات الكبيرة" على الواجهة الرئيسية. دع البرنامج يبحث عن الملفات الكبيرة التي من المحتمل أن تبطئ جهازك. يمكنك تحديد خيارات معينة للتنسيق والحجم المراد عرضهما. حدد الملفات عديمة الفائدة وقم بتأكيدها ، ثم انقر فوق زر الحذف. يمكن أيضًا تصدير الملفات إلى جهاز الكمبيوتر الخاص بك قبل حذفها.
لا تحذف ملفات iOS لأنها قد تسبب مشاكل لجهاز iPhone الخاص بك.
يتيح لك خيار "تنظيم الصور" إدارة صورك. يمكنك الاختيار من بين الخيارين "ضغط الصور بدون فقدان البيانات" أو "التصدير إلى جهاز الكمبيوتر والحذف من نظام التشغيل iOS."
لضغط الصور بدون فقدان ، انقر فوق خيار البدء. بعد عرض الصور ، اختر التاريخ والصور المراد ضغطها وانقر على زر البدء.
إذا لم تكن هناك مساحة كافية تم إنشاؤها حتى الآن ، فانقر فوق خيار التصدير لنقل الصور إلى جهاز كمبيوتر ، ثم احذفها من iOS. سيقوم البرنامج بمسح وعرض الصور. اختر التاريخ والصور المراد تصديرها ، ثم انقر فوق ابدأ. تأكد من تحديد الخيار "تصدير ثم حذف" لمنع البرنامج من الاحتفاظ بصور جهاز iPhone الخاص بك. حدد موقعًا على جهاز الكمبيوتر الخاص بك ، ثم انقر فوق تصدير وانتظر حتى تكتمل العملية.
استنتاج
Dr.Fone Data eraser هو حل موصى به وفعال لإصلاح المشكلات المختلفة على جهاز iPhone الخاص بك. إلى جانب حذف جميع أنواع الألبومات ، يمكن للبرنامج تحرير iPhone الخاص بك باستخدام طرق متعددة. يمكن أداء كلتا الوظيفتين بسلاسة حيث يستلزم البرنامج إجراءات مباشرة.
محو الهاتف
- 1. امسح iPhone
- 1.1 مسح iPhone بشكل دائم
- 1.2 امسح iPhone قبل البيع
- 1.3 تنسيق iPhone
- 1.4 امسح iPad قبل البيع
- 1.5 مسح آيفون عن بعد
- 2. حذف iPhone
- 2.1 حذف سجل مكالمات iPhone
- 2.2 حذف تقويم iPhone
- 2.3 حذف محفوظات iPhone
- 2.4 حذف رسائل البريد الإلكتروني من iPad
- 2.5 حذف رسائل iPhone نهائيًا
- 2.6 حذف محفوظات iPad نهائيًا
- 2.7 حذف البريد الصوتي على iPhone
- 2.8 حذف جهات اتصال iPhone
- 2.9 حذف صور iPhone
- 2.10 حذف iMessages
- 2.11 حذف الموسيقى من iPhone
- 2.12 حذف تطبيقات iPhone
- 2.13 حذف إشارات iPhone المرجعية
- 2.14 حذف بيانات iPhone الأخرى
- 2.15 حذف مستندات وبيانات iPhone
- 2.16 حذف الأفلام من iPad
- 3. محو iPhone
- 4. مسح اي فون
- 4.3 مسح iPod touch
- 4.4 مسح ملفات تعريف الارتباط على iPhone
- 4.5 مسح ذاكرة التخزين المؤقت للآيفون
- 4.6 منظفات الأيفون الأعلى
- 4.7 تحرير مساحة تخزين iPhone
- 4.8 حذف حسابات البريد الإلكتروني على iPhone
- 4.9 تسريع iPhone
- 5. مسح / مسح الروبوت






أليس إم جي
محرر الموظفين