كيفية حذف رسائل البريد الإلكتروني نهائيًا من iPad
07 مارس 2022 • تم التسجيل في: محو بيانات الهاتف • حلول مثبتة
قد يكون الأمر محبطًا جدًا عند فتح جهاز iPad ، والعثور على مئات رسائل البريد الإلكتروني غير المقروءة في تطبيق Mail. في الواقع ، معظمهم عديم الفائدة. للحفاظ على بريدك نظيفًا ، قد ترغب في معرفة كيفية حذف رسائل البريد الإلكتروني نهائيًا من iPad. فيما يلي الخطوات البسيطة (ليس فقط إزالة رسائل البريد الإلكتروني من تطبيق البريد ، ولكن أيضًا من الخادم).
خطوات حذف رسائل الايفون من الايفون
الخطوة 1. اضغط على تطبيق Mail على جهاز iPad. افتح Inbox وانقر على "تعديل". في الجزء السفلي الأيمن ، انقر على "وضع علامة على الكل"> "وضع علامة كمقروءة".
الخطوة 2. انقر فوق البريد> فتح صندوق الوارد> انقر فوق تحرير> التحقق من رسالة. وبعد ذلك ، يمكنك رؤية خيار "نقل" ممكّنًا من الأسفل.
الخطوة 3. أولاً ، اضغط مع الاستمرار على الزر "نقل" واستخدم يدك الأخرى لإلغاء تحديد الرسالة التي حددتها في الخطوة 2. حرك أصابعك بعيدًا عن شاشة iPad.
الخطوة 4. في النافذة الجديدة ، انقر فوق سلة المهملات. هذا هو المكان الذي تحدث فيه المعجزة. يمكنك أن ترى أنه تم نقل جميع رسائل البريد الإلكتروني إلى سلة المهملات. وستكون هناك نافذة فارغة تخبرك بعدم وجود بريد على الإطلاق. من هناك ، يمكنك الانتقال إلى مجلد المهملات والنقر فوق "تحرير" ثم النقر فوق "حذف الكل" في الجزء السفلي السفلي لحذف جميع رسائل البريد الإلكتروني.
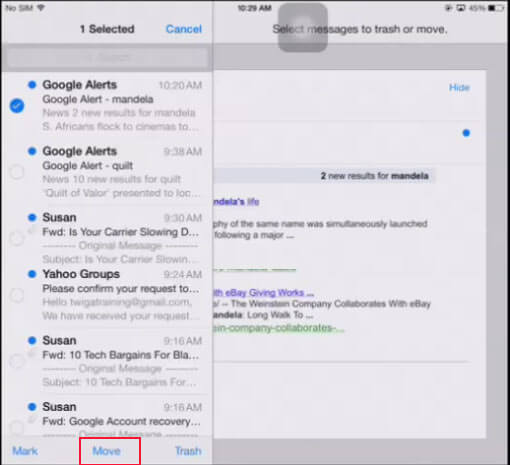
ملاحظة: بعد تطبيق الطريقة المذكورة أعلاه لحذف البريد نهائيًا على iPad ، إذا عدت إلى تطبيق البريد على الفور ، فقد ترى أن رقم البريد لا يزال موجودًا. لا تقلق. هذا مجرد ذاكرة التخزين المؤقت. انتظر بضع ثوان للسماح للبريد بتحديث نفسه تلقائيًا.
كيف يمكنني حذف رسائل البريد الإلكتروني نهائيًا من جهاز iPad؟
لكي نكون صادقين ، بعد استخدام الطريقة المذكورة أعلاه لحذف رسائل البريد الإلكتروني نهائيًا من iPad (iPad Pro ، iPad mini 4 المدعوم) ، عند البحث في "Spotlight" ، ستجد أنها لا تزال هنا. هذا لأنه على الرغم من حذفها من جهاز iPad ، إلا أنها لا تزال موجودة في مكان ما على جهاز iPad ولكنها غير مرئية.
إذا كنت تريد حقًا السماح لهم بالرحيل إلى الأبد ، فعليك تجربة Dr.Fone - Data Eraser (iOS) لمحو جهاز iPad الخاص بك تمامًا. من خلال القيام بذلك ، ستتم إزالة رسائل البريد الإلكتروني إلى الأبد.
ملاحظة: لكن انتبه ، تزيل الميزة أيضًا البيانات الأخرى. إذا كنت ترغب في إزالة حساب Apple بعد أن نسيت كلمة مرور معرف Apple ، فمن المستحسن استخدام Dr.Fone - إلغاء تأمين الشاشة (iOS) . سيؤدي ذلك إلى مسح حساب iCloud من جهاز iPad.

Dr.Fone - ممحاة البيانات (iOS)
احذف جميع البيانات بشكل دائم من iDevice الخاص بك
- عملية بسيطة ، من خلال النقر.
- يتم حذف البيانات الخاصة بك بشكل دائم.
- لا يمكن لأي شخص استعادة البيانات الخاصة بك وعرضها.
- يعمل بشكل كبير لأجهزة iPhone و iPad و iPod touch ، بما في ذلك أحدث الموديلات.
-
يدعم iPhone X / 8 (Plus) / iPhone 7 (Plus) / iPhone6s (Plus) ، iPhone SE وأحدث iOS 11 بشكل كامل!

- متوافق تمامًا مع نظام التشغيل Windows 10 أو Mac 10.11.
محو الهاتف
- 1. امسح iPhone
- 1.1 مسح iPhone بشكل دائم
- 1.2 امسح iPhone قبل البيع
- 1.3 تنسيق iPhone
- 1.4 امسح iPad قبل البيع
- 1.5 مسح آيفون عن بعد
- 2. حذف iPhone
- 2.1 حذف سجل مكالمات iPhone
- 2.2 حذف تقويم iPhone
- 2.3 حذف محفوظات iPhone
- 2.4 حذف رسائل البريد الإلكتروني من iPad
- 2.5 حذف رسائل iPhone نهائيًا
- 2.6 حذف محفوظات iPad نهائيًا
- 2.7 حذف البريد الصوتي على iPhone
- 2.8 حذف جهات اتصال iPhone
- 2.9 حذف صور iPhone
- 2.10 حذف iMessages
- 2.11 حذف الموسيقى من iPhone
- 2.12 حذف تطبيقات iPhone
- 2.13 حذف إشارات iPhone المرجعية
- 2.14 حذف بيانات iPhone الأخرى
- 2.15 حذف مستندات وبيانات iPhone
- 2.16 حذف الأفلام من iPad
- 3. محو iPhone
- 4. مسح اي فون
- 4.3 مسح iPod touch
- 4.4 مسح ملفات تعريف الارتباط على iPhone
- 4.5 مسح ذاكرة التخزين المؤقت للآيفون
- 4.6 منظفات الأيفون الأعلى
- 4.7 تحرير مساحة تخزين iPhone
- 4.8 حذف حسابات البريد الإلكتروني على iPhone
- 4.9 تسريع iPhone
- 5. مسح / مسح الروبوت






جيمس ديفيس
محرر الموظفين