كيفية حذف التقويمات من iPhone
07 مارس 2022 • تم التسجيل في: محو بيانات الهاتف • حلول مثبتة
- الجزء 1. طريقة شائعة لحذف التقويمات من iPhone
- الجزء 2. كيفية حذف التقويمات المحذوفة نهائيًا من iPhone
الجزء 1. طريقة شائعة لحذف التقويمات من iPhone
على iPhone وأجهزة iOS الأخرى ، حتى بعد مرور التذكير أو تاريخ التقويم ، يظل الإدخال موجودًا على هاتفك. لمعرفة كيفية حذفها ، استمر في قراءة هذه المقالة واتبع الخطوات الموضحة أدناه.
الخطوة 1: افتح تطبيق التقويمات من شاشتك الرئيسية.
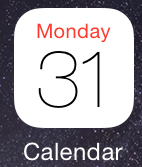
الخطوة 2: اضغط على التقويمات في أسفل التطبيق.
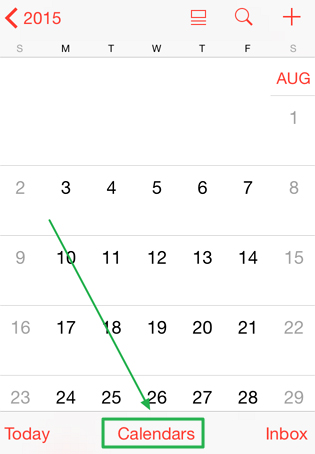
الخطوة 3: الآن اضغط على "تحرير" في الجزء العلوي الأيسر من التطبيق.
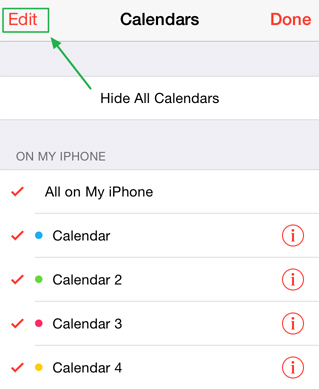
الخطوة 4: حدد التقويم الذي تريد حذفه من قائمة التقاويم.
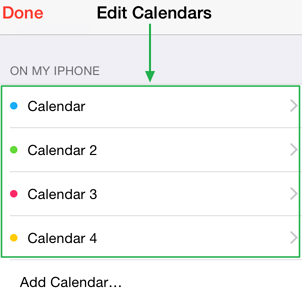
الخطوة 5: اضغط على "حذف" على الزر لحذف التقويم المحدد.
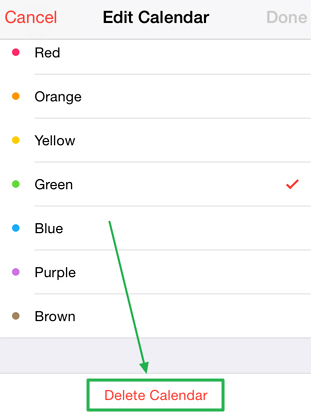
الخطوة 6: قم بالتأكيد عن طريق النقر على "حذف التقويم" من النافذة المنبثقة.
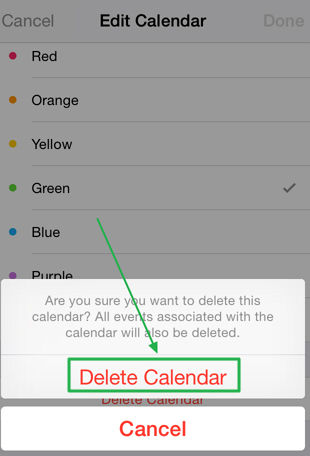
الجزء 2. كيفية حذف التقويمات المحذوفة نهائيًا من iPhone
حتى بعد حذف إدخال التقويم من جهاز iPhone الخاص بك ، لا يتم حذف الإدخال بالكامل لأنه يمكن رؤيته أو استرداده بمساعدة بعض برامج استعادة البيانات. أفضل طريقة لحذف التقويمات نهائيًا من iPhone هي استخدام Dr.Fone - Data Eraser ، أفضل برنامج لحذف البيانات موجود.

Dr.Fone - ممحاة البيانات
امسح بياناتك الشخصية بسهولة من جهازك
- عملية بسيطة ، من خلال النقر.
- أنت تختار البيانات التي تريد محوها.
- يتم حذف البيانات الخاصة بك بشكل دائم.
- لا يمكن لأي شخص استعادة البيانات الخاصة بك وعرضها.
كيفية استخدام iOS Private Data Eraser لحذف التقويمات المحذوفة على iPhone
الخطوة 1: قم بتنزيل وتثبيت iOS Private Data Eraser.
الخطوة 2: قم بتوصيل جهاز iPhone الخاص بك وابدأ برنامج iOS Private Data Eraser.
الخطوة 3: لمسح الملفات المحذوفة ، اختر "المزيد من الأدوات" ، ثم حدد "iOS Private Data Eraser".

الخطوة 4: بعد اكتشاف جهاز iPhone الخاص بك ، انقر فوق "بدء المسح".
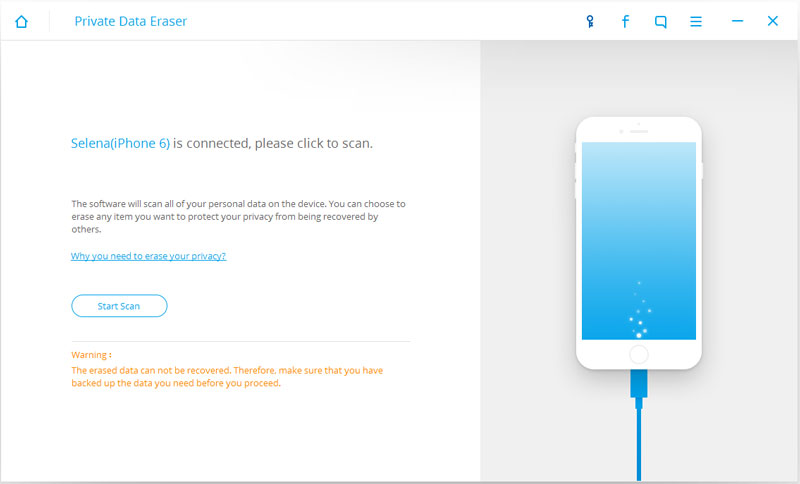
الخطوة 5: بعد ذلك سيبدأ البرنامج في فحص جهاز iPhone الخاص بك بحثًا عن بياناتك الخاصة. بعد اكتمال المسح ، سيتم سرد بياناتك الخاصة حسب الفئات.
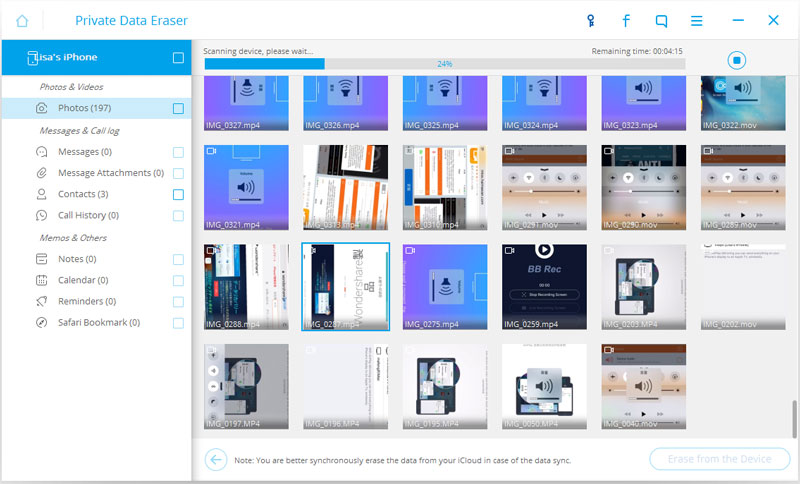
الخطوة 6: لمسح التقويم الخاص بك ، حدد مربع التقويم الموجود على الجانب الأيسر ، أو حدد فقط العناصر التي تريد مسحها ، ثم انقر فوق الزر "مسح من الجهاز" أسفل النافذة لحذف حسابك نهائيًا تقويم. لمسح البيانات المحذوفة الأخرى ، ما عليك سوى تحديد المربع بجوار البيانات التي تريد مسحها واضغط على زر المسح الموجود على الزر.
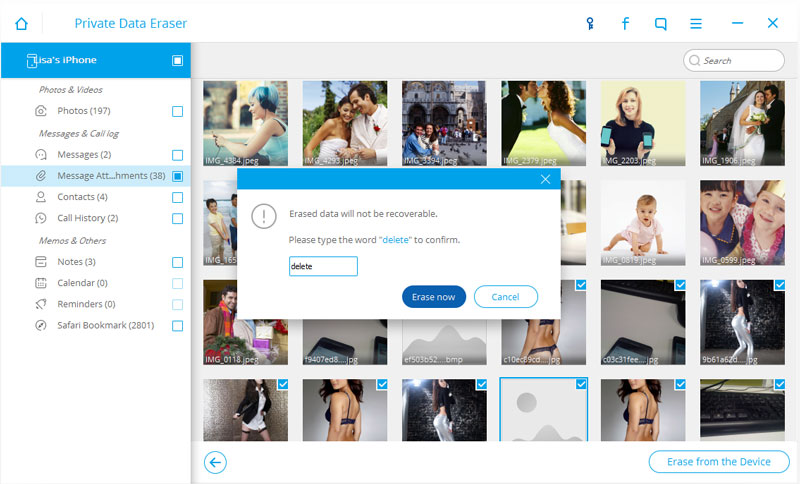
سيُطلب منك كتابة كلمة "حذف" لتأكيد عمليتك. اكتب "حذف" وانقر على الزر "مسح الآن" للحذف نهائيًا ومسح التقويم الخاص بك. هذا مهم لأن Dr.Fone - Data Eraser يريدك أن تؤكد فعليًا أنك تريد حذف البيانات لأنه لا يمكن استعادتها بعد ذلك.
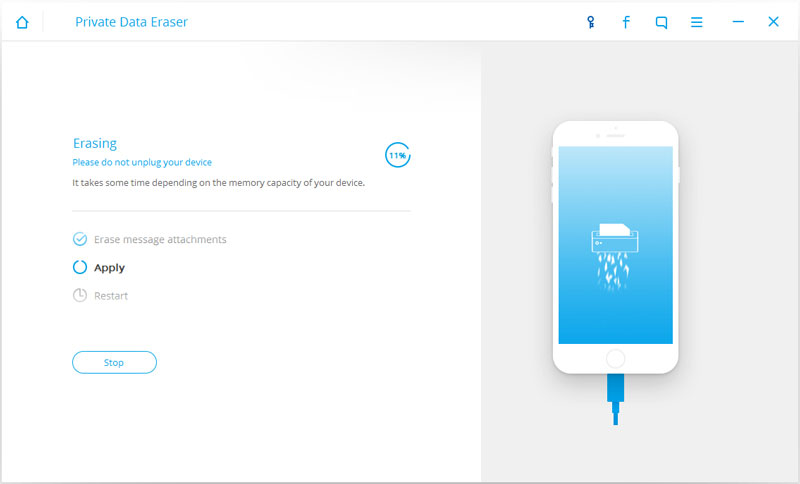
بعد حذف التقويم ، ستصلك رسالة "اكتمل المسح" كما هو موضح في الصورة أدناه.
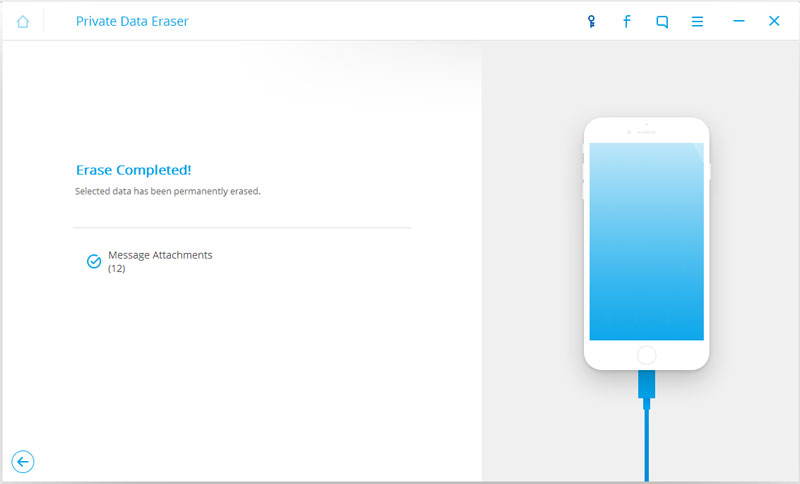
هذا هو؛ لقد قمت بمسح التقويم الخاص بك نهائيًا من جهاز iPhone الخاص بك باستخدام Dr.Fone - ممحاة البيانات.
محو الهاتف
- 1. امسح iPhone
- 1.1 مسح iPhone بشكل دائم
- 1.2 امسح iPhone قبل البيع
- 1.3 تنسيق iPhone
- 1.4 امسح iPad قبل البيع
- 1.5 مسح آيفون عن بعد
- 2. حذف iPhone
- 2.1 حذف سجل مكالمات iPhone
- 2.2 حذف تقويم iPhone
- 2.3 حذف محفوظات iPhone
- 2.4 حذف رسائل البريد الإلكتروني من iPad
- 2.5 حذف رسائل iPhone نهائيًا
- 2.6 حذف محفوظات iPad نهائيًا
- 2.7 حذف البريد الصوتي على iPhone
- 2.8 حذف جهات اتصال iPhone
- 2.9 حذف صور iPhone
- 2.10 حذف iMessages
- 2.11 حذف الموسيقى من iPhone
- 2.12 حذف تطبيقات iPhone
- 2.13 حذف إشارات iPhone المرجعية
- 2.14 حذف بيانات iPhone الأخرى
- 2.15 حذف مستندات وبيانات iPhone
- 2.16 حذف الأفلام من iPad
- 3. محو iPhone
- 4. مسح اي فون
- 4.3 مسح iPod touch
- 4.4 مسح ملفات تعريف الارتباط على iPhone
- 4.5 مسح ذاكرة التخزين المؤقت للآيفون
- 4.6 منظفات الأيفون الأعلى
- 4.7 تحرير مساحة تخزين iPhone
- 4.8 حذف حسابات البريد الإلكتروني على iPhone
- 4.9 تسريع iPhone
- 5. مسح / مسح الروبوت






أليس إم جي
محرر الموظفين