إذا قمت بمسح جهاز iPhone القديم ، فهل سيؤثر ذلك على جهازي الجديد؟
07 مارس 2022 • تم التسجيل في: محو بيانات الهاتف • حلول مثبتة
إذا لم تقم بمسح بياناتك الشخصية من قبل ، فسوف تشعر بالقلق بشأن بياناتك الشخصية وبقية المستندات والصور الموجودة في جهاز iPhone القديم. لن يرغب أي شخص في مشاركة بياناته مع مستخدم iPhone جديد على الإطلاق إلا إذا كنت ترغب في القيام بذلك لأسباب معينة ، على الأرجح إذا لم يكن لديك أي شيء شخصي.

عندما تفكر في محو البيانات ، فمن المحتمل أنك تبيع الهاتف أو تقوم بالترقية إلى iPhone جديد. ومع ذلك ، كيف ستتعامل مع جهاز iPhone القديم الخاص بك؟
عند الحديث عن بيانات iPhone ، عليك التفكير في رسائل البريد الإلكتروني والرسائل والصور والمستندات الخاصة بك. تشمل الأنواع الأخرى من البيانات العناصر التي تم تنزيلها ومعلومات السجلات وذاكرة التخزين المؤقت والتفضيلات وملفات تعريف الارتباط التي تم إنشاؤها بواسطة التطبيقات التي قمت بتثبيتها في iPhone القديم. ضع في اعتبارك أن حذف العناصر من جهاز iPhone الخاص بك لا يزيلها من التخزين الخاص بك. تتخلص العملية منها مؤقتًا ، ولا يمكن الوصول إلى مثل هذه الأشياء من واجهة iPhone.
بصرف النظر عن حذف بيانات iPhone ، هناك أشياء أخرى مهمة يجب القيام بها قبل التخلص منها. وتشمل هذه
- قم بإلغاء إقران ساعة Apple الخاصة بك ،
- النسخ الاحتياطي لبيانات iPhone الخاصة بك ،
- سجّل الخروج من iCloud و App store و iTunes ،
- قم بإيقاف تشغيل العثور على iPhone الخاص بي ،
- قم بإزالة iPhone من حساب معرف Apple ،
- افتح iPhone
- قم بإزالة بطاقة SIM الخاصة بك
الجزء 1: كيفية محو بيانات iPhone؟
بمجرد التخطيط لشراء iPhone جديد أو الترقية إلى الطراز الجديد الذي تم إطلاقه في السوق ، فإنك تحتاج إلى نقل معلوماتك قبل الحذف من الجهاز القديم. عندما نتحدث عن الحذف ، قد تفكر في حذف جهات الاتصال أو المستندات أو التذكيرات أو الصور أو معلومات iCloud يدويًا. على الرغم من أنك قد لا تشاهد هذه العناصر على جهازك القديم ، إلا أنها لا تزال موجودة في مساحة التخزين الخاصة بك.
إذا قمت بحذف بيانات iPhone باستخدام إعدادات الجهاز ، فمن المحتمل أن تتخلص منها بنجاح ، ولكن يمكنك استعادة كل شيء بشكل احترافي. سواء كنت قد فقدت جهاز iPhone القديم أو كنت تمتلكه بالفعل ، يمكنك إزالة كل شيء من الجهاز دون التأثير على جهاز iPhone الجديد. ستوجهك الخطوات التالية لأداء العملية بنجاح في كلتا الحالتين.
1.1 إذا كان لديك جهاز iPhone الخاص بك
سيتعين عليك اتباع الخطوات التالية لنقل بياناتك قبل إزالة جميع معلومات iPhone القديمة.
انقل بيانات iPhone إلى جهازك الجديد
سيسمح لك جهاز iPhone الجديد بنقل المعلومات من جهازك القديم تلقائيًا باستخدام QuickStart. ومع ذلك ، ينطبق هذا على المستخدمين الذين لديهم أجهزة تدعم IOS 11 أو أحدث.
لنفترض أنك تستخدم أجهزة iPhone مع IOS 10 أو أقدم. في هذه الحالة ، يمكنك نقل معلومات iPhone الخاصة بك إلى جهازك الجديد باستخدام iCloud أو Finder أو iTunes بنجاح.
قد ترغب في استخدام رقم هاتف آخر مع جهاز iPhone الجديد الخاص بك. في هذه الحالة ، سيُطلب منك إضافة جهات اتصال هاتف موثوق بها إلى الحساب لمنع فقدان الوصول. لنفترض أنه لا يمكنك الوصول إلى رقم الهاتف الذي استخدمته في جهاز iPhone القديم. يمكن أن يساعد في إنشاء رمز المصادقة الثنائي الذي كان لديك على الجهاز القديم عند الحاجة.
إليك كيفية إزالة معلوماتك الشخصية من جهاز iPhone القديم.
- قم بإزالة الأجهزة المقترنة مثل Apple Watch إذا كنت قد قمت بتوصيل أحدها بجهاز iPhone القديم.
- قم بعمل نسخة احتياطية من البيانات الهامة التي لن تريد أن تفقدها.
- سجّل الخروج من حساباتك مثل iTunes و App Store و iCloud. إليك كيفية القيام بذلك.
- على الأجهزة التي تدعم IOS 10.3 أو أحدث ، تحقق من النقر فوق رمز الإعدادات> رمز باسمك ، ثم حدد تسجيل الخروج. يجب عليك إدخال كلمة مرور معرف Apple الخاص بك ، ثم النقر فوق قسم إيقاف التشغيل.

- بالنسبة لأولئك الذين يستخدمون IOS 10.2 أو أقدم ، انتقل إلى الإعدادات ، وانقر على icloud> تسجيل الخروج ، ثم انقر مرة أخرى للوصول إلى "حذف من جهازي". سيساعدك إذا قمت بإدخال رمز مرور معرف Apple لإكمال العملية. أخيرًا ، انتقل إلى الإعدادات وحدد iTunes و App Store> Apple ID ، ثم قم بتسجيل الخروج.
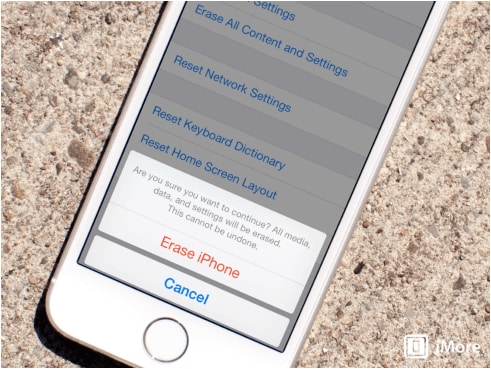
- بمجرد الانتهاء من تسجيل الخروج من جميع حساباتك ، انتقل إلى الإعدادات مرة أخرى. ضمن علامة التبويب "عام" ، حدد "إعادة تعيين" ، ثم "امسح كل المحتوى والإعدادات". إذا كان جهاز iPhone الخاص بك مزودًا بوظيفة البحث قيد التشغيل ، فسيُطلب منك إدخال كلمة مرور معرف Apple.
- من المحتمل أن يطلب iPhone رمز مرور الجهاز قبل النقر فوق علامة تبويب مسح الجهاز.
- نظرًا لأنك تنتقل إلى جهاز iPhone جديد ، فلن تضطر إلى إلغاء تسجيل iMessage.
- أخيرًا ، اتصل بمشغل شبكة الجوال لنقل الخدمات إلى المالك الجديد إذا كنت تتخلى عن iPhone القديم. أيضًا ، لا تنس إزالة iPhone القديم الخاص بك من قائمة أجهزتك الموثوقة.
1.2 إذا لم يكن لديك iPhone القديم
ربما لم تكتمل الخطوات المذكورة أعلاه ، وليس لديك جهاز iPhone القديم ، يمكنك استخدام البدائل. على سبيل المثال ، يمكنك أن تطلب من المالك الجديد حذف المحتوى والإعداد باتباع الخطوات المذكورة أعلاه.
وبالمثل ، يمكنك تسجيل الدخول إلى iCloud الخاص بك أو العثور على تطبيق جهازي على جهاز آخر لمسح المعلومات الموجودة على iPhone القديم. بمجرد محوه ، يمكنك تحديد "مسح من الحساب".
بديل آخر هو إعادة تعيين كلمة مرور معرف Apple الخاص بك لمنع أي شخص من حذف معلوماتك الشخصية من iCloud bot لا يمكنه إزالة بيانات iPhone. يمكنك أيضًا إزالة معلومات بطاقة الائتمان والخصم الخاصة بك عبر iCloud إذا كنت تستخدم Apple pay على iPhone القديم.
الجزء 2: مسح بيانات iPhone بواسطة Dr.Fone-Data Eraser (iOS)
في حين أن حذف بيانات iPhone الخاصة بك عن طريق الهاتف يمكن أن يضمن الاسترداد في عملية احترافية ، يمكنك محو البيانات بشكل دائم لحماية خصوصيتك حتى من لص هوية محترف باستخدام Dr.Fone - Data Eraser .

البرنامج متاح للاستخدام على كل من مستخدمي windows و mac. فيما يلي الميزات التي تأتي مع ممحاة البيانات المذهل هذا ؛
- محو العناصر غير المرغوب فيها وبالتالي توفير مساحة أكبر وتسريع جهاز iPhone الخاص بك
- يمكنه إزالة تطبيقات الجهات الخارجية بشكل دائم مثل Viber و Whatsapp و Kik وما إلى ذلك.
- إدارة الملفات الكبيرة بطريقة أكثر تطوراً
- محو العناصر الموجودة على جهاز iPhone الخاص بك بشكل انتقائي
Dr.Fone - ممحاة البيانات يمنح خصوصية عالية لمستخدمي iPhone. مع مشكلات الأمن السيبراني الأخيرة ، يمكن للبرنامج تقليل فرص بياناتك الشخصية لسرقة الهوية. يضمن أن البيانات المحذوفة ذهبت إلى الأبد. حتى أدوات استعادة البيانات القوية لن تستعيد البيانات المحذوفة.

Dr.Fone - Data Eraser يعمل مع جميع أنواع أجهزة iOS ويمكنه حذف جميع أنواع الملفات. على سبيل المثال ، يمكنك التخلص من المعلومات الخاصة مثل الرسائل والمرفقات والصور وجهات الاتصال والتذكيرات وسجل المكالمات ، من بين معلومات حساسة أخرى.
بينما يعد Dr.Fone - Data Eraser بالخصوصية ، فإنه يزيل أيضًا العناصر غير الضرورية التي تجعل iPhone يقدم أداءً بطيئًا حتى للوظائف المهمة. تتضمن هذه الأنواع من الملفات الملفات المؤقتة أو ملفات السجل وملفات النظام غير المهمة التي تملأ مساحة تخزين الجهاز. يقوم البرنامج أيضًا بضغط الصور لتحرير مساحة أكبر.
فيما يلي خطوات لمسح بيانات iPhone الخاصة بك.
Dr.Fone - تفحص أداة Data Eraser بيانات iPhone قبل تشغيل أي إجراء. يمكنك اختيار مسح البيانات بنقرة واحدة أو مسح العناصر التي لا تحتاج إلى الاحتفاظ بها من نتائج الفحص بشكل انتقائي.
الخطوة 1: قم بتشغيل Dr.Fone - برنامج Data Eraser على جهاز الكمبيوتر الخاص بك وقم بتوصيل جهاز iPhone الخاص بك
الخطوة 2: سيتم عرض نتائج الفحص على الواجهة ؛ انقر فوق مسح أو اختر ما تريد حذفه وقم بتأكيد الإجراء قبل مسح البيانات
الخطوة 3: سيتم مسح جهاز iPhone تمامًا ، وستتم إعادة تشغيله كجهاز جديد
2.1 ممحاة البيانات الكاملة
Dr.fone - ممحاة البيانات الكاملة هو أفضل بديل لمسح بيانات iPhone بشكل كامل ودائم. باستخدام هذا البرنامج ، يمكنك إبعاد لصوص الهوية المحترفين. لن تقلق بشأن بياناتك الخاصة مرة أخرى لأن Dr.
إذا قمت بتشغيل Dr.Fone على جهاز كمبيوتر يعمل بنظام Windows أو Mac ، فسوف يعرض الميزات التي تأتي مع البرنامج. يشملوا؛
- قفل الشاشة
- إصلاح النظام
- نقل الهاتف
- النسخ الاحتياطي عبر الهاتف
- ممحاة البيانات
- موقع افتراضي

من الوظائف الموجودة في النافذة ، حدد خيار Data Eraser. فيما يلي إرشادات لاستخدام Dr.Fone - وظيفة ممحاة البيانات الكاملة عند إزالة البيانات من جهاز iPhone الخاص بك ؛
قم بتوصيل iPhone بالكمبيوتر: يتم استخدام كابل الإضاءة لتوصيل جهازك بالكمبيوتر. بمجرد التعرف على iPhone ، سيكون لديك ثلاثة خيارات على النافذة ، بما في ذلك محو البيانات الخاصة ، وتحرير مساحة على iPhone ومحو جميع البيانات. من القائمة الموجودة على الحافة الرأسية اليسرى ، اختر خيار محو كل البيانات لبدء عملية المسح.

يبدأ الهاتف في المحو نهائيًا: بمجرد اكتشاف الجهاز في برنامج Dr.Fone - Data Eraser ، امض قدمًا لتحديد مستوى الأمان لمسح بيانات iPhone. احذر من أن مستوى الأمان العالي لا يعطي فرصة لاستعادة بياناتك. أيضًا ، يستغرق الخيار بعض الوقت لإزالة كل شيء من الكمبيوتر تمامًا.

بينما تكون عملية المسح جاهزة للبدء ، يجب أن تكون حذرًا نظرًا لأنه لا يمكنك استرداد البيانات. أدخل رمز المرور 000000 للتأكيد عندما تكون مستعدًا لاتخاذ إجراء.
انتظر حتى تكتمل عملية المسح: عند بدء عملية المسح ، ستحتاج إلى الانتظار دون استخدام iPhone. تأكد من أن الجهاز متصل بمصدر طاقة أثناء عملية المسح بأكملها.

سيطالبك البرنامج بقبول عملية إعادة تشغيل جهاز iPhone الخاص بك. انقر فوق موافق للتأكيد والمتابعة.
تظهر نافذة تشير إلى اكتمال عملية المسح. يشير هذا إلى أن iPhone يتحول إلى جهاز جديد لأنه لا يحتوي على أي محتوى. لذلك ، يمكنك البدء في تعيينه بناءً على تفضيلاتك.
2.2 ممحاة البيانات الخاصة
يعد ممحاة البيانات الخاصة من بين مجموعات أدوات Dr.Fone القوية التي تساعد مستخدمي iPhone على مسح معلوماتهم الشخصية مثل الرسائل والملاحظات وسجل المكالمات والإشارات المرجعية والتقويمات والصور.
علاوة على ذلك ، يسمح Dr.Fone - ممحاة البيانات الخاصة لمستخدمي iPhone بتحديد العناصر التي تتطلب محوًا دائمًا. على هذا النحو ، لا توجد فرص لاستعادة البيانات الشخصية مرة أخرى.

لاستخدام هذه الميزة ، تحتاج إلى تشغيل Dr.Fone على جهاز الكمبيوتر الخاص بك. حدد خيار محو البيانات من الوحدات المتاحة في نافذة البرنامج. ستتم عملية المسح في الإجراء التالي:
قم بتوصيل iPhone بجهاز الكمبيوتر الخاص بك: استخدم كابل الإضاءة لتوصيل الجهاز. يرجى النقر فوق خيار الثقة الذي يظهر على جهاز iPhone الخاص بك للتأكد من اتصاله بنجاح.

بمجرد اتصال iPhone بنجاح ، ستصل إلى ثلاثة خيارات. حدد خيارات محو البيانات الخاصة.

سيقوم البرنامج بعد ذلك بفحص البيانات الخاصة على جهاز iPhone الخاص بك بعد النقر فوق زر البدء. تستغرق عملية المسح عادةً بعض الوقت للعثور على البيانات الشخصية.

عندما تظهر نتائج الفحص ، اختر البيانات التي تريد حذفها وابدأ العملية بالنقر فوق زر المسح.
2.3 موفر مساحة
عندما يصبح جهاز iPhone الخاص بك أبطأ أو يستمر في عرض رسالة خطأ ، فمن المحتمل أن تكون مساحة التخزين قد سئمت. في هذه الحالة ، يمكنك استخدام وظيفة توفير المساحة في برنامج Dr.Fone. بمجرد تشغيل البرنامج وتوصيل الجهاز ، انقر فوق زر ممحاة البيانات.

يمكنك مسح الملفات غير المرغوب فيها من خيار محو البيانات أو إزالة التطبيقات غير المفيدة أو إدارة الملفات الكبيرة أو ضغط الصور أو تصديرها.
سيطالبك النقر فوق كل وظيفة بتحديد الخيارات على النحو التالي ؛
- "تنظيف" لإزالة الملفات غير المرغوب فيها المحددة

- "إلغاء التثبيت" لإزالة التطبيقات عديمة الفائدة.

- زر "حذف" لإزالة أو تصدير الملفات الكبيرة إلى جهاز الكمبيوتر الخاص بك قبل الحذف.
- وأخيرًا ، ستقوم بتنظيم الصور أو ضغطها لتوفير بعض المساحة.
الجزء 3: ما الذي يجب علي الانتباه إليه أثناء مسح البيانات؟
عند استخدام برنامج Dr.Fone لمسح بيانات iPhone ، يجب أن تكون حذرًا لأنه لا توجد احتمالية للتعافي بأي شكل من الأشكال. تختلف عملية المحو عند إجراء العملية عبر الهاتف. ومع ذلك ، عليك الانتباه إلى ما يلي:
- تأكد من توصيل كابل الإضاءة بإحكام حتى لا يتم فصله قبل اكتمال عملية المسح
- يجب أن يحتوي جهازك على طاقة بطارية كافية
- لا تستخدم الهاتف أو تفتح أي تطبيق أثناء عملية محو البيانات
- تأكد دائمًا من المعلومات التي تريد حذفها نهائيًا لأنك لن تستعيدها بمجرد اكتمال عملية المسح.
طرف مرتد
قبل مسح بياناتك الشخصية من جهاز iPhone ، تأكد من نسخها احتياطيًا بأمان. سيضمن الحصول على نسخة احتياطية إمكانية استرداد بياناتك عند الحاجة ، خاصةً عندما تريد نسخ جهاز iOS آخر.
لنسخ بيانات iPhone احتياطيًا ، يمكنك استخدام iTunes أو iCloud. من تطبيق الإعداد الخاص بك ، يمكنك التمرير لأسفل لتحديد iCloud وتمكين النسخ الاحتياطي على iCloud.
تتضمن بدائل النسخ الاحتياطي الأخرى توصيل الجهاز بجهاز Mac الخاص بك باستخدام كابل USB. يمكن تخزين بياناتك على iTunes.
بينما تعمل خيارات النسخ الاحتياطي هذه بشكل ممتاز في النسخ الاحتياطي لبيانات iPhone ، يمكنك أيضًا الاعتماد على Dr.Fone - نسخة احتياطية للهاتف للنسخ الاحتياطي وتصدير بيانات iPhone الخاصة بك إلى جهاز كمبيوتر. يسهل هذا البرنامج على المستخدمين نسخ البيانات احتياطيًا بشكل انتقائي واستعادتها بسهولة إلى أجهزة iOS.
فيما يلي خطوات لعمل نسخة احتياطية من بيانات iPhone الخاصة بك باستخدام Dr.Fone - النسخ الاحتياطي للهاتف.
قم بتوصيل جهاز iPhone الخاص بك بجهاز كمبيوتر. قم بتوصيل كابل البرق لتوصيل iPhone بالكمبيوتر ، وسيقوم تلقائيًا باكتشاف الجهاز.
Dr.Fone - يدعم برنامج النسخ الاحتياطي للهاتف معظم أنواع بيانات iOS التي تتراوح من بيانات الخصوصية إلى بيانات التطبيقات الاجتماعية. من واجهة البرنامج ، حدد النسخ الاحتياطي لبيانات الجهاز واستعادتها.
هنا ، ستحدد البيانات التي تريد نسخها احتياطيًا بمجرد اكتشاف الجهاز. انقر فوق الزر "نسخ احتياطي". ستستغرق العملية دقائق ، اعتمادًا على كمية البيانات التي حددتها من جهاز iPhone الخاص بك. بمجرد الانتهاء من عملية النسخ الاحتياطي ، يمكنك عرض محفوظات النسخ الاحتياطي.
استنتاج
يمكن لمستخدمي iPhone العثور على برنامج Dr.Fone مفيد جدًا في محو أنواع البيانات المختلفة من أجهزتهم. في حين أن هناك إجراءات بسيطة لأداء عمليات محو البيانات والنسخ الاحتياطي ، يميل Dr.Fone إلى تقديم المزيد من الوظائف التي تمنح مستخدمي iPhone مزيدًا من سهولة الاستخدام والراحة في أداء الإجراءات المهمة التي من المستحيل القيام بها على الجهاز نفسه.
محو الهاتف
- 1. امسح iPhone
- 1.1 مسح iPhone بشكل دائم
- 1.2 امسح iPhone قبل البيع
- 1.3 تنسيق iPhone
- 1.4 امسح iPad قبل البيع
- 1.5 مسح آيفون عن بعد
- 2. حذف iPhone
- 2.1 حذف سجل مكالمات iPhone
- 2.2 حذف تقويم iPhone
- 2.3 حذف محفوظات iPhone
- 2.4 حذف رسائل البريد الإلكتروني من iPad
- 2.5 حذف رسائل iPhone نهائيًا
- 2.6 حذف محفوظات iPad نهائيًا
- 2.7 حذف البريد الصوتي على iPhone
- 2.8 حذف جهات اتصال iPhone
- 2.9 حذف صور iPhone
- 2.10 حذف iMessages
- 2.11 حذف الموسيقى من iPhone
- 2.12 حذف تطبيقات iPhone
- 2.13 حذف إشارات iPhone المرجعية
- 2.14 حذف بيانات iPhone الأخرى
- 2.15 حذف مستندات وبيانات iPhone
- 2.16 حذف الأفلام من iPad
- 3. محو iPhone
- 4. مسح اي فون
- 4.3 مسح iPod touch
- 4.4 مسح ملفات تعريف الارتباط على iPhone
- 4.5 مسح ذاكرة التخزين المؤقت للآيفون
- 4.6 منظفات الأيفون الأعلى
- 4.7 تحرير مساحة تخزين iPhone
- 4.8 حذف حسابات البريد الإلكتروني على iPhone
- 4.9 تسريع iPhone
- 5. مسح / مسح الروبوت






أليس إم جي
محرر الموظفين