كيفية تسريع جهاز iPhone 13 البطيء: النصائح والحيل
07 مارس 2022 • تم التسجيل في: محو بيانات الهاتف • حلول مثبتة
وصل iPhone 13 بشرائح A15 Bionic الجديدة التي حطمت جميع الأرقام القياسية السابقة من حيث السرعة وتعد بأفضل أداء على الإطلاق في الهاتف الذكي. ومع ذلك ، أنت هنا ، تقرأ عن كيفية تسريع جهاز iPhone 13 البطيء ، لأنه ، كما قد يكون القدر ، فإن أحدث وأكبر iPhone 13 يعمل ببطء. لماذا يعمل iPhone 13 ببطء؟ كيفية تسريع iPhone 13؟
لا يُفترض أن يعمل جهاز Apple الأحدث ببطء. يمكن أن تكون هناك بعض العوامل التي تساهم في بطء iPhone 13 ، وهنا 5 طرق لتسريع بطء iPhone 13.
- الجزء الأول: إعادة تشغيل iPhone 13 لتسريع iPhone 13
- الجزء الثاني: إغلاق تطبيقات الخلفية غير المرغوب فيها لتسريع iPhone 13
- الجزء الثالث: تنظيف المساحة على جهاز iPhone الخاص بك 13 باستخدام Dr.Fone - ممحاة البيانات (iOS)
- الجزء الرابع: إزالة الأدوات غير المرغوب فيها لتسريع iPhone 13
- الجزء الخامس: إعادة تعيين iPhone 13 إلى إعدادات المصنع
- الجزء السادس: الخاتمة
الجزء الأول: إعادة تشغيل iPhone 13 لتسريع iPhone 13
في عالم أنظمة التشغيل ، منذ نشأته ، من المعروف أن إعادة التشغيل تعمل على إصلاح الكثير من المشكلات. من المضحك تمامًا كيف يبدو أن هذا يعمل ويحل الأشياء ، لكن الحقيقة هي أنه يعمل فقط ، هذه هي الطريقة التي تعمل بها التكنولوجيا. لذلك ، عندما تشعر أن جهاز iPhone 13 الجديد بطيئًا ، فإن أول شيء تفعله هو إعادة تشغيله ومعرفة ما إذا كان ذلك يحل مشكلة السرعة. كانت إعادة تشغيل جهاز Apple iPhone أمرًا بسيطًا ، ولكن يبدو الآن أن كل تكرار آخر له طريقة مختلفة قليلاً لإعادة تشغيله. كيف يمكنك إعادة تشغيل iPhone 13؟ إليك الطريقة:
الخطوة 1: اضغط مع الاستمرار على أي من أزرار الصوت على يسار جهاز iPhone الخاص بك والزر الجانبي (زر الطاقة) على يمين جهاز iPhone الخاص بك معًا.
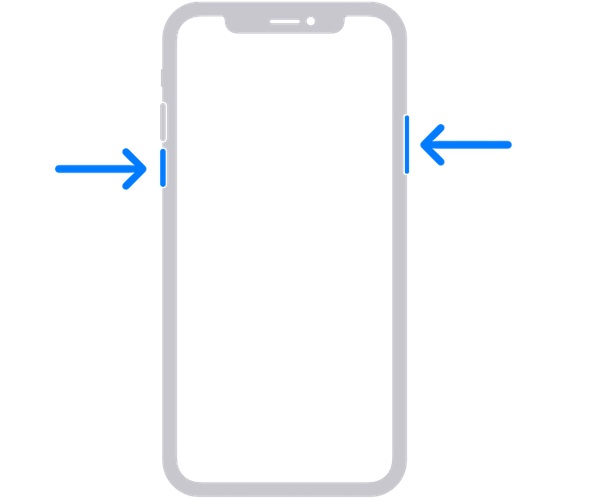
الخطوة 2: عندما يظهر شريط تمرير الطاقة ، اترك الأزرار واسحب شريط التمرير لإيقاف تشغيل الجهاز.
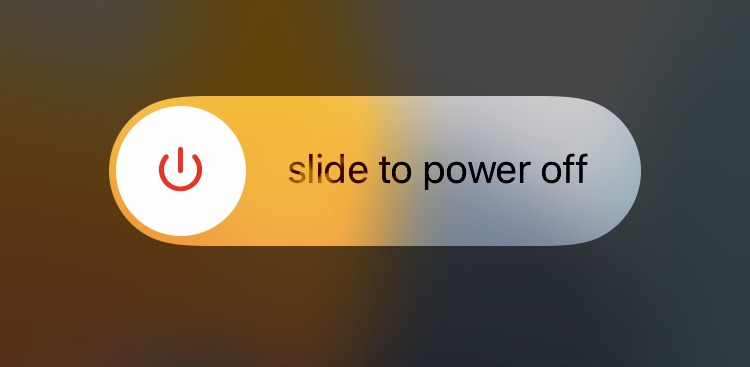
الخطوة 3: انتظر بضع ثوانٍ حتى يتم إيقاف تشغيل الجهاز تمامًا ، وانتظر بضع ثوانٍ أخرى ، ثم أعد تشغيل الجهاز بالضغط على زر الطاقة (الزر الجانبي) على الجانب الأيمن من الجهاز.
ما سبق هو طريقة لطيفة لإعادة تشغيل iPhone 13. هناك أيضًا طريقة إعادة تشغيل صعبة ، يتم استخدامها عندما لا تعمل هذه الطريقة. يمكنك استخدام هذه الطريقة أيضًا عند التعامل مع iPhone 13. هذه الطريقة تؤدي إلى إيقاف تشغيل الجهاز وإعادة تشغيله تلقائيًا (على الرغم من ظهور شريط تمرير الطاقة). إليك كيفية فرض إعادة تشغيل iPhone 13:
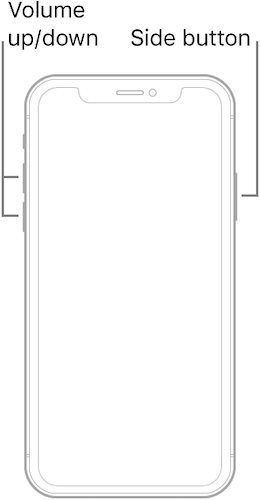
الخطوة 1: اضغط على زر رفع الصوت على جهاز iPhone الخاص بك واتركه.
الخطوة 2: اضغط على زر خفض الصوت واتركه.
الخطوة 3: اضغط على الزر الجانبي (زر الطاقة) على يمين الجهاز واستمر في الضغط حتى تتم إعادة تشغيل الجهاز تلقائيًا ويظهر شعار Apple. ثم اترك الزر.
يؤدي القيام بذلك إلى إعادة تشغيل جهاز iPhone بقوة ويمكن أن يساعد في بعض الأحيان في تسريع جهاز iPhone 13 البطيء.
الجزء الثاني: إغلاق تطبيقات الخلفية غير المرغوب فيها لتسريع iPhone 13
تشتهر iOS إلى حد ما بتحسين الذاكرة. وبالتالي ، لا يواجه المستخدمون بشكل متكرر مشكلات مع نظام التشغيل iOS تتعلق بالعمليات التي تتم في الخلفية. التطبيقات ، من ناحية أخرى ، هي لعبة كرة مختلفة. هناك الملايين من التطبيقات على App Store ، وبينما يفترض أن تتحقق Apple من التطبيقات قبل إطلاقها في المتجر ، فإنها لا تضمن تمامًا أن التطبيقات ستعمل بشكل جيد على iPhone 13. إذا كنت تعاني من بطء iPhone 13 ، فيمكنها يكون بسبب التطبيقات. ربما لم يقم المطور بتحسينه جيدًا للأجهزة الجديدة في iPhone 13 ، أو قد يكون هناك رمز في التطبيق لا يعمل بشكل جيد. كيف تغلق التطبيقات غير المرغوب فيها في الخلفية لتسريع iPhone 13؟
من الممكن تمامًا ألا تكون على دراية بشيء يسمى App Switcher على iPhone 13. لا تضحك ، فمن الممكن ، بغض النظر عن مدى صعوبة تصديق ذلك لأنك تعرف عن App Switcher. كثيرون لا يفعلون ذلك. يتم استخدام App Switcher للتبديل بين التطبيقات بسرعة على iPhone ، كما يتم استخدامه لإغلاق التطبيقات تمامًا من الخلفية. بطبيعتها ، لا يغلق iOS التطبيقات عند التمرير للانتقال إلى شاشتك الرئيسية. يدير التطبيقات من تلقاء نفسه في الخلفية ، وعمومًا ، يقوم بالمهمة بشكل جيد بما يكفي لدرجة أن معظم الناس لا يعرفون أن هناك تطبيق Switcher. ينقرون فقط على التطبيق الذي يريدون استخدامه من الشاشة الرئيسية عندما يريدون ذلك ، وفي معظم الأحيان ، هذه هي الطريقة التي تريد Apple من المستخدمين استخدام iPhone.
إليك كيفية استخدام App Switcher لإغلاق جميع التطبيقات التي لا تستخدمها الآن بهدف تسريع جهاز iPhone 13 الخاص بك:
الخطوة 1: اسحب لأعلى من أسفل الشاشة الرئيسية لتنشيط App Switcher. هكذا تبدو:
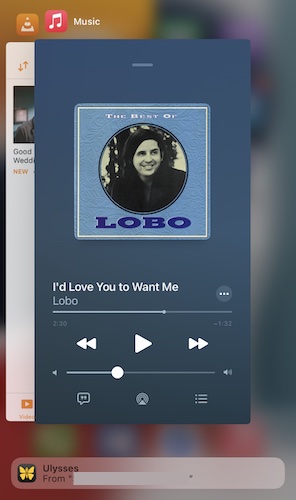
الخطوة 2: الآن ، لا تهتم وابدأ فقط في تحريك كل تطبيق لأعلى لإغلاقه تمامًا وإزالته من ذاكرة النظام ، حتى يتم إغلاق التطبيق الأخير ، ويعود App Switcher تلقائيًا إلى الشاشة الرئيسية.
ما يفعله هذا هو إزالة جميع التطبيقات من الذاكرة ، وبالتالي تحرير الذاكرة وإعطاء مساحة للنظام للتنفس. يمكن أن يساعد ذلك في تسريع جهاز iPhone 13 الخاص بك إذا كنت تعاني من بطء غير متوقع.
بعد إغلاق جميع التطبيقات ، انتظر دقيقة أو دقيقتين ، ثم أعد تشغيل الجهاز ، إما بشكل طبيعي أو بطريقة إعادة التشغيل الثابتة. تحقق مما إذا كان جهازك قد عاد إلى السرعة.
الجزء الثالث: تنظيف المساحة على جهاز iPhone الخاص بك 13 باستخدام Dr.Fone - ممحاة البيانات (iOS)
يأتي iPhone 13 مزودًا بسعة تخزين أساسية تبلغ 128 جيجا بايت. للخروج من هذا ، سيحصل المستخدمون عادةً على ما يزيد قليلاً عن 100 جيجابايت لاستخدامهم ، ويستخدم النظام الباقي في أفضل حالاته. يمكن للنظام أيضًا استخدام المزيد من التخزين حسب الضرورة. ستندهش من السرعة التي يمكنك بها ملء هذه الـ 100 جيجابايت إذا كنت ستلتقط مقاطع فيديو بجهاز iPhone 13. يمكن لمقاطع الفيديو بدقة 4K أن تأكل بسرعة 100 جيجابايت لتناول الإفطار ولن تعرف كيف حدث ذلك. المستودعات بطبيعتها تتباطأ عندما تقترب من سعتها. لذلك ، إذا كنت جالسًا على 97 جيجا بايت على قرص 100 جيجا بايت ، فقد تواجه بطيئًا لأن النظام قد يجد صعوبة في التشغيل ، بسبب نقص التخزين.
لكن لا يمكننا حذف ذاكرتنا ، هل يمكننا الآن؟ قد يعتقد المرء أن الخيار الآخر الوحيد هو حذف الملفات غير المرغوب فيها. ولكن هذا هو نظام التشغيل iOS ، وليس Android ، حيث يمكنك استخدام تطبيقات أنظف لتنظيف الملفات غير المرغوب فيها من جهازك. في الواقع ، كل تطبيق على App Store قد يعد بإزالة البريد غير الهام من جهاز iPhone الخاص بك هو عامل وهمي في أحسن الأحوال. لا توفر Apple ببساطة للتطبيقات القيام بذلك على iPhone.
ومع ذلك ، يمكنك القيام بذلك من خارج نظام iOS ، من جهاز الكمبيوتر الخاص بك ، إذا كانت لديك الأدوات المناسبة. أدخل Dr.Fone - Data Eraser (iOS) ، وهي أداة تساعدك على تنظيف جهازك وتحرير مساحة على جهاز iPhone 13 الخاص بك ، والتخلص من البريد غير المهم ومساعدتك على تسريع جهاز iPhone 13 الخاص بك إلى مستويات جديدة مرة أخرى.
إليك كيفية استخدام Dr.Fone - Data Eraser (iOS) لتنظيف الملفات غير المرغوب فيها ، ومعرفة الملفات التي تشغل أكبر مساحة على القرص الخاص بك وحذفها إذا رغبت في ذلك ، وحتى ضغط الصور وتصديرها على iPhone.

Dr.Fone - ممحاة البيانات (iOS)
حذف البيانات بشكل دائم وحماية خصوصيتك.
- عملية بسيطة ، من خلال النقر.
- امسح رسائل iOS SMS وجهات الاتصال وسجل المكالمات والصور والفيديو وما إلى ذلك بشكل انتقائي.
- امسح تطبيقات الجهات الخارجية بنسبة 100٪: WhatsApp و LINE و Kik و Viber وما إلى ذلك.
- يعمل بشكل كبير لأجهزة iPhone و iPad و iPod touch بما في ذلك أحدث الموديلات وأحدث إصدار iOS بالكامل!

الخطوة 1: قم بتنزيل Dr.Fone وتثبيته على جهاز الكمبيوتر الخاص بك.
الخطوة 2: قم بتوصيل جهاز iPhone 13 بجهاز الكمبيوتر الخاص بك وقم بتشغيل Dr.Fone.
الخطوة 3: ابدأ وحدة Data Eraser.

الخطوة 4: حدد Free Up Space.
الخطوة 5: حدد "محو الملفات غير المرغوب فيها".

الخطوة 6: بعد اكتمال الفحص ، سترى جميع الملفات غير المرغوب فيها التي اكتشفها Dr.Fone - Data Eraser (iOS) على جهاز iPhone الخاص بك 13. يمكنك الآن تحديد كل ما تريد تنظيفه والنقر فوق Clean لبدء العملية.
يجب عليك إعادة تشغيل جهازك لمنحه بداية جديدة ، حرفيًا ، وتجربة الاختلاف الذي أحدثه Dr.Fone - Data Eraser (iOS) لتجربتك مع iPhone 13.
الجزء الرابع: إزالة الأدوات غير المرغوب فيها لتسريع iPhone 13
يجب أن تعرف أن كل شيء على جهاز iPhone الخاص بك يشغل مساحة ، سواء في التخزين أو في ذاكرة النظام الخاص بك. أحدث جنون في iOS هو الحاجيات ، وقد يكون لديك عدد كبير جدًا من الأدوات على جهاز iPhone 13 ، مما يتسبب في استخدام الكثير من ذاكرة النظام في الأدوات ، مما يؤدي إلى إبطاء iPhone 13. iPhone 13 يأتي مع 4 جيجا بايت من ذاكرة الوصول العشوائي. في المقابل ، تأتي أجهزة Android بسعة 6 جيجابايت على الأقل على الجهاز الأساسي المقبول ، و 8 جيجابايت و 12 جيجابايت على الأجهزة المتوسطة والرائدة. في عالم Android ، يتم حجز 4 غيغابايت لأرخص الهواتف الموجودة عادةً للفئات ذات الدخل المنخفض أو عندما تريد جهازًا لا تستخدمه بكثافة في شيء ما.
الأدوات المصغّرة تستهلك الذاكرة لأنها تبقى في الذاكرة ، وهذه هي الطريقة التي تعمل بها في الوقت الفعلي ، دوه! من الممارسات الجيدة الحفاظ على الحد الأدنى من عناصر واجهة المستخدم الخاصة بك. في الوقت الحاضر ، يقدم كل تطبيق أدوات ، وقد تميل إلى استخدامها من أجل المتعة فقط. يمكن أن يأتي هذا على حساب تباطؤ النظام ومن المحتمل أن يكون أكبر مساهم في تباطؤ جهاز iPhone 13 الخاص بك.
فيما يلي كيفية إزالة الأدوات التي لا تحتاجها ببساطة من شاشتك الرئيسية حتى تتمكن من تفريغ ذاكرة النظام لهاتفك وللاستخدامات الأخرى.
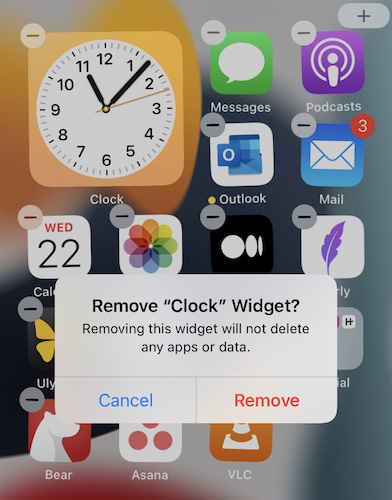
الخطوة 1: بطريقة Apple الكلاسيكية ، من السهل إزالة التطبيقات المصغّرة من جهاز iPhone الخاص بك. كل ما عليك فعله هو البدء بالضغط على الشاشة في أي مكان في المساحة الخالية والاحتفاظ بها حتى تبدأ الرموز في اللعب.
الخطوة 2: اضغط على علامة الطرح على الأداة التي تريد إزالتها وتأكيد الإزالة.
كرر هذا مع كل عنصر واجهة مستخدم تريد إزالته. بعد إزالة الحاجيات غير الضرورية ، أعد تشغيل الجهاز لتسريع جهاز iPhone 13 الخاص بك.
الجزء الخامس: إعادة تعيين iPhone 13 إلى إعدادات المصنع
إذا فشل كل شيء آخر ، يمكنك مسح جميع الإعدادات والمحتوى على جهاز iPhone 13 الخاص بك لاستعادته إلى إعدادات المصنع والبدء من جديد ، لتسريع جهاز iPhone 13. هناك طريقتان للقيام بذلك ، طريقة Apple وطريقة الطرف الثالث يمنحك مزيدًا من التحكم ويمسح بياناتك تمامًا بحيث لا يمكن استردادها إذا كنت ترغب في منح جهاز iPhone 13 الخاص بك.
الخطوة 1: قم بتشغيل الإعدادات على جهاز iPhone الخاص بك.
الخطوة 2: قم بالتمرير لأسفل إلى عام.
الخطوة 3: قم بالتمرير لأسفل إلى "نقل" أو "إعادة تعيين".
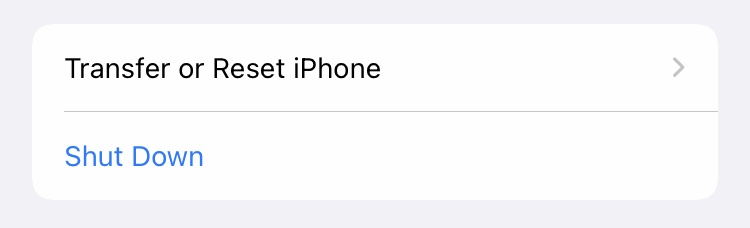
الخطوة 4: حدد مسح كل المحتويات والإعدادات.
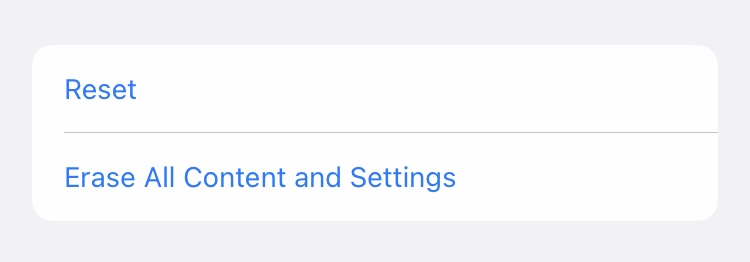
عادة ما تكون هذه الطريقة هي كل ما هو مطلوب لاستعادة جهاز iPhone الخاص بك لشكله. يمكنك أيضًا استخدام الطريقة الثانية هنا ، باستخدام Dr.Fone - Data Eraser (iOS) لمسح جهاز iPhone 13 الخاص بك بشكل كامل وآمن إلى إعدادات المصنع.
إعادة تعيين iPhone 13 إلى إعدادات المصنع باستخدام Dr.Fone - ممحاة البيانات (iOS)
إليك كيفية إعادة تعيين iPhone 13 إلى إعدادات المصنع باستخدام Dr.Fone - ممحاة البيانات (iOS) لمحو البيانات تمامًا على جهاز iPhone 13 الخاص بك والحفاظ على خصوصيتك:
الخطوة 1: قم بتنزيل وتثبيت Dr.Fone.
الخطوة 2: بعد تثبيت Dr.Fone ، قم بتوصيل iPhone بالكمبيوتر.
الخطوة 3: قم بتشغيل Dr.Fone ، حدد وحدة Data Eraser.

الخطوة 4: حدد Erase All Data وانقر فوق الزر Start.
الخطوة 5: يمكنك تحديد مستوى الأمان لعملية المسح من 3 إعدادات ، الافتراضي هو متوسط:

الخطوة 6: لتأكيد عملية المسح ، أدخل الرقم صفر (0) ستة أضعاف (000000) في المربع وانقر على مسح الآن لبدء مسح الجهاز تمامًا.

الخطوة 7: بعد مسح جهاز iPhone بشكل كامل وآمن ، سيطلب التطبيق التأكيد قبل إعادة تشغيل الجهاز. انقر فوق "موافق" لتأكيد وإعادة تشغيل جهاز iPhone 13 لإعدادات المصنع.
الجزء السادس: الخاتمة
iPhone 13 هو أسرع iPhone على الإطلاق ، ولا شك في ذلك. ومع ذلك ، هناك احتمال أن تجعله يركع على ركبتيه ، عن غير قصد. عندما تدير هذا الإنجاز الرائع ، من المفيد معرفة كيفية تسريع iPhone 13 والتعرف على بعض النصائح والحيل التي يمكنك استخدامها لتسيير الأمور عندما يبطئ جهاز iPhone 13 الخاص بك. في بعض الأحيان ، يمكن إصلاحه من خلال إعادة تشغيل بسيطة ، وفي بعض الأحيان تحتاج إلى إعادة تعيين جهاز iPhone 13 بالكامل إلى إعدادات المصنع للبدء من جديد. باستخدام هذه النصائح والحيل ، يمكنك الحصول على iPhone 13 الخاص بك على السرعة في أي وقت من الأوقات وبأقل قدر من الجهد. يمكنك تنظيف الملفات غير المرغوب فيها في جهاز iPhone 13 الخاص بك من وقت لآخر باستخدام Dr.Fone - Data Eraser (iOS) بحيث يظل جهاز iPhone 13 الخاص بك سريعًا كما كان دائمًا.
محو الهاتف
- 1. امسح iPhone
- 1.1 مسح iPhone بشكل دائم
- 1.2 امسح iPhone قبل البيع
- 1.3 تنسيق iPhone
- 1.4 امسح iPad قبل البيع
- 1.5 مسح آيفون عن بعد
- 2. حذف iPhone
- 2.1 حذف سجل مكالمات iPhone
- 2.2 حذف تقويم iPhone
- 2.3 حذف محفوظات iPhone
- 2.4 حذف رسائل البريد الإلكتروني من iPad
- 2.5 حذف رسائل iPhone نهائيًا
- 2.6 حذف محفوظات iPad نهائيًا
- 2.7 حذف البريد الصوتي على iPhone
- 2.8 حذف جهات اتصال iPhone
- 2.9 حذف صور iPhone
- 2.10 حذف iMessages
- 2.11 حذف الموسيقى من iPhone
- 2.12 حذف تطبيقات iPhone
- 2.13 حذف إشارات iPhone المرجعية
- 2.14 حذف بيانات iPhone الأخرى
- 2.15 حذف مستندات وبيانات iPhone
- 2.16 حذف الأفلام من iPad
- 3. محو iPhone
- 4. مسح اي فون
- 4.3 مسح iPod touch
- 4.4 مسح ملفات تعريف الارتباط على iPhone
- 4.5 مسح ذاكرة التخزين المؤقت للآيفون
- 4.6 منظفات الأيفون الأعلى
- 4.7 تحرير مساحة تخزين iPhone
- 4.8 حذف حسابات البريد الإلكتروني على iPhone
- 4.9 تسريع iPhone
- 5. مسح / مسح الروبوت






ديزي رينز
محرر الموظفين