اكتشف هنا أدلة Dr.Fone الأكثر اكتمالا لإصلاح المشكلات على هاتفك المحمول بسهولة. تتوفر حلول iOS و Android المختلفة على أنظمة Windows و Mac. قم بتنزيله وجربه الآن.
Dr.Fone - إفتح الشاشة (أندرويد):
"لقد نسيت قفل هاتفي الذي يعمل بنظام Android. هل هناك طريقة لإزالة القفل وعدم فقد بياناتي؟"
هل واجهت نفس الموقف؟ لا تقلق. يمكنك تجربة Dr.Fone لفتح قفل الشاشة دون فقد بياناتك على أجهزة Samsung / LG Android. وهو يدعم إزالة كلمة مرور هاتف Android ورقم التعريف الشخصي والنمط وبصمة الإصبع.
الجزء 1. فتح قفل شاشة Android في الوضع القياسي
دعونا نرى كيف تعمل لإزالة شاشة قفل Android في الوضع القياسي.
الخطوة 1. قم بتوصيل هاتف Android الخاص بك
قم بتشغيل Dr.Fone على جهاز الكمبيوتر الخاص بك وحدد "Screen Unlock" من بين جميع الأدوات.

* نسخة Dr.Fone Mac لا تزال تحتفظ بالواجهة القديمة ، لكنها لا تؤثر على استخدام وظيفة Dr.Fone ، سنقوم بتحديثها في أقرب وقت ممكن.
قم بتوصيل هاتف Android الخاص بك بالكمبيوتر باستخدام كابل USB. ثم انقر فوق "فتح شاشة Android" في البرنامج.

الخطوة 2. حدد طراز الجهاز
نظرًا لاختلاف حزمة الاسترداد لطرازات الهواتف المختلفة ، فمن المهم جدًا تحديد طراز الهاتف الصحيح. يمكنك العثور على جميع طرز الأجهزة المدعومة في القائمة.

الخطوة 3. ادخل إلى "وضع التنزيل"
ثم اتبع التعليمات الموجودة في البرنامج لإدخال هاتف Android في وضع التنزيل.
- قم بإيقاف تشغيل الهاتف.
- اضغط مع الاستمرار على زر خفض الصوت + زر الصفحة الرئيسية + زر الطاقة في نفس الوقت.
- اضغط على رفع الصوت للدخول إلى وضع التنزيل.

الخطوة 4. تنزيل حزمة الاسترداد
بعد إدخال جهازك في وضع التنزيل ، سيبدأ تنزيل حزمة الاسترداد. فقط انتظر حتى يكتمل.

الخطوة 5. إزالة شاشة قفل Android دون فقد البيانات
عند اكتمال تنزيل حزمة الاسترداد ، انقر فوق "إزالة الآن". لن تؤذي هذه العملية أي بيانات على جهاز Android الخاص بك.
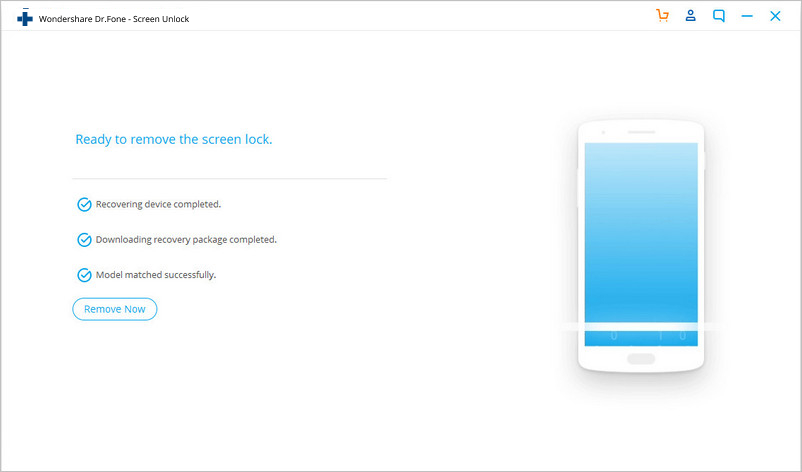
بمجرد انتهاء التقدم بالكامل ، يمكنك الوصول إلى جهاز Android الخاص بك دون إدخال أي كلمة مرور وعرض جميع بياناتك على الجهاز بلا حدود.

ما زلت لم تعرف كيفية إزالة شاشة قفل Android؟ هنا فيديو تعليمي لمساعدتك.
ملاحظة: للأجهزة الموجودة في هذه القائمة فقط ، يمكن لهذه الأداة إزالة شاشة قفل Android دون فقد البيانات. بالنسبة للأجهزة الأخرى ، يجب عليك استخدام الوضع المتقدم ، والذي سيزيل شاشة القفل عن طريق مسح البيانات.
الجزء 2. فتح قفل شاشة Android في الوضع المتقدم
إذا لم تتمكن من العثور على طراز Android الخاص بك في قائمة الأجهزة ، فأنت بحاجة إلى اختيار الوضع المتقدم لإزالة شاشة قفل Android. هنا هو كيف:
لاحظ أن هذا الوضع قد يمحو بيانات الجهاز.
الخطوة 1. حدد الخيار الثاني (الوضع المتقدم).
حدد الخيار الثاني "لا يمكنني العثور على طراز جهازي من القائمة أعلاه".

ثم ستستعد أداة إلغاء قفل android لإزالة قفل الشاشة.
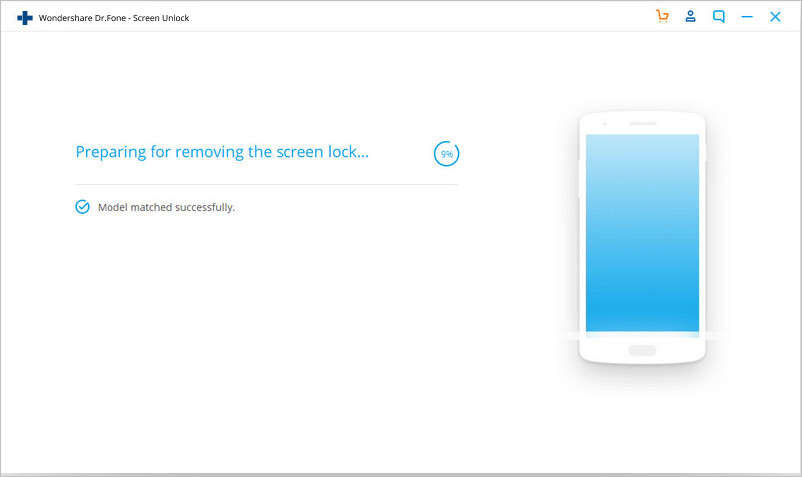
بعد إعداد ملف التكوين جيدًا ، انقر فوق "فتح الآن".

الخطوة 2. ادخل إلى وضع الاسترداد.
حان الوقت الآن لتشغيل جهاز Android في وضع الاسترداد.
بالنسبة لجهاز Android الذي يحتوي على زر الصفحة الرئيسية:
- قم بإيقاف تشغيل الجهاز أولاً.
- ثم اضغط لفترة طويلة على زري خفض الصوت + الطاقة لإعادة تشغيله.
- عندما تتحول الشاشة إلى اللون الأسود ، اضغط مطولاً على أزرار Volume Up + Home + Power لبضع ثوانٍ.
- حرر جميع الأزرار عند ظهور شعار العلامة التجارية.

بالنسبة لجهاز Android بدون زر الصفحة الرئيسية:
- قم بإيقاف تشغيل جهاز Android. إذا طُلب منك إدخال كلمة مرور شاشة القفل ، فاضغط مطولاً على أزرار خفض الصوت + الطاقة لفرض إعادة تشغيلها.
- عندما تتحول الشاشة إلى اللون الأسود ، اضغط مطولاً على أزرار Volume Up + Bixby + Power لبضع ثوانٍ.
- حرر جميع الأزرار عند ظهور شعار العلامة التجارية.
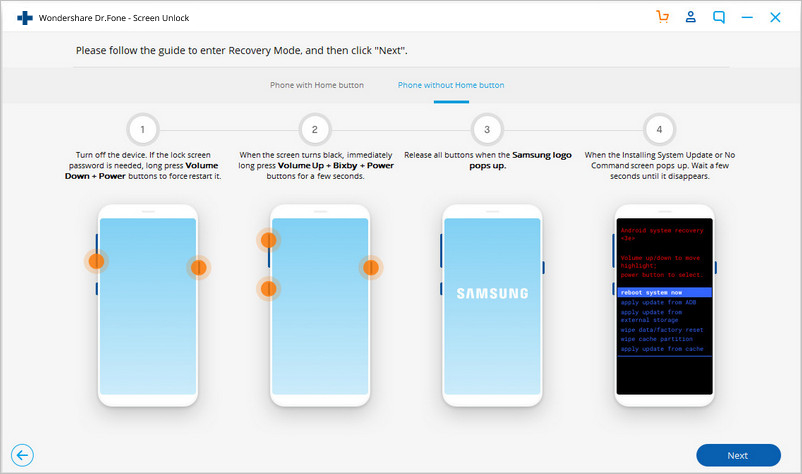
الخطوة 3. تجاوز شاشة قفل Android.
بعد تنشيط وضع الاسترداد ، اتبع التعليمات التي تظهر على الشاشة لمسح جميع إعدادات الجهاز.
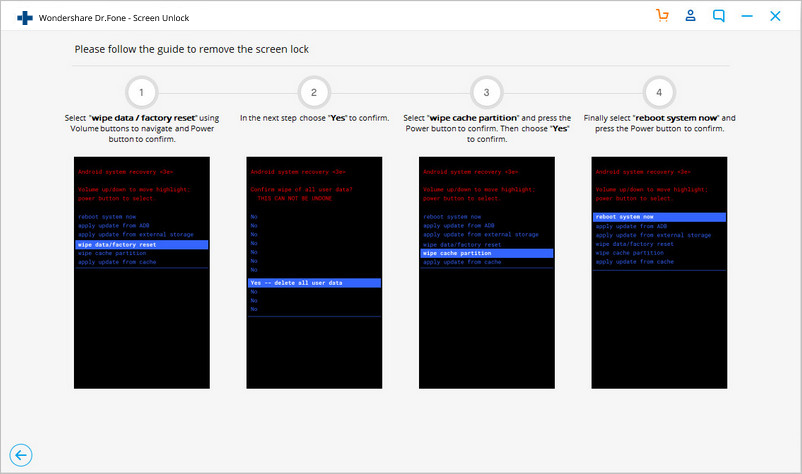
في غضون فترة ، ستتم إزالة شاشة القفل الخاصة بجهاز Android الخاص بك.














