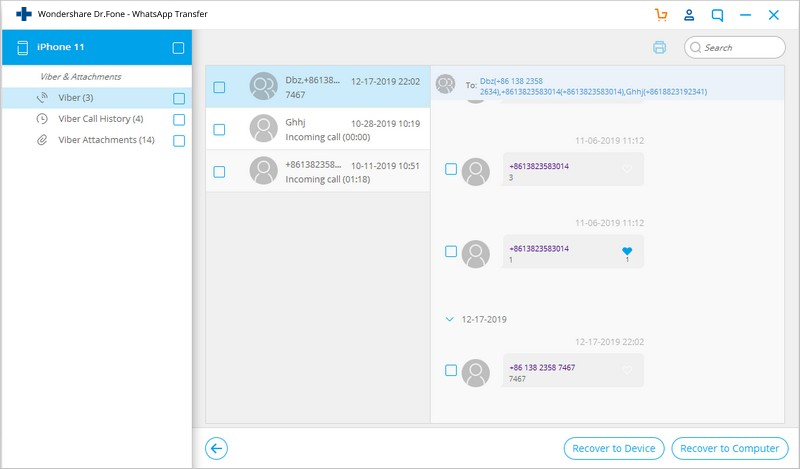اكتشف هنا أدلة Dr.Fone الأكثر اكتمالا لإصلاح المشكلات على هاتفك المحمول بسهولة. تتوفر حلول iOS و Android المختلفة على أنظمة Windows و Mac. قم بتنزيله وجربه الآن.
Dr.Fone - WhatsApp Transfer (iOS):
- الجزء 1. النسخ الاحتياطي لمحادثات Viber على iPhone / iPad إلى جهاز الكمبيوتر الخاص بك
- الجزء 2. عرض واستعادة أو تصدير محادثات فايبر على الكمبيوتر
بعد تشغيل Dr.Fone على جهاز Mac أو Windows ، سترى الشاشة على النحو التالي.

* نسخة Dr.Fone Mac لا تزال تحتفظ بالواجهة القديمة ، لكنها لا تؤثر على استخدام وظيفة Dr.Fone ، سنقوم بتحديثها في أقرب وقت ممكن.
بعد ذلك ، دعنا نتحقق من كيفية عمل نسخة احتياطية من محادثات Viber على أجهزة iOS واحدًا تلو الآخر.
الجزء 1. النسخ الاحتياطي لمحادثات Viber على iPhone / iPad إلى جهاز الكمبيوتر الخاص بك
الخطوة 1. قم بتوصيل جهازك بالكمبيوتر
ثم قم بتوصيل جهاز iPhone / iPad بالكمبيوتر. بمجرد اكتشاف جهازك ، انتقل إلى علامة التبويب "WhatsApp Transfer". ثم حدد Viber > Backup لإجراء نسخ احتياطي لمحادثات Viber الخاصة بك.
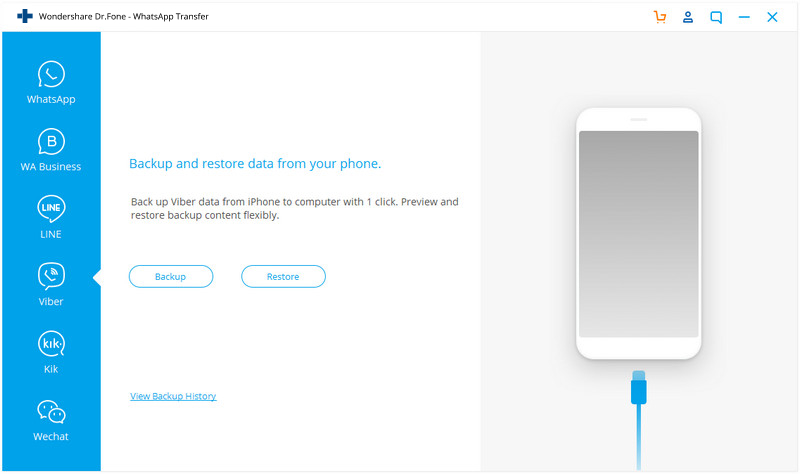
الخطوة 2. ابدأ في عمل نسخة احتياطية من محادثات فايبر
بعد النقر فوق الزر "نسخ احتياطي" ، سيبدأ البرنامج في العمل تلقائيًا. انتظر حتى تكتمل العملية. أثناء العملية برمتها ، حافظ على اتصال جهازك طوال الوقت.
عندما تنتهي عملية النسخ الاحتياطي ، سترى لقطة الشاشة أدناه. يمكنك النقر فوق الزر "عرضه" لمشاهدة محفوظات النسخ الاحتياطي السابقة لفايبر.
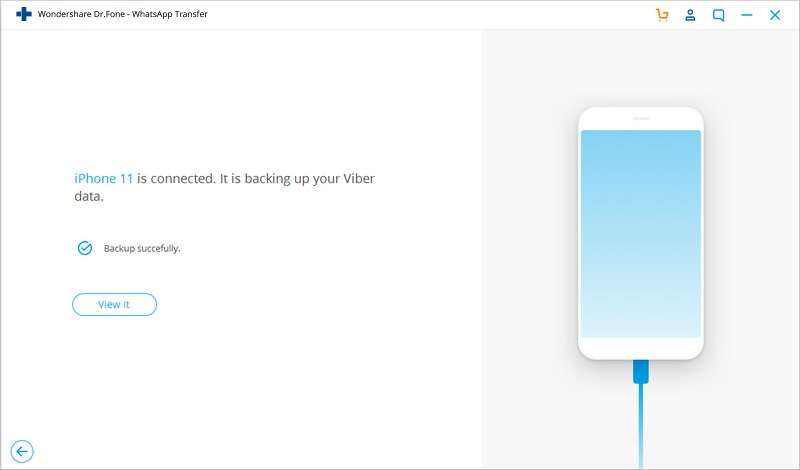
إذا كنت تريد التحقق من ملف النسخ الاحتياطي وتصدير المحتوى ، فيمكنك متابعة القراءة.
الجزء 2. عرض واستعادة أو تصدير محادثات فايبر على الكمبيوتر
الخطوة 1. عرض ملفات النسخ الاحتياطي
للتحقق من محتوى ملف النسخ الاحتياطي Viber ، يمكنك النقر فوق "لعرض ملف النسخ الاحتياطي السابق >>" على الشاشة السابقة.
هنا سترى جميع ملفات النسخ الاحتياطي لمحادثات فايبر الخاصة بك ، اختر الملف الذي تريد التحقق منه وانقر على الزر "عرض".
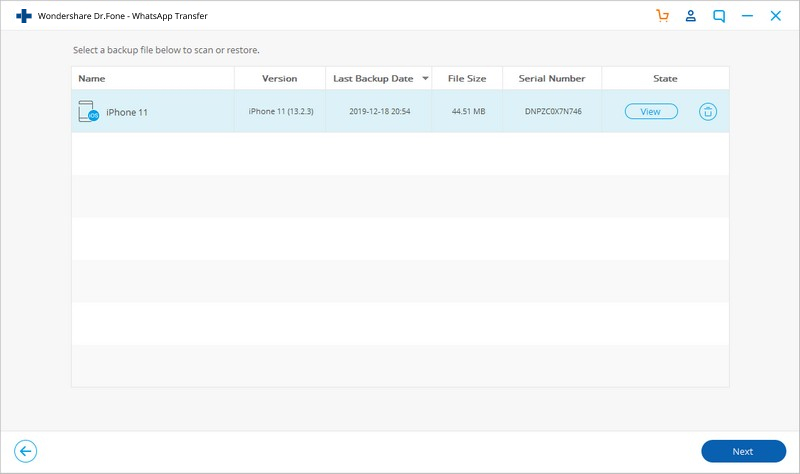
الخطوة 2. استعادة أو تصدير محادثات Viber الخاصة بك
بعد مسح Dr.Fone لملفات النسخ الاحتياطي ، يمكنك عرض محادثات Viber على النافذة. ثم انقر فوق أي من الزرين في الجزء الأيمن السفلي لتصديرها إلى جهاز الكمبيوتر الخاص بك أو استعادتها إلى جهازك.