4 طرق لإصلاح مشاكل عالقة في استعادة iCloud
07 مارس 2022 • تم التسجيل في الملف: إدارة بيانات الجهاز • حلول مثبتة
"... يستمر iPhone الخاص بي في قول" استعادة من iCloud Backup. " لقد مر يومين حتى الآن ، ويبدو أن نسخة iCloud الاحتياطية عالقة ... "
يسعد العديد من مستخدمي Apple بالنسخ الاحتياطي واستعادة أجهزتهم المحمولة من وإلى iCloud. إنه أمر سهل القيام به ، ويمكنك إجراء نسخ احتياطي في أي وقت وفي أي مكان. إنه يزيل الحاجة إلى مواجهة مشكلة توصيل جهازك المحمول بجهاز كمبيوتر سطح المكتب عبر كابل USB ثم تشغيل iTunes. ومع ذلك ، كانت هناك تقارير تفيد بأن النسخ الاحتياطي على iCloud أصبح عالقًا بالطريقة التي وصفها مراسلنا أعلاه.
حتى في الظروف العادية ، اعتمادًا على سعة جهاز iPhone وسرعة اتصال البيانات ، يمكن أن تكتمل عملية الاستعادة الروتينية من iCloud في غضون ساعة أو ساعتين ، ولكنها قد تستغرق يومًا كاملاً. إذا استغرق الأمر وقتًا أطول من ذلك ، فأنت بحاجة إلى التفكير في مقاطعة العملية. لا تقم فقط بإيقاف تشغيل جهازك. إذا قمت بذلك ، فقد يتسبب ذلك في مشاكل يصعب حلها. دعنا نوجهك خلال كيفية إصلاح استعادة نسخة احتياطية متوقفة على iCloud بأمان.
- الجزء الأول. كيفية إصلاح مشكلة استعادة iCloud العالقة على هاتفك
- الجزء الثاني. إصلاح مشكلة توقف استعادة iCloud دون فقدان البيانات
- الجزء الثالث. جرب أداة بديلة لاستعادة نسخة iCloud الاحتياطية إلى iPhone بشكل انتقائي
- الجزء الرابع: الأخطاء المحتملة مع استعادة iCloud عالقة
الجزء الأول. كيفية إصلاح مشكلة استعادة iCloud العالقة على هاتفك
كما قلنا ، لا تحتاج إلى جهاز كمبيوتر لعمل نسخة احتياطية على iCloud ، ويتبع ذلك ، أنك لست بحاجة إلى جهاز كمبيوتر لحل هذه المشكلة "العالقة". ما تحتاجه هو اتصال Wi-Fi مستقر ومعرف Apple وكلمة المرور الصحيحين.
خطوات لإيقاف استرداد iCloud المتوقف
1. على هاتفك ، انتقل إلى "الإعدادات" وانقر على "iCloud".
2. ثم انتقل إلى "النسخ الاحتياطي".
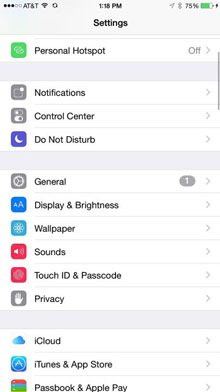
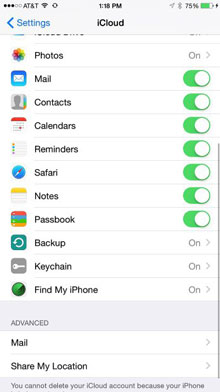
3. اضغط على "إيقاف استعادة iPhone".
4. سيُطلب منك بعد ذلك تأكيد رغبتك في إيقاف عملية الاسترداد. اضغط على "إيقاف".
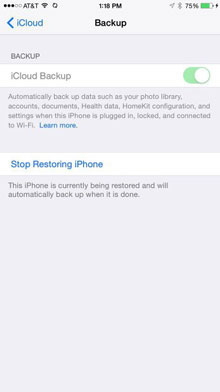
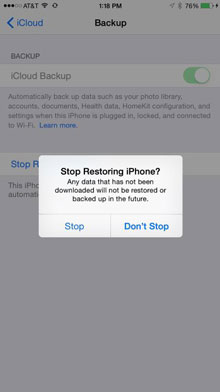
يجب أن يعني اتباع هذه الخطوات إصلاح مشكلة توقف استعادة iCloud ، ويمكنك الاستمرار في إعادة ضبط جهاز iPhone الخاص بك ثم الاستعادة من iCloud لبدء العملية على أمل أن تعمل. ومع ذلك ، إذا لم ينجح هذا الحل ، فلنجرب الحل الثاني. حسنًا ، يمكنك أيضًا تجربة أداة بديلة في الجزء الثالث لاستعادة iPhone الخاص بك من نسخة iCloud الاحتياطية دون مشاكل.
الجزء الثاني. إصلاح مشكلة توقف استعادة iCloud دون فقدان البيانات
إذا لم ينجح ما سبق ، يسعدنا أن نشارككم أننا نعمل على تطوير Dr.Fone - إصلاح النظام لسنوات عديدة. إنه رفيق رائع لجهاز iPhone الخاص بك. يمكنه بسهولة إصلاح العديد من أنواع مشاكل iOS والمساعدة في الحفاظ على عمل iPhone الخاص بك بشكل صحيح. يمكن أن تكلفك أخطاء مثل الوقوع في استعادة iCloud أقل من عشر دقائق من وقتك لإصلاحها. ومع ذلك ، ألقِ نظرة أدناه ، وسترى أن Dr.Fone يمكنه مساعدتك في العديد من المشكلات المختلفة.

Dr.Fone - إصلاح النظام
بنقرة واحدة لإصلاح مشاكل iPhone المختلفة دون فقدان البيانات.
- سهل وسريع وموثوق.
- إصلاح مشكلات نظام iOS المختلفة مثل عالق في وضع الاسترداد ، وشعار Apple الأبيض ، والشاشة السوداء ، والتكرار عند البدء ، وما إلى ذلك.
- يعمل على إصلاح المشكلات الأخرى المتعلقة بأجهزتك القيمة ، إلى جانب أخطاء iTunes ، مثل الخطأ 14 والخطأ 50 والخطأ 53 والخطأ 27 والمزيد .
- يعمل مع جميع موديلات iPhone و iPad و iPod touch.
- متوافق تمامًا مع أحدث إصدار من iOS 11.

كيفية إصلاح استعادة iCloud عالقة مع Dr.Fone:
الخطوة 1. حدد خيار "إصلاح النظام"
قم بتنزيل Dr.Fone مجانًا وتثبيته وتشغيله على جهاز الكمبيوتر الخاص بك. حدد إصلاح النظام.

خيارات واضحة وسهلة.
الآن قم بتوصيل جهاز iPhone الخاص بك بجهاز الكمبيوتر الخاص بك باستخدام كبل USB ، وسيتم اكتشافه بعد ذلك بواسطة Dr.Fone ، ويجب عليك بعد ذلك النقر فوق "ابدأ".

ابدأ عملية الإصلاح بالنقر فوق "ابدأ".
الخطوة 2. قم بتنزيل برنامج ثابت
سيتم تحديد جهازك وتفاصيله تلقائيًا بواسطة Dr.Fone. سيتم جلب iOS الضروري والصحيح من خوادم Apples بمجرد النقر فوق "تنزيل".

الخطوة الثالثة. إصلاح مشكلات استعادة النسخ الاحتياطي على iCloud
بعد تنزيل البرنامج الثابت ، ستستمر مجموعة أدوات Dr.Fone في إصلاح مشكلات الاستعادة. بعد 5-10 دقائق ، ستنتهي عملية التثبيت.

فقط أظهر القليل من الصبر لمدة 10 أو 15 دقيقة.

سترى قريبا رسالة إيجابية.
بسرعة وسهولة ، ستتم استعادة كل ما يتعلق بتشغيل جهاز iPhone الخاص بك إلى أفضل حالة عمل. و! ستظل جهات الاتصال والرسائل والموسيقى والصور وما إلى ذلك سليمة تمامًا. هناك شيء واحد مؤكد: سيتم حل مشكلة التعثر في استرداد iCloud.
الجزء الثالث. جرب أداة بديلة لاستعادة نسخة iCloud الاحتياطية إلى iPhone بشكل انتقائي
Dr.Fone - النسخ الاحتياطي للهاتف (iOS) هي الأداة الأولى في العالم لاستعادة نسخة iCloud الاحتياطية بشكل انتقائي إلى iPhone و iPad. الأهم من ذلك ، أن العملية برمتها لن تستغرق أكثر من 30 دقيقة.
خطوات استعادة البيانات من نسخة iCloud الاحتياطية
الخطوة 1: أولاً ، يجب عليك اختيار "استعادة" وتحديد خيار "استعادة من نسخة iCloud الاحتياطية" من الشريط الأيسر من النافذة ، ثم أدخل بيانات اعتماد حساب iCloud لتسجيل الدخول.

الخطوة 2: بعد الانتهاء من عملية تسجيل الدخول ، سيستمر Dr.Fone في فحص ملفات النسخ الاحتياطي على iCloud. في غضون بضع دقائق ، سيتم عرض جميع أنواع ملفات النسخ الاحتياطي في النافذة. اختر واحدًا منهم ، ثم انقر فوق الزر "تنزيل".

الخطوة 3: بعد تنزيل بيانات النسخ الاحتياطي على iCloud ومسحها ضوئيًا وعرضها في النافذة ، يمكنك بسهولة التحقق من البيانات التي تريدها واستعادتها إلى جهازك.

الخطوة 4: حدد جهازًا من القائمة المنسدلة ، وتحقق من أنواع البيانات ، وانقر فوق "متابعة".
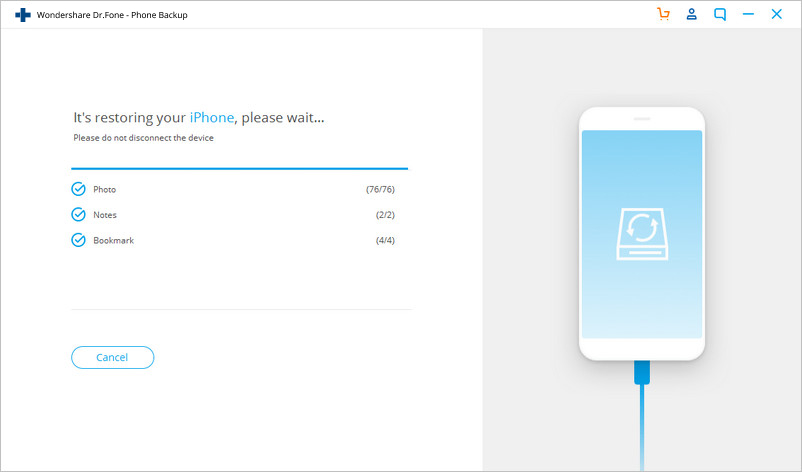
الجزء الرابع. توقفت الأخطاء المحتملة مع استعادة iCloud
فقط في بعض الأحيان ، عندما تسوء الأمور ، قد يبدو أن Apple قد أعدت مجموعة لا نهائية من الرسائل لإحباطك.
رقم 1: "حدثت مشكلة أثناء تحميل نُسخ iCloud الاحتياطية. حاول مرة أخرى ، أو قم بإعداده كجهاز iPhone جديد ، أو استعد من نسخة iTunes الاحتياطية."
وهذه رسالة أوضح من بعضها البعض في معناها. لم تتم استعادة iPhone أو iPad أو iPod Touch بنجاح من نسخة iCloud الاحتياطية. قد يكون هذا بسبب مشكلة في خوادم iCloud. إذا رأيت رسالة الخطأ هذه ، فانتقل إلى iCloud.com وتحقق من حالة نظام iCloud. إنه أمر نادر الحدوث ، ولكن إذا كانت هناك مشكلة في الخادم ، فمن الأفضل تركها لفترة ، فقط ساعة أو ساعتين ، والمحاولة مرة أخرى.
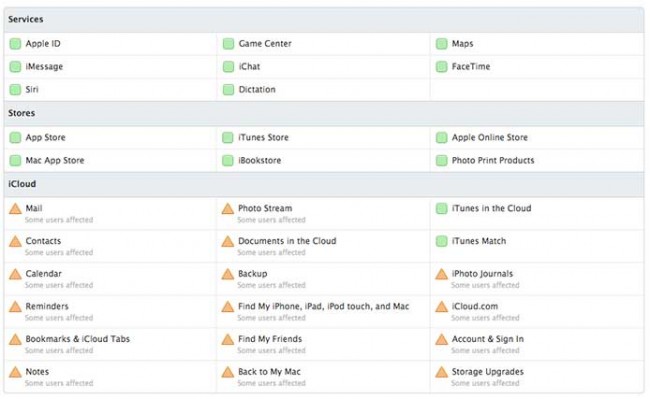
يمكن أن يكون iCloud.com مفيدًا جدًا.
رقم 2: "لم تتم استعادة الصور ومقاطع الفيديو"
تنصحك Apple بشكل مفيد بأنه قد لا تتم استعادة الصور ومقاطع الفيديو الخاصة بك بعد الاسترداد. هذا على الأرجح لأنك لم تقم بتمكين iCloud Backup لـ Camera Roll. إذا كانت هذه هي الحالة ، فلن يتم نسخ الصور ومقاطع الفيديو احتياطيًا مطلقًا ، ولا يوجد شيء في iCloud ينتظر استعادته. يفعل الناس ذلك لأنهم لا يرغبون في شراء iCloud بما يتجاوز 5 جيجا بايت بحساب مجاني. للتحقق مما إذا تم تمكين Camera Roll في نسخة iCloud الاحتياطية ، فأنت بحاجة إلى:
- افتح الإعدادات> iCloud> التخزين والنسخ الاحتياطي> إدارة التخزين
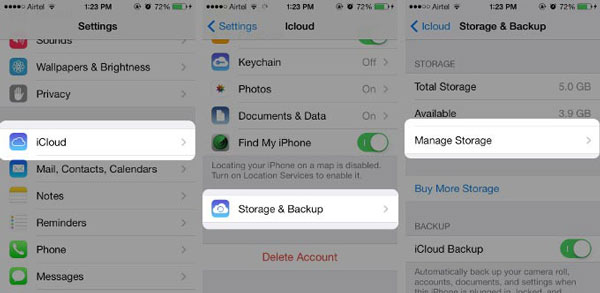
- اضغط على اسم الجهاز (الجهاز الذي يتم نسخه احتياطيًا). تأكد من تشغيل مفتاح Camera Roll (أي عندما يكون ملونًا ، وليس أبيض بالكامل).
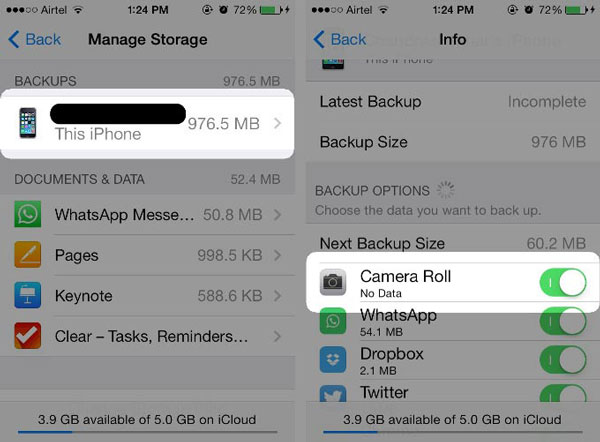
ومع ذلك ، إذا كنت متأكدًا من تمكينك ، فقد يكون الأمر مجرد انتظار لفترة أطول قليلاً. الصور ومقاطع الفيديو هي ملفات أكبر بكثير من معظم البيانات المتبقية وتمثل عبئًا أكبر من البيانات لاتصالك بالإنترنت.
تذكر أنه من المهم حقًا عدم إيقاف الاستعادة فجأة من عملية النسخ الاحتياطي على iCloud. لا داعي للذعر واتبع الخطوات التي حددناها أعلاه ، وسيكون كل شيء على ما يرام.
نأمل أن نكون قادرين على المساعدة. نأمل أن تكون المعلومات التي قدمناها لك ، والخطوات التي مررنا بها من خلال ، قد وفرت لك ما تحتاجه ، وأهدأت عقلك. لطالما كانت مهمتنا هي المساعدة!
iCloud النسخ الاحتياطي
- جهات الاتصال الاحتياطية على iCloud
- جهات الاتصال الاحتياطية على iCloud
- رسائل النسخ الاحتياطي على iCloud
- لن يتم نسخ iPhone احتياطيًا إلى iCloud
- iCloud WhatsApp Backup
- جهات الاتصال الاحتياطية على iCloud
- استخراج iCloud Backup
- الوصول إلى محتوى النسخ الاحتياطي على iCloud
- الوصول إلى صور iCloud
- قم بتنزيل iCloud Backup
- استرجع الصور من iCloud
- استرجع البيانات من iCloud
- مستخرج النسخ الاحتياطي المجاني على iCloud
- استعادة من iCloud
- استعادة iCloud من النسخ الاحتياطي دون إعادة تعيين
- استعادة WhatsApp من iCloud
- استعادة الصور من iCloud
- مشاكل النسخ الاحتياطي على iCloud






جيمس ديفيس
محرر الموظفين