[محلول] حدثت مشكلة في تمكين النسخ الاحتياطي على iCloud
07 مارس 2022 • تم التسجيل في الملف: إدارة بيانات الجهاز • حلول مثبتة
هل هناك مشكلة في تمكين النسخ الاحتياطي على iCloud على جهازك؟ أثناء مزامنة محتوى أجهزتهم مع iCloud ، غالبًا ما يواجه المستخدمون نكسات غير مرغوب فيها. إذا كنت تحصل أيضًا على مساعدة من واجهة iOS الأصلية لإجراء نسخ احتياطي لبياناتك على السحابة ، فمن المحتمل أنه يمكنك أيضًا مواجهة مشكلة في تمكين النسخ الاحتياطي على iCloud. والخبر السار هو أنه يمكن حل المشكلة بسهولة باتباع عملية بسيطة لاستكشاف الأخطاء وإصلاحها. في هذا المنشور ، سنخبرك بطريقة تدريجية بما يجب فعله عند فشل النسخ الاحتياطي على iCloud وكانت هناك مشكلة في تمكين النسخ الاحتياطي على iCloud.
الجزء 1: الأسباب المتعلقة بمشكلة تمكين النسخ الاحتياطي على iCloud
إذا كانت هناك مشكلة في تمكين النسخ الاحتياطي على iCloud ، فمن المحتمل أن تكون هناك مشكلة متعلقة بجهازك أو iCloud أو شبكتك. فيما يلي بعض أسباب هذه المشكلة.
- • يمكن أن يحدث ذلك عندما لا توجد مساحة كافية على مساحة تخزين iCloud الخاصة بك.
- • يمكن أن يؤدي اتصال الشبكة السيئ أو غير المستقر أيضًا إلى هذا الموقف.
- • إذا لم تتم مزامنة معرف Apple الخاص بك ، فيمكن أن يؤدي إلى المزيد من هذا التعقيد.
- • في بعض الأحيان ، يقوم المستخدمون يدويًا بإيقاف تشغيل ميزة النسخ الاحتياطي على iCloud وينسون إعادة تشغيلها ، مما يتسبب في حدوث هذه المشكلة.
- • قد تكون هناك مشكلة في تحديث iOS الخاص بك.
- • قد يكون جهاز iOS معطلاً أيضًا.
يمكن إصلاح معظم مشكلة تمكين النسخ الاحتياطي على iCloud بسهولة. لقد قمنا بإدراج هذه الحلول في القسم القادم.
الجزء 2: 5 نصائح لإصلاح مشاكل تمكين النسخ الاحتياطي على iCloud
في حالة فشل النسخ الاحتياطي على iCloud ، كانت هناك مشكلة في تمكين النسخ الاحتياطي على iCloud ، فحينئذٍ يمكنك حل هذه المشكلة من خلال تنفيذ هذه الحلول:
1. أعد تشغيل جهازك
هذا بالتأكيد هو الحل الأسهل لإصلاح مشكلة تمكين النسخ الاحتياطي على iCloud. للحصول على حل مثالي ، يمكنك إيقاف تشغيل ميزة النسخ الاحتياطي على iCloud ، وإعادة تشغيل جهازك ، وتشغيل الميزة مرة أخرى.
أنا. انتقل إلى إعدادات جهازك> iCloud> التخزين والنسخ الاحتياطي وأوقف تشغيل خيار "iCloud Backup".
ثانيا. اضغط على زر التشغيل بالجهاز وحرك الشاشة لإيقاف تشغيلها.
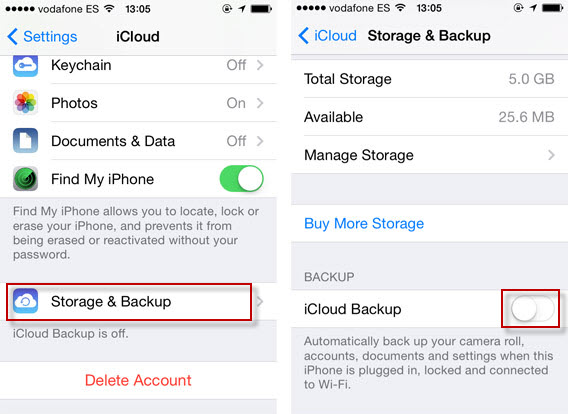
ثالثا. بعد الانتظار لبضع ثوان ، قم بتشغيل الجهاز بالضغط على زر التشغيل.
رابعا. ارجع إلى الإعدادات> iCloud> التخزين والنسخ الاحتياطي وقم بتشغيل الخيار مرة أخرى.

2. إعادة تعيين حساب iCloud الخاص بك
من المحتمل أن تكون هناك مشكلة في معرف Apple الخاص بك أيضًا. من خلال إعادة تعيينه ، يمكنك حل فشل النسخ الاحتياطي على iCloud وكانت هناك مشكلة في تمكين النسخ الاحتياطي على iCloud.
أنا. افتح جهازك وانتقل إلى الإعدادات> iTunes & App Store.
ثانيا. اضغط على معرف Apple الخاص بك واختر "تسجيل الخروج".
ثالثا. أعد تشغيل جهازك وقم بتسجيل الدخول مرة أخرى بنفس الحساب.
رابعا. قم بتمكين النسخ الاحتياطي على iCloud وتحقق مما إذا كان يعمل.
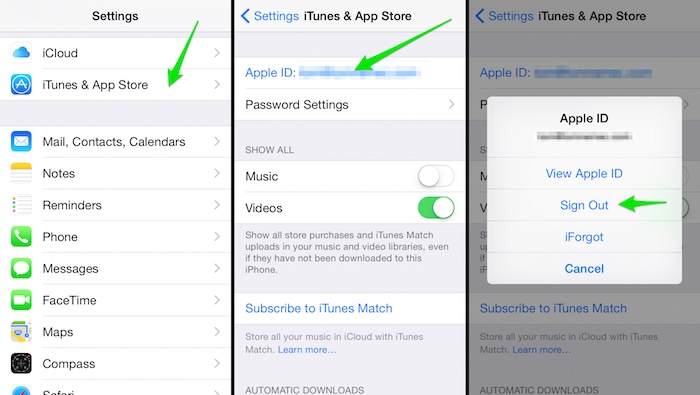
3. حذف ملفات iCloud الاحتياطية القديمة
إذا كنت قد جمعت الكثير من ملفات النسخ الاحتياطي على السحابة ، فقد يكون هناك ندرة في المساحة الفارغة عليها. أيضًا ، قد يكون هناك تضارب بين الملفات الحالية والملفات الجديدة أيضًا. إذا كانت هناك مشكلة في تمكين النسخ الاحتياطي على iCloud ، فيمكنك حلها باتباع الخطوات التالية:
أنا. انتقل إلى الإعدادات> iCloud> قسم التخزين والنسخ الاحتياطي.
ثانيا. من بين جميع الخيارات المتوفرة ، انقر فوق "إدارة التخزين".
ثالثا. سيعطي هذا قائمة بجميع ملفات النسخ الاحتياطي السابقة. اضغط على الشخص الذي ترغب في حذفه.
رابعا. من خيارات ملف النسخ الاحتياطي ، اضغط على زر "حذف النسخة الاحتياطية".
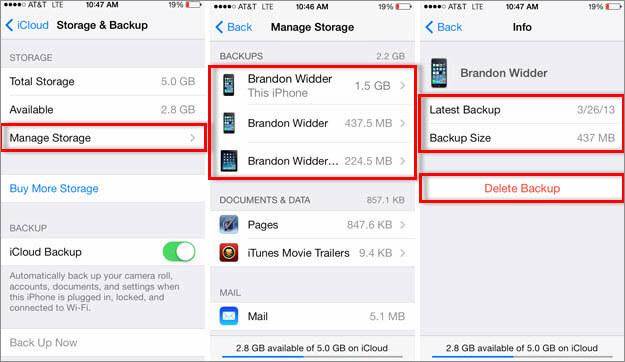
4. قم بترقية إصدار iOS
كما هو مذكور أعلاه ، إذا كان جهازك يعمل على إصدار غير مستقر من iOS ، فقد يتسبب ذلك في مشكلة في تمكين النسخ الاحتياطي على iCloud. لإصلاح ذلك ، تحتاج إلى ترقيته إلى إصدار ثابت.
أنا. انتقل إلى إعدادات جهازك> عام> تحديث البرنامج.
ثانيا. من هنا ، يمكنك عرض أحدث إصدار متوفر من iOS.
ثالثا. اضغط على خيار "Download and Install" لترقية جهازك.
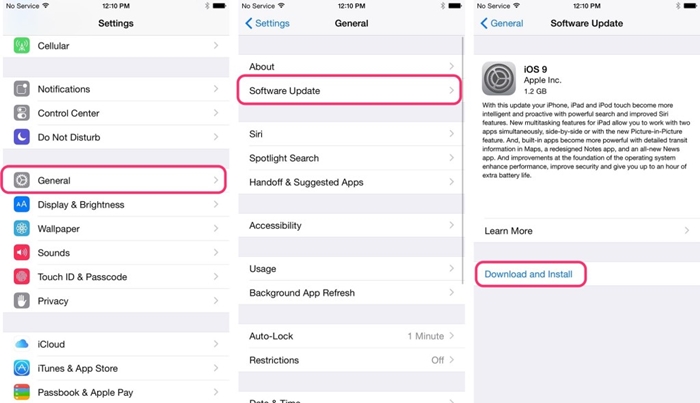
5. إعادة ضبط إعدادات الشبكة
إذا لم ينجح أي من الحلول المذكورة أعلاه ، فأنت بحاجة إلى اتخاذ بعض الخطوات الصارمة لإصلاح هذه المشكلة. من خلال إعادة ضبط إعدادات شبكة جهازك ، ستتم استعادة جميع كلمات مرور WiFi المحفوظة وإعدادات الشبكة وما إلى ذلك. على الأرجح ، سيتم أيضًا إصلاح فشل النسخ الاحتياطي على iCloud ، وكانت هناك مشكلة في تمكين النسخ الاحتياطي على iCloud أيضًا.
أنا. ابدأ بزيارة إعدادات جهازك> عام> إعادة تعيين.
ثانيا. من بين جميع الخيارات المدرجة ، انقر فوق "إعادة تعيين إعدادات الشبكة".
ثالثا. قم بتأكيد اختيارك وانتظر لفترة من الوقت حيث سيتم إعادة تشغيل هاتفك باستخدام إعدادات الشبكة الافتراضية.
رابعا. محاولة تمكين النسخ الاحتياطي على iCloud وتحقق مما إذا كان يعمل أم لا.
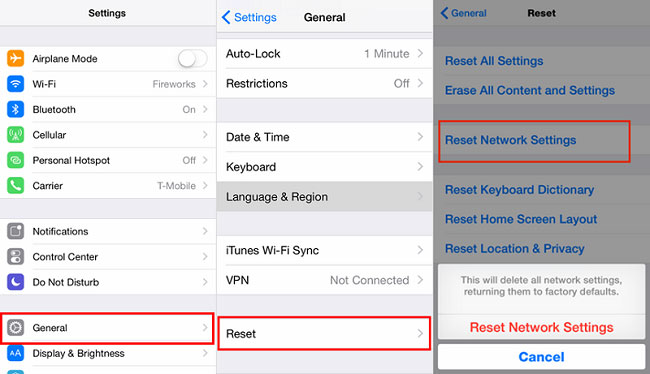
الجزء 3: طريقة بديلة لعمل نسخة احتياطية من iPhone - Dr.Fone iOS Backup & Restore
بدلاً من استثمار الكثير من الوقت والجهد ، يمكنك دائمًا تجربة بديل iCloud لنسخ بياناتك احتياطيًا. على سبيل المثال ، يوفر Dr.Fone iOS Backup & Restore حلاً بنقرة واحدة للنسخ الاحتياطي (واستعادة) بياناتك. بالإضافة إلى ذلك ، يمكنك اختيار نوع المحتوى الذي ترغب في نسخه احتياطيًا والاحتفاظ به آمنًا على أي نظام آخر. بهذه الطريقة ، يمكنك أيضًا الانتقال من جهاز iOS إلى آخر دون التعرض لأي فقدان للبيانات.

مجموعة أدوات Dr.Fone - النسخ الاحتياطي واستعادة بيانات iOS
النسخ الاحتياطي واستعادة بيانات iOS يصبح مرنًا.
- نقرة واحدة لإجراء نسخ احتياطي لجهاز iOS بالكامل على جهاز الكمبيوتر الخاص بك.
- السماح بمعاينة واستعادة أي عنصر من النسخة الاحتياطية إلى الجهاز.
- قم بتصدير ما تريده من النسخة الاحتياطية إلى جهاز الكمبيوتر الخاص بك.
- لا تفقد البيانات على الأجهزة أثناء الاستعادة.
- نسخ احتياطي انتقائي واستعادة أي بيانات تريدها.
- يدعم iPhone 7 / SE / 6/6 Plus / 6s / 6s Plus / 5s / 5c / 5/4 / 4s التي تعمل بنظام iOS 10.3 / 9.3 / 8/7/6/5/4
- متوافق تمامًا مع نظام التشغيل Windows 10 أو Mac 10.12 / 10.11.
متوافق مع كل جهاز وإصدار iOS رائد ، Dr.Fone - أداة النسخ الاحتياطي والاستعادة لبيانات iOS توفر نتائج آمنة وموثوقة بنسبة 100٪. يمكنه إجراء نسخ احتياطي لكل ملف بيانات رئيسي مثل الصور ومقاطع الفيديو وسجلات المكالمات وجهات الاتصال والرسائل والموسيقى والمزيد. لإجراء نسخ احتياطي لجهازك باستخدام Dr.Fone ، ما عليك سوى اتباع هذه التعليمات.
1. قم بتشغيل مجموعة أدوات Dr.Fone على نظامك. إذا لم يكن لديك البرنامج ، فيمكنك دائمًا تنزيله من الموقع الرسمي (متاح لنظامي التشغيل Windows و Mac).
2. قم بتوصيل جهازك بالنظام ودع التطبيق يكتشفه تلقائيًا. من الشاشة الرئيسية ، حدد خيار "النسخ الاحتياطي للبيانات واستعادتها".

3. الآن ، حدد نوع البيانات التي ترغب في نسخها احتياطيًا. لأخذ نسخة احتياطية كاملة من جهازك ، قم بتمكين خيار "تحديد الكل".

4. بعد اختيار نوع البيانات التي ترغب في حفظها ، انقر فوق الزر "نسخ احتياطي".
5. اجلس واسترخ حيث سيأخذ التطبيق نسخة احتياطية من المحتوى الذي اخترته. يمكنك معرفة تقدم العملية من خلال مؤشر على الشاشة.

6. سيتم إخطارك بمجرد اكتمال عملية النسخ الاحتياطي. من الواجهة ، يمكنك معاينة النسخة الاحتياطية الخاصة بك ، والتي سيتم فصلها إلى فئات مختلفة.

كما ترى ، يوفر Dr.Fone طريقة خالية من المتاعب للنسخ الاحتياطي واستعادة بياناتك. بنقرة واحدة فقط ، يمكنك حفظ ملفات البيانات الهامة الخاصة بك في الموقع الذي تريده. لا يوفر فقط حلاً آمنًا لنسخ بياناتك احتياطيًا ، بل يمكن أيضًا استخدام الأداة لاستعادة نسختك الاحتياطية بشكل انتقائي أيضًا. انطلق وحاول إجراء نسخ احتياطي لملفاتك المهمة بنقرة واحدة فقط.
iCloud النسخ الاحتياطي
- جهات الاتصال الاحتياطية على iCloud
- جهات الاتصال الاحتياطية على iCloud
- رسائل النسخ الاحتياطي على iCloud
- لن يتم نسخ iPhone احتياطيًا إلى iCloud
- iCloud WhatsApp Backup
- جهات الاتصال الاحتياطية على iCloud
- استخراج iCloud Backup
- الوصول إلى محتوى النسخ الاحتياطي على iCloud
- الوصول إلى صور iCloud
- قم بتنزيل iCloud Backup
- استرجع الصور من iCloud
- استرجع البيانات من iCloud
- مستخرج النسخ الاحتياطي المجاني على iCloud
- استعادة من iCloud
- استعادة iCloud من النسخ الاحتياطي دون إعادة تعيين
- استعادة WhatsApp من iCloud
- استعادة الصور من iCloud
- مشاكل النسخ الاحتياطي على iCloud






جيمس ديفيس
محرر الموظفين