استعادة جهات الاتصال المفقودة / المفقودة على iPhone 11 【Dr.fone】
28 أبريل 2022 • تم التسجيل في: نصائح لإصدارات ونماذج iOS مختلفة • حلول مثبتة

هل سبق لك أن ذهبت لإجراء مكالمة هاتفية أو إرسال رسالة نصية ولا يمكنك العثور على الرقم أو إدخال جهة الاتصال للشخص الذي تبحث عنه؟ تقوم بالتمرير والتمرير والتمرير ، سواء كان ذلك صديقًا أو أحد أفراد العائلة أو شخصًا في العمل ، ولكن لا يمكنك العثور على الرقم.
قد يكون هذا أمرًا فظيعًا ، خاصةً إذا كنت في حالة طوارئ ، أو ليس لديك طريقة أخرى للتواصل مع الشخص الذي تحاول التواصل معه. بدلاً من ذلك ، يجب أن تكون استباقيًا في إيجاد حل يعيد جهات الاتصال الخاصة بك إلى المكان الذي تريده.
مع وضع ذلك في الاعتبار ، نشارك معك اليوم دليلنا الكامل لاستعادة جهات الاتصال المفقودة والمفقودة على جهاز iPhone 11/11 Pro (Max) بسهولة ودون فقدان البيانات ؛ كل هذا يجعل هذه العملية خالية من الإجهاد!
الجزء 1. 3 طرق لإظهار جهات الاتصال المخفية على iPhone 11/11 Pro (الحد الأقصى)
هناك عدة أسباب وراء فقدان جهات الاتصال الخاصة بك ، أو بعض جهات الاتصال فقط ، من جهاز iPhone الخاص بك ، وستحتاج إلى استعراض كل منها حتى تتمكن من العثور عليها. لا تقلق ، فحذف جهة اتصال ليست الطريقة الوحيدة لإخفائها من العرض ، لذا يجب أن تكون معلوماتك آمنة.
في هذا الجزء من الدليل ، سنستكشف الطرق الرئيسية الثلاث التي ستحتاج إلى اتباعها للتأكد من الكشف عن جهات الاتصال الخاصة بك مرة أخرى. دعنا نقفز مباشرة إلى ذلك!
تحقق من مجموعات الاتصال
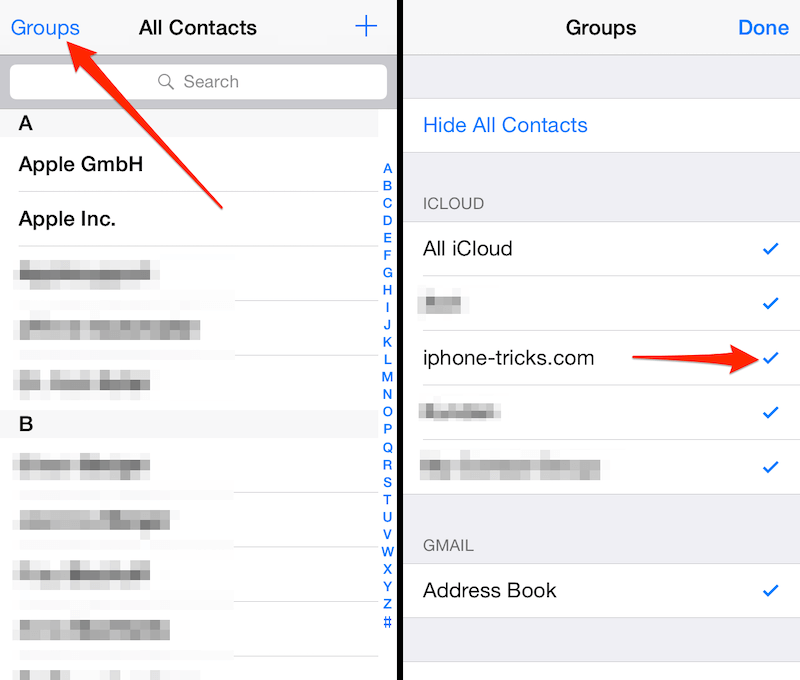
داخل تطبيق جهات الاتصال ، هناك إعداد يسمح لك بتجميع جهات الاتصال الخاصة بك في مجلدات محددة. على سبيل المثال ، يمكنك الفصل بين جميع أرقام عملك وأصدقائك وعائلتك ، مما يتيح لك الوصول إليهم بسرعة عندما تحتاج إليهم.
ومع ذلك ، إذا قمت بوضع جهة اتصال عن طريق الخطأ في مجلد ، أو نسيت ببساطة المجموعة الموجودة في جهة الاتصال الخاصة بك ، فهذا هو سبب فقدها. للتحقق ، ما عليك سوى فتح تطبيق جهات الاتصال ، والنقر فوق خيار المجموعات.
الآن ، تأكد من إيقاف تشغيل مفتاح التبديل "All of My iPhone" ، وهذا يعني أن جميع جهات الاتصال الخاصة بك في كل مجموعة يتم عرضها دون تصنيفها. تصفح جهات الاتصال الخاصة بك وابحث عن الشخص الذي تبحث عنه!
مزامنة جهات الاتصال مرة أخرى من iCloud
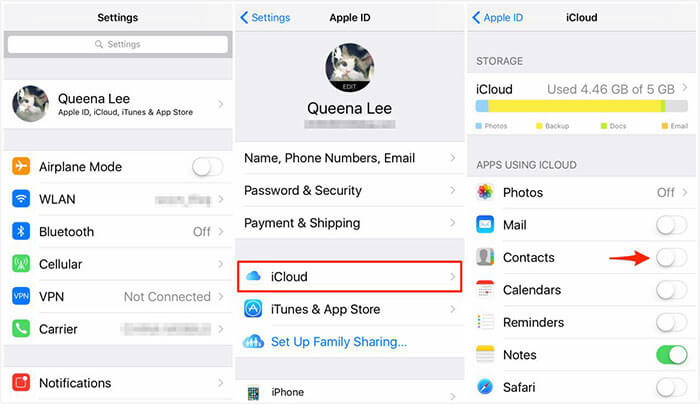
إذا قمت بعمل نسخة احتياطية لجهازك وكنت تستخدم iCloud للتأكد من أن معلوماتك آمنة ، سواء كان ذلك عن طريق توصيل جهازك بجهاز كمبيوتر أو باستخدام تقنية لاسلكية ، فيمكنك الرهان على أن جهات الاتصال الخاصة بك مخزنة في حساب iCloud الخاص بك.
إذا لم تقم بنسخ جهازك احتياطيًا منذ فترة ، أو لم تقم بالتحديث والمزامنة مع حساب iCloud الخاص بك ، أو أن عملية المزامنة بها خطأ ، أو أن أحد إعداداتك فقط لم يتم ضبطه بشكل صحيح ، فقد ينتج عن ذلك جهات الاتصال لا تحتاج إلى أن تكون على جهازك.
للتحقق ، من القائمة الرئيسية لجهازك ، انتقل إلى الإعدادات> البريد وجهات الاتصال والتقويمات> iCloud. تحت هذا الصنبور ، سترى جميع خيارات المزامنة. تأكد من تحديد خيار جهات الاتصال بحيث يتم إرسال جهات الاتصال عبر iCloud عند المزامنة مع استعادة جهات الاتصال المفقودة!
تحقق من الحساب الافتراضي في إعدادات الحساب
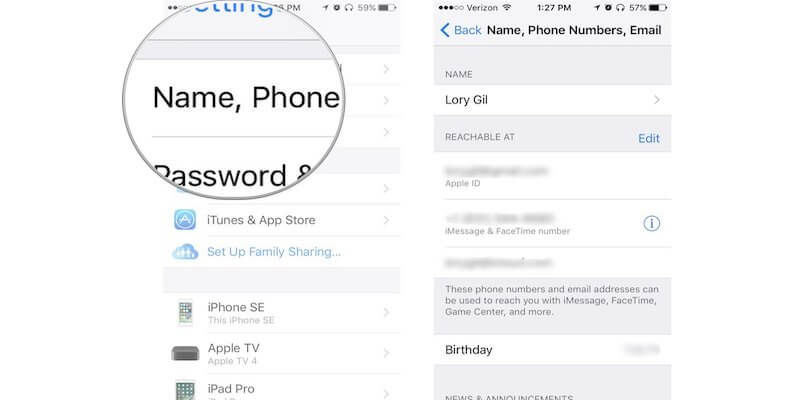
جنبًا إلى جنب مع الاعتبار أعلاه ، إذا تم تسجيل الدخول إلى حساب iCloud باسم مختلف أو حساب مستخدم مختلف ، فقد يؤدي ذلك إلى خلط جهات الاتصال الخاصة بك ، مما يعني أنك لن تتمكن من رؤية الأشخاص الذين تبحث عنهم.
يمكن أن يحدث هذا لعدد من الأسباب ، ربما إذا كنت تشارك جهازًا مع شخص ما ، أو تقوم بتسجيل الخروج عن طريق الخطأ ، أو إذا كنت تستخدم حسابًا عائليًا يستطيع الآخرون الوصول إليه أيضًا. إذا كانت هذه هي الحالة ، فستحتاج ببساطة إلى الانتقال إلى صفحة iCloud الخاصة بك في قائمة الإعدادات والتأكد من تسجيل الدخول إلى حسابك العادي باستخدام عنوان البريد الإلكتروني وكلمة المرور الصحيحين.
الجزء 2. طريقتان لاستعادة جهات الاتصال المفقودة من نسخة احتياطية لـ iPhone 11/11 Pro (Max)
2.1 استرجع جهات اتصال iPhone 11/11 Pro (Max) المفقودة من نسخة iTunes الاحتياطية
تتمثل إحدى طرق استعادة جهات الاتصال التي فقدتها على iPhone 11/11 Pro (Max) في استعادتها من ملف النسخ الاحتياطي على iTunes. يمكنك القيام بذلك من خلال برنامج iTunes ، طالما قمت بعمل نسخة احتياطية من iPhone الخاص بك مسبقًا باستخدام البرنامج.
لاستعادة ملفاتك من نسخة احتياطية على iTunes ، ما عليك سوى اتباع الخطوات أدناه ؛
الخطوة 1: قم بتوصيل جهاز iPhone بجهاز الكمبيوتر الخاص بك وقم بتشغيل برنامج iTunes. بشكل افتراضي ، سيحدث هذا تلقائيًا.
الخطوة 2: من القائمة الموجودة على الجانب الأيسر ، حدد جهازك> الملخص ، ثم اختر النسخ الاحتياطية التي تريد استعادتها. الأكثر شيوعًا ، أنك سترغب فقط في الانتقال إلى الأحدث ، ولكن يمكنك تجربة أي عدد تريده حتى تجد أرقام الهواتف التي تفتقدها.
الخطوة 3: عند تحديد النسخة الاحتياطية ، انقر فوق الزر "استعادة" ، وستحدث العملية تلقائيًا. بمجرد الانتهاء ، افصل جهازك وستتمكن من العثور على جهات الاتصال التي فقدتها!
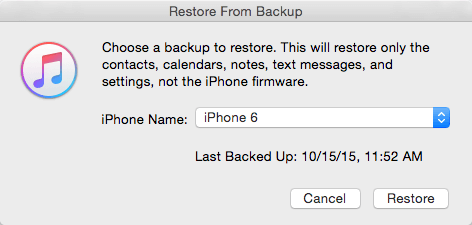
2.2 استرجع جهات اتصال iPhone 11/11 Pro (Max) المفقودة من نسخة iCloud الاحتياطية
إذا لم تقم بإجراء نسخ احتياطي لجهازك باستخدام iTunes ، ولكنك تستخدم وظيفة iCloud اللاسلكية من Apple ، فقد تجد جهات الاتصال الخاصة بك هنا بدلاً من ذلك ، وستحتاج إلى الاستعادة عبر هذه الطريقة لاستعادة الأرقام. إليك الطريقة؛
الخطوة 1: من القائمة الرئيسية لجهازك ، انتقل إلى الإعدادات> iCloud> جهات الاتصال ، أو إذا كنت تستخدم iPhone 11/11 Pro (Max) أو 12 ، فانتقل إلى الإعدادات> اسم المستخدم الخاص بك> iCloud.
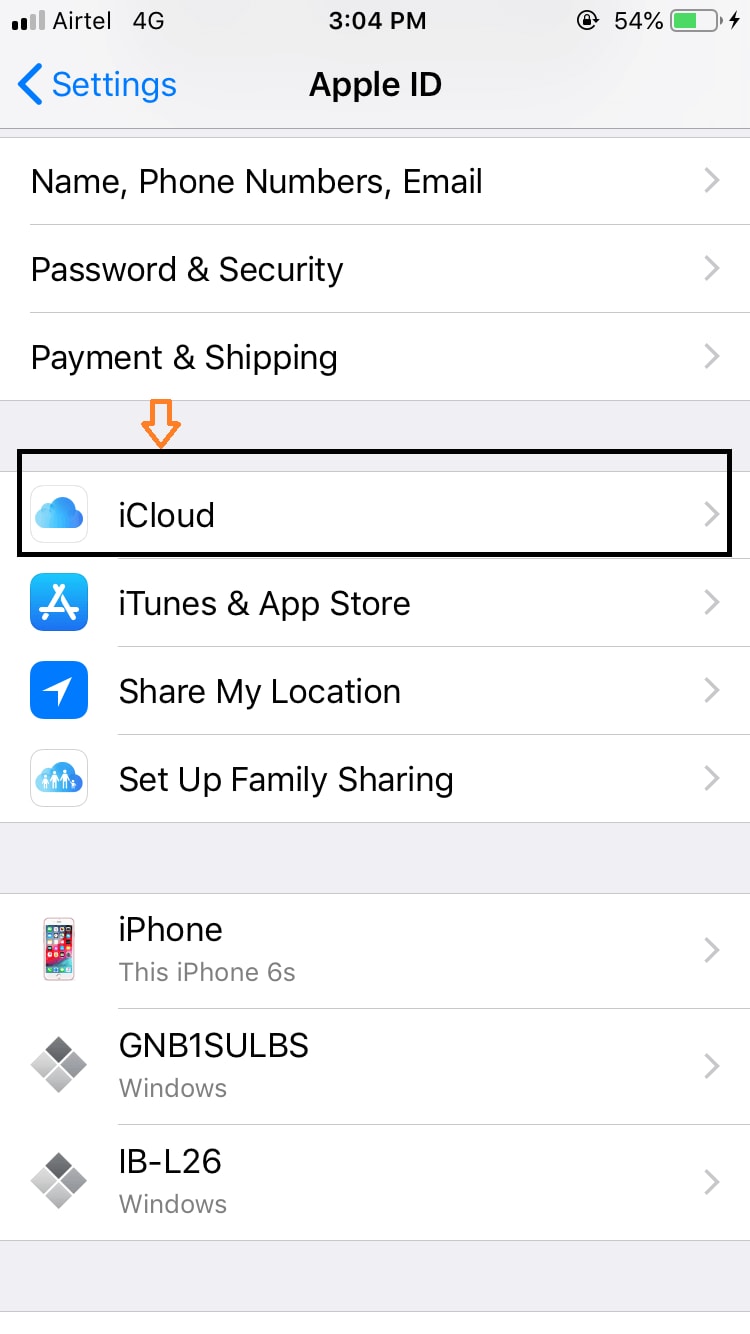
الخطوة 2: ضمن هذه القائمة ، قم بالتمرير لأسفل حتى ترى تبديل جهات الاتصال. تأكد من تشغيله ، أو إذا كان قيد التشغيل بالفعل ، فقم بإيقاف تشغيله ثم تشغيله مرة أخرى. الآن أعد مزامنة جهازك مع حساب iCloud الخاص بك (يجب أن يكون هذا تلقائيًا) ، ويجب استعادة جهات الاتصال الخاصة بك إلى جهازك.
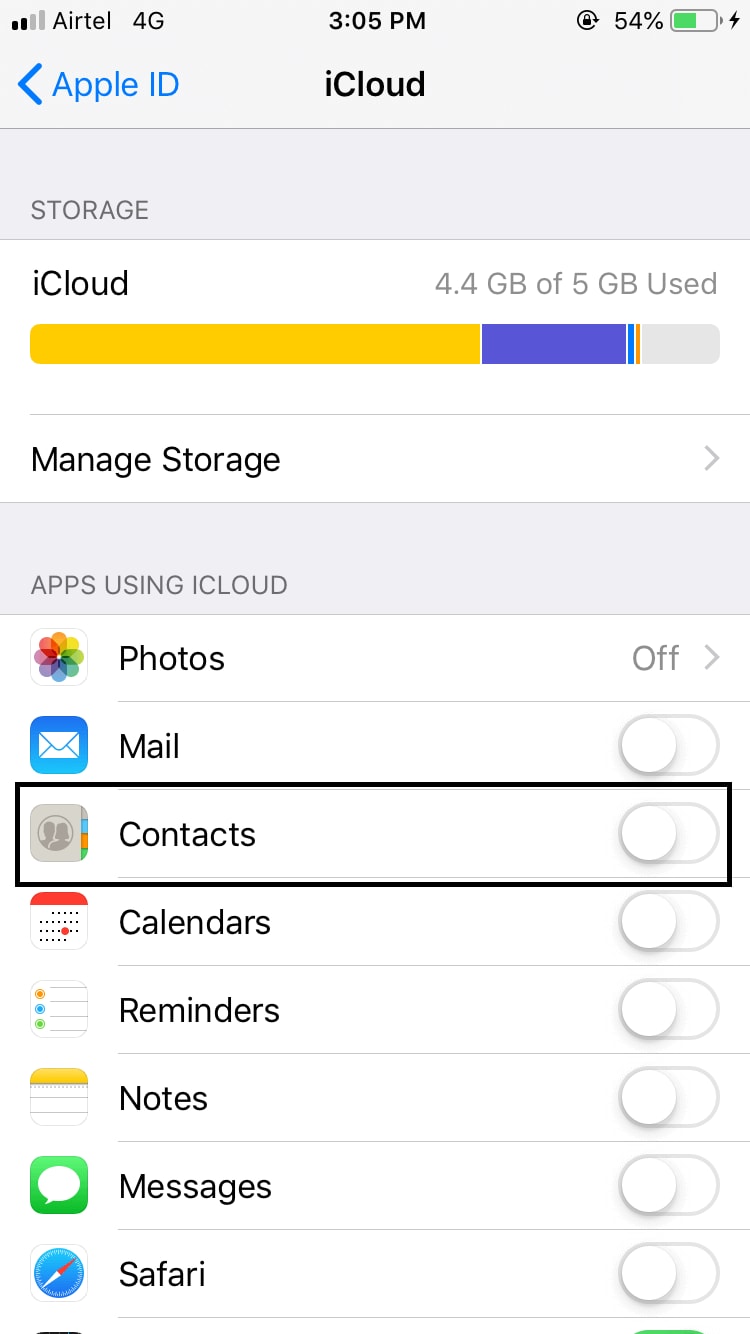
الجزء 3. استرجع جهات الاتصال المفقودة من iPhone 11/11 Pro (Max) بدون نسخ احتياطي
على الرغم من سهولة اتباع طرق استعادة جهات الاتصال الخاصة بك ، فإن هذا يعني أنه سيتعين عليك نسخ جهازك احتياطيًا في الماضي لاستعادته. كما يعرف معظمنا على الأرجح ، فإن النسخ الاحتياطي يمكن أن يفقد عقولنا بسهولة وقد لا يكون شيئًا نقوم به بانتظام.
ومع ذلك ، لا يزال هذا لا يعني أنك فقدت جهات الاتصال الخاصة بك إلى الأبد. بدلاً من ذلك ، يمكنك استخدام تطبيق برنامج تابع لجهة خارجية يُعرف باسم Dr.Fone - Recover (iOS) . هذا تطبيق قوي يسمح لك بالتعمق في ملفات هاتفك ، سواء الموجودة أو المحذوفة ، للعثور على الملفات المحتملة التي تريد إعادتها إلى الحياة.
هناك الكثير من المزايا لاستخدام برنامج مثل هذا ، مثل حقيقة أنه سهل الاستخدام للغاية ، ومعدل نجاح عالٍ في العثور على الملفات المفقودة ، وبمجرد أن يكون لديك على جهاز الكمبيوتر الخاص بك ، فلن تقلق أبدًا بشأن فقد جهات الاتصال أو الملفات مرة أخرى!
إليك دليل خطوة بخطوة حول كيفية البدء في استخدامه الآن!
الخطوة 1: قم بتنزيل البرنامج لجهاز كمبيوتر Mac أو Windows عن طريق النقر فوق الأزرار أعلاه. بمجرد التنزيل ، اتبع التعليمات السهلة حول كيفية تثبيته. عندما تكون جاهزًا ، افتح البرنامج بحيث تكون في القائمة الرئيسية وقم بتوصيل جهاز iPhone الخاص بك باستخدام كابل USB الرسمي.

الخطوة 2: انقر فوق خيار الاسترداد من القائمة الرئيسية ، ثم حدد جميع مربعات المحتوى الذي تريد فحص جهازك بحثًا عنه. يمكنك اختيار العدد الذي تريده أو القليل منه ، ولكن ضع في اعتبارك أنه كلما بحثت عن المزيد ، كلما استغرق الأمر وقتًا أطول.
لهذا اليوم ، ما عليك سوى النقر فوق خيار جهات الاتصال ، ثم الضغط على Start Scan (بدء المسح).

الخطوة 3: سيقوم البرنامج الآن بفحص جهازك بحثًا عن الملفات المفقودة. ستتمكن من تتبع عملية الفحص في النافذة ، وسترى بدء ظهور إدخالات جهات الاتصال. تأكد من أن جهازك يظل متصلاً طوال هذه المرحلة ، وأن جهاز الكمبيوتر الخاص بك يظل قيد التشغيل.

الخطوة 4: بمجرد انتهاء الفحص ، ما عليك سوى شق طريقك عبر الملفات التي تم اكتشافها واختيار الملفات التي تريد استعادتها. ما عليك سوى تحديد مربع جهة الاتصال والنقر فوق الاسترداد إلى الكمبيوتر أو الاسترداد إلى الجهاز.
ستتمكن الآن من الوصول إلى جهات الاتصال المفقودة!

جهات اتصال iPhone
- 1. استعادة جهات اتصال iPhone
- استعادة جهات اتصال iPhone
- استعادة جهات اتصال iPhone بدون نسخ احتياطي
- استرداد جهات اتصال iPhone
- ابحث عن جهات اتصال iPhone المفقودة في iTunes
- استرجاع جهات الاتصال المحذوفة
- جهات اتصال iPhone مفقودة
- 2. نقل جهات اتصال iPhone
- تصدير جهات اتصال iPhone إلى VCF
- تصدير جهات اتصال iCloud
- قم بتصدير جهات اتصال iPhone إلى CSV بدون iTunes
- طباعة جهات اتصال iPhone
- استيراد جهات اتصال iPhone
- عرض جهات اتصال iPhone على الكمبيوتر
- تصدير جهات اتصال iPhone من iTunes
- 3. اتصالات فون النسخ الاحتياطي






أليس إم جي
محرر الموظفين