شاشة iPhone الخاصة بي لا تدور: إليك كيفية إصلاحها!
28 أبريل 2022 • تم التسجيل في: إصلاح مشكلات الأجهزة المحمولة التي تعمل بنظام iOS • حلول مثبتة
تشتهر Apple في جميع أنحاء العالم بسلسلة iPhone الرائدة. إنها واحدة من أكثر سلاسل الهواتف الذكية المرغوبة والمتميزة ، وهي تحظى بتقدير ملايين المستخدمين. رغم ذلك ، هناك أوقات يواجه فيها مستخدمو iPhone أيضًا بعض النكسات فيما يتعلق بأجهزتهم. على سبيل المثال ، لن تقوم شاشة iPhone بتدوير مشكلة شائعة يواجهها الكثير من المستخدمين. عندما لا يتم تدوير شاشة iPhone ، أقوم بإصلاحها باتباع بعض الحلول السهلة. إذا لم يتحول جهاز iPhone الخاص بك إلى الجانب ، فاتبع اقتراحات الخبراء هذه.
تذكر نسخ iPhone احتياطيًا إلى iTunes قبل إصلاح أي مشكلات في iPhone.
الجزء 1: إيقاف تشغيل قفل تدوير الشاشة
أحد الأخطاء الأكثر شيوعًا التي يرتكبها مستخدمو iPhone هو عدم التحقق من حالة تدوير الشاشة في أجهزتهم. إذا تم قفل دوران الشاشة لجهاز iPhone ، فلن ينقلب إلى الجانب. هناك الكثير من المستخدمين الذين يحافظون على دوران الشاشة مقفلاً وفقًا لراحتهم. رغم ذلك ، بعد فترة ، ينسون ببساطة التحقق من حالة قفل الشاشة في أجهزتهم.
لذلك ، إذا لم يتم تدوير شاشة iPhone ، فابدأ بالتحقق من حالة تدوير الشاشة. للقيام بذلك ، تحقق من الخطوات أدناه:
قم بإيقاف تشغيل قفل تدوير الشاشة على iPhone باستخدام زر الصفحة الرئيسية
1. اسحب لأعلى من الحافة السفلية لشاشة هاتفك لفتح مركز التحكم على جهازك.
2. تحقق مما إذا كان زر قفل تدوير الشاشة ممكّنًا أم لا. بشكل افتراضي ، يكون هذا هو الزر الموجود في أقصى اليمين. إذا تم تمكينه ، فاضغط عليه مرة أخرى لإيقاف تشغيله.
3. الآن ، اخرج من مركز التحكم وحاول تدوير هاتفك لإصلاح مشكلة iPhone التي لن تتحول إلى جانبي.
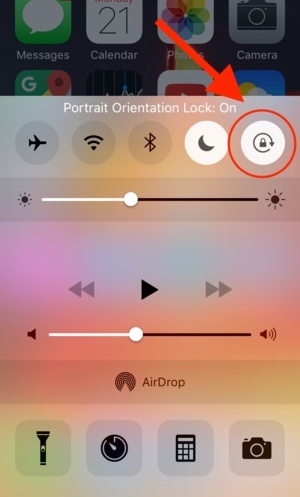
قم بإيقاف تشغيل قفل تدوير الشاشة على iPhone بدون زر الصفحة الرئيسية
1. افتح مركز التحكم: اسحب لأسفل من الزاوية العلوية اليمنى للشاشة.
2. تأكد من أن قفل الدوران يتحول إلى اللون الأبيض من الأحمر.
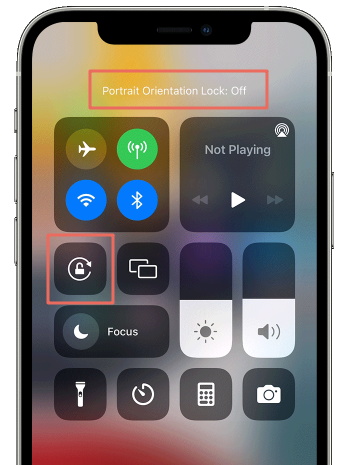
3. اخرج من مركز التحكم ، وأدر iPhone جانبًا. ويجب أن تدور شاشة الهاتف الآن.
اختيارات المحرر:
الجزء 2: تحقق مما إذا كان تدوير الشاشة يعمل على تطبيقات أخرى
بعد تعطيل وضع الاتجاه العمودي ، من المحتمل أنك ستتمكن من إصلاح شاشة iPhone لن يؤدي إلى تدوير المشكلة. ومع ذلك ، هناك أوقات لا تدور فيها شاشة iPhone حتى بعد تعطيل قفل تدوير الشاشة. هذا لأنه لا يدعم كل تطبيق الوضع الأفقي. هناك عدد قليل من تطبيقات iOS التي تعمل فقط في الوضع الرأسي.
في الوقت نفسه ، ستجد الكثير من التطبيقات التي تعمل في الوضع الأفقي فقط. يمكن استخدام هذه التطبيقات للتحقق مما إذا كانت ميزة تدوير الشاشة على جهازك تعمل بشكل صحيح أم لا. يمكن للمرء أيضًا العثور على أنواع مختلفة من التطبيقات المخصصة فيما يتعلق بميزة تدوير الشاشة بهاتفك. على سبيل المثال ، يمكن استخدام تطبيق Rotate on Shake لتدوير شاشة هاتفك بمجرد هزها.
علاوة على ذلك ، يمكنك التحقق من عمل ميزة تدوير شاشة هاتفك من خلال لعب ألعاب مختلفة. هناك ألعاب iOS مختلفة (مثل Super Mario و Need for Speed والمزيد) تعمل فقط في الوضع الأفقي. ما عليك سوى تشغيل تطبيق مثل هذا والتحقق مما إذا كان يمكنه تدوير شاشة هاتفك أم لا. عندما لا يتم تدوير شاشة iPhone ، أقوم بتشغيل تطبيق مثل هذا للتحقق مما إذا كان يعمل بشكل صحيح أم لا.

الجزء 3: إيقاف تشغيل تكبير العرض
إذا تم تشغيل ميزة تكبير العرض ، فقد تتداخل مع الدوران الطبيعي لشاشتك. هناك أوقات عندما يقوم المستخدمون بتشغيل ميزة Display Zoom لتحسين الرؤية العامة للتطبيقات على الشاشة الرئيسية لأجهزتهم. بعد تشغيل ميزة تكبير العرض ، ستدرك أنه سيتم زيادة حجم الرمز ، وسيتم تقليل المساحة المتروكة بين الرموز.
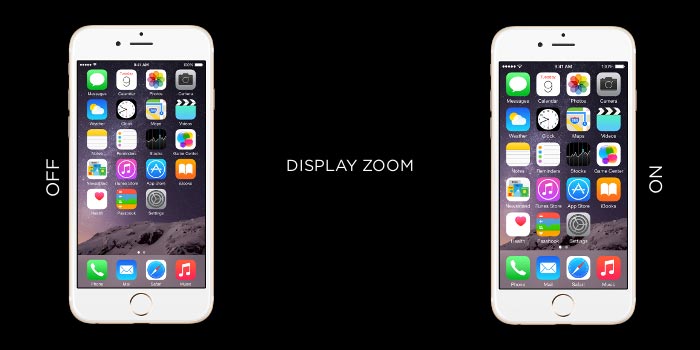
رغم ذلك ، سيؤدي هذا تلقائيًا إلى الكتابة فوق ميزة تدوير الشاشة على جهازك. في معظم الأحيان ، حتى عند تشغيل ميزة Display Zoom ، لا يستطيع المستخدمون ملاحظتها مسبقًا. إذا لم يتحول جهاز iPhone الخاص بك إلى الجانب حتى بعد إيقاف تشغيل Portrait Orientation Lock ، فيمكنك اتباع هذا الحل. ما عليك سوى اتباع هذه الخطوات لإصلاح مشكلة تدوير الشاشة على جهازك عن طريق تعطيل تكبير الشاشة.
1. للبدء ، قم بزيارة إعدادات الهاتف وحدد قسم "العرض والسطوع".
2. ضمن علامة التبويب "العرض والسطوع" ، يمكنك رؤية ميزة "تكبير / تصغير العرض". فقط اضغط على زر "عرض" للوصول إلى هذا الخيار. من هنا ، يمكنك التحقق مما إذا كانت ميزة Display Zoom ممكّنة أم لا (أي ، إذا تم ضبطها على الوضع القياسي أو وضع التكبير / التصغير).
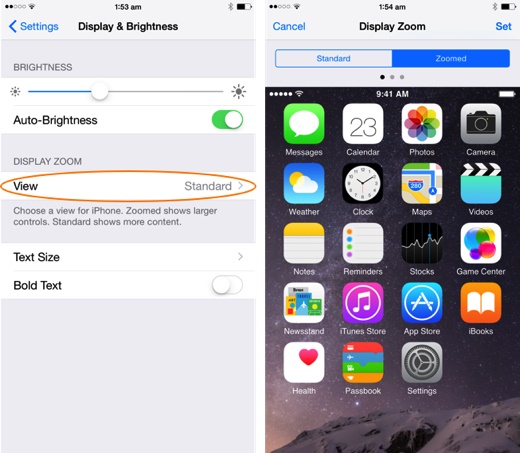
3. إذا تم تكبيره ، فحدد الخيار "قياسي" لإيقاف تشغيل ميزة تكبير العرض. بمجرد الانتهاء ، اضغط على الزر "تعيين" لحفظ اختيارك.
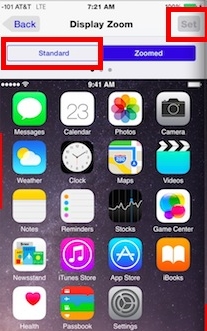
4. قد تحصل على رسالة منبثقة إضافية على شاشة هاتفك لتأكيد اختيارك. فقط اضغط على زر "استخدام قياسي" لتنفيذ الوضع القياسي.
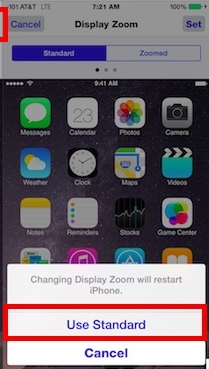
بعد حفظ اختيارك ، ستتم إعادة تشغيل هاتفك في الوضع القياسي. بمجرد الانتهاء من ذلك ، تحقق مما إذا كان يمكنك حل مشكلة iPhone التي لن تؤدي إلى مشكلة جانبية أم لا.
الجزء 4: هل هي مشكلة في الجهاز إذا كانت الشاشة لا تزال لا تدور؟
إذا كنت لا تزال غير قادر على حل مشكلة شاشة iPhone بعد اتباع جميع الحلول المذكورة أعلاه ، فمن المحتمل أن تكون هناك مشكلة متعلقة بالأجهزة بجهازك. يتم التحكم في ميزة تدوير الشاشة في جهاز iPhone عن طريق مقياس التسارع الخاص به. إنه مستشعر يتتبع الحركة الكلية للجهاز. لذلك ، إذا كان مقياس التسارع بجهاز iPhone الخاص بك معطلاً أو معطلاً ، فلن يتمكن من اكتشاف دوران هاتفك.
بالإضافة إلى ذلك ، إذا كنت تستخدم جهاز iPad ، فتأكد من عمل المفتاح الجانبي. في بعض الأجهزة ، يمكن استخدامه للتحكم في ميزة تدوير الشاشة. إذا كانت هناك مشكلة متعلقة بالأجهزة على هاتفك ، فعليك ألا تحاول تجربتها بنفسك. لحل هذه المشكلة ، نوصي بزيارة متجر Apple Store أو مركز خدمة iPhone أصلي. سيساعدك هذا في التغلب على هذه النكسة دون الكثير من المتاعب.

نأمل أنه بعد اتباع هذه الاقتراحات ، ستكون قادرًا على إصلاح شاشة iPhone ولن تقوم بتدوير المشكلة على هاتفك. عندما لا يتم تدوير شاشة iPhone ، أتبع الخطوات المذكورة أعلاه لإصلاحها. إذا كان لديك أيضًا حل سهل لأن iPhone لن يؤدي إلى حل مشكلة جانبية ، فلا تتردد في مشاركته مع بقيتنا في التعليقات أدناه.
إصلاح iPhone
- مشاكل برامج iPhone
- مشاكل وظائف iPhone
- مستشعر القرب من iPhone
- مشاكل استقبال iPhone
- مشكلة ميكروفون iPhone
- قضية iPhone FaceTime
- مشكلة iPhone GPS
- مشكلة حجم iPhone
- محول الأرقام iPhone
- شاشة iPhone لا تدور
- مشاكل iPad
- مشاكل iPhone 7
- مكبر صوت iPhone لا يعمل
- إخطار iPhone لا يعمل
- هذه الملحقات قد لا تكون مدعومة
- مشكلات تطبيقات iPhone
- مشكلة iPhone Facebook
- iPhone Safari لا يعمل
- iPhone Siri لا يعمل
- مشاكل تقويم iPhone
- العثور على مشاكل iPhone الخاصة بي
- مشكلة إنذار iPhone
- لا يمكن تنزيل التطبيقات
- نصائح iPhone




أليس إم جي
محرر الموظفين
مصنفة بشكل عام 4.5 ( 105 مشارك)