جهات الاتصال مفقودة بعد تحديث iOS 14 / 13.7: كيفية الاسترداد؟
28 أبريل 2022 • تم التسجيل في: حلول استعادة البيانات • حلول مثبتة
"لقد قمت للتو بتحديث جهاز iPhone الخاص بي إلى أحدث إصدار من iOS 14 ، ولكن بعد التحديث بفترة وجيزة ، اختفت جهات الاتصال الخاصة بي على iPhone. هل هناك أي حل عملي لاستعادة جهات الاتصال المفقودة في iOS 14؟ "
سألني أحد أصدقائي مؤخرًا هذا السؤال الذي فقدت جهات اتصاله بعد تحديث iOS 14 / 13.7. في كثير من الأحيان ، عندما نقوم بتحديث أجهزتنا إلى إصدار تجريبي أو حتى إصدار مستقر ، ينتهي بنا الأمر بفقدان بياناتنا. بغض النظر عن الوضع - الشيء الجيد هو أنه يمكنك استعادة جهات الاتصال المفقودة باتباع تقنيات مختلفة. يمكن القيام بذلك عبر iTunes أو iCloud أو حتى أداة لاستعادة البيانات. لمساعدتك في استعادة جهات الاتصال بعد تحديث iOS 14 / 13.7 ، غطى هذا الدليل كل الحلول الممكنة. دعنا نتعرف على هذه الخيارات بالتفصيل.
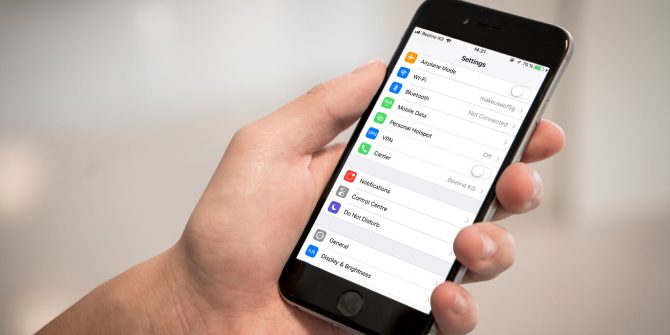
- الجزء 1: الأسباب الأكثر شيوعًا لفقدان جهات الاتصال على iOS 14 / 13.7
- الجزء 2: تحقق من وجود جهات اتصال مخفية في الإعدادات
- الجزء 3: استعادة جهات الاتصال المفقودة باستخدام iCloud
- الجزء 4: استعادة جهات الاتصال باستخدام iTunes
- الجزء 5: استعادة جهات الاتصال المفقودة بدون أي نسخ احتياطي على iTunes / iCloud
الجزء 1: الأسباب الأكثر شيوعًا لفقدان جهات الاتصال على iOS 14 / 13.7
في كثير من الأحيان ، يشتكي المستخدمون من اختفاء بعض جهات الاتصال الخاصة بهم من iOS 14 / 13.7 بعد الانتهاء من التحديث. قبل أن نستكشف طرقًا لاستعادة جهات الاتصال المفقودة في iOS 14 / 13.7 ، دعنا نتعرف على الأسباب الشائعة لهذه المشكلة.
- يمكن أن يتسبب تحديث الإصدار التجريبي أو الإصدار غير المستقر من iOS 14 / 13.7 في فقد البيانات غير المرغوب فيها على جهازك ، مما يؤدي إلى فقد جهات الاتصال.
- في بعض الأحيان ، أثناء تحديث الجهاز ، تقوم البرامج الثابتة بإعادة ضبط المصنع. ينتهي هذا بحذف جميع المحتويات المخزنة على الجهاز (بما في ذلك جهات الاتصال).
- إذا كان لديك جهاز iOS مكسور الحماية أو كنت تحاول كسره ، فيمكن أن يكون أيضًا سببًا لفقدان جهات الاتصال.
- إذا فشل تحديث iOS 14 / 13.7 أو توقف بينهما ، فقد يؤدي ذلك إلى اختفاء جهات اتصال iPhone.
- قد يكون هناك تغيير في إعدادات الجهاز في هذه العملية ، مما يتسبب في اختفاء جهات اتصال iCloud المتزامنة.
- يمكن أن يتسبب أي ضرر مادي آخر بالجهاز أو مشكلة متعلقة بالبرامج الثابتة في حدوث هذه المشكلة أيضًا.
الجزء 2: تحقق من وجود جهات اتصال مخفية في الإعدادات
قبل اتخاذ أي إجراء جذري لاستعادة جهات الاتصال بعد تحديث iOS 14 / 13.7 ، تأكد من زيارة إعدادات جهازك. في بعض الأحيان ، نخفي جهات اتصال معينة وبعد تحديث iOS 14 / 13.7 ، لا يمكننا ببساطة مشاهدتها. وبالمثل ، قد يكون التحديث قد غيّر أيضًا إعدادات جهات اتصال iOS على جهازك. إذا اختفت بعض جهات الاتصال من iOS 14 / 13.7 ، فتأكد من أنها ليست موجودة في مجموعة مخفية.
- كما تعلم ، يتيح لنا iOS إنشاء مجموعة لجهات الاتصال المخفية. للتحقق من ذلك ، انتقل إلى إعدادات الهاتف> جهات الاتصال> المجموعات. اضغط على خيار "Hidden Group" لرؤية جهات الاتصال الموجودة في المجموعة.
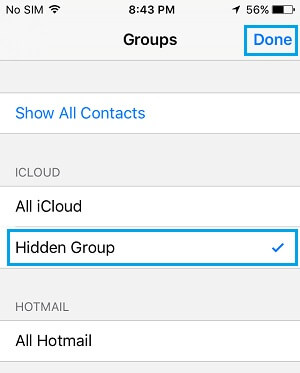
- إذا كنت ترغب في جعل جميع جهات الاتصال المخفية مرئية ، فارجع وانقر على خيار "إظهار جميع جهات الاتصال". سيؤدي ذلك إلى جعل جميع جهات الاتصال المحفوظة مرئية في تطبيق جهات الاتصال.
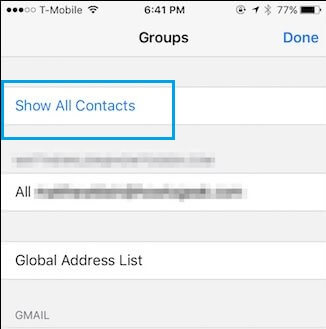
- بدلاً من ذلك ، يمكن أحيانًا إخفاء جهات الاتصال في Spotlight Search. لإصلاح ذلك ، انتقل إلى إعدادات الجهاز> عام> بحث Spotlight.
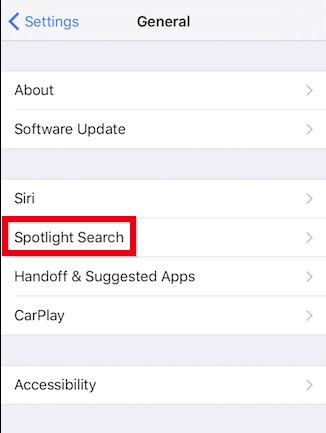
- هنا ، يمكنك رؤية جميع التطبيقات والإعدادات الأخرى المرتبطة بـ Spotlight Search. ما عليك سوى تمكين خيار "جهات الاتصال" ، إذا تم تعطيله من قبل.
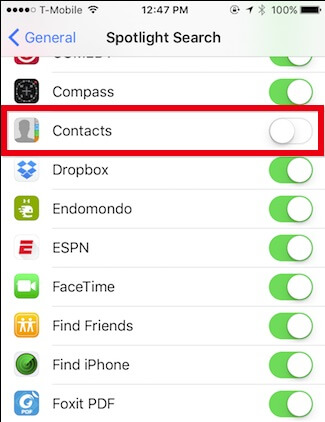
الجزء 3: استعادة جهات الاتصال المفقودة باستخدام iCloud
ربما تكون هذه إحدى أبسط الطرق لاستعادة جهات الاتصال المفقودة في iOS 14 / 13.7. ربما تعلم بالفعل أن كل مستخدم iOS يحصل على حق الوصول إلى حساب iCloud. إذا كنت قد قمت بالفعل بمزامنة جهات اتصال هاتفك مع iCloud ، فيمكنك الوصول إليها لاستعادة جهات الاتصال بعد تحديث iOS 14 / 13.7.
3.1 دمج جهات الاتصال من iCloud
إذا اختفت بعض جهات الاتصال فقط من iOS 14 / 13.7 ، فسيؤدي ذلك إلى إصلاحها على الفور. وغني عن القول ، يجب أن تكون جهات الاتصال الحالية موجودة بالفعل على iCloud. بدلاً من الكتابة فوق البيانات ، سيؤدي ذلك إلى دمج جهات اتصال iCloud الحالية بجهاز iOS الخاص بنا. بهذه الطريقة ، ستبقى جهات الاتصال الحالية على الهاتف دون الكتابة فوقها.
- للبدء ، ما عليك سوى إلغاء قفل جهازك والانتقال إلى إعدادات iCloud الخاصة به. تأكد من تسجيل الدخول إلى نفس الحساب حيث تم حفظ جهات الاتصال الخاصة بك.
- من الخيارات المتاحة لمزامنة البيانات مع حساب iCloud ، قم بتشغيل ميزة "جهات الاتصال".
- سيعطيك جهازك خيارين لما تريد القيام به مع جهات الاتصال التي تمت مزامنتها مسبقًا. اختر الاحتفاظ بها على iPhone.
- لتجنب التكرار ، اختر "دمج" جهات الاتصال الخاصة بك بدلاً من ذلك. انتظر لفترة من الوقت حيث ستتم استعادة جهات الاتصال المفقودة على iPhone من iCloud.
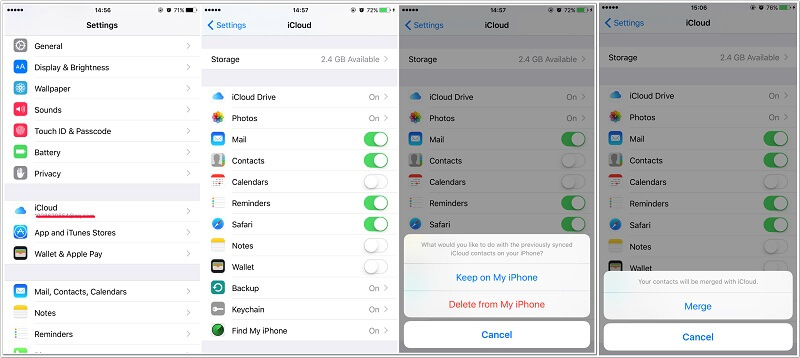
3.2 تصدير ملف vCard من iCloud
إذا اختفت جميع جهات اتصال iPhone بعد التحديث ، فيمكنك التفكير في هذه التقنية. في هذا ، سنذهب إلى iCloud ونصدر جميع جهات الاتصال المحفوظة بتنسيق vCard. لن يسمح لك هذا فقط بالاحتفاظ بنسخة احتياطية من جهات الاتصال الخاصة بك ، ولكن يمكنك أيضًا نقلها إلى أي جهاز آخر أيضًا.
- أولاً ، انتقل إلى الموقع الرسمي لـ iCloud وقم بتسجيل الدخول إلى حساب iCloud نفسه حيث يتم تخزين جهات الاتصال الخاصة بك.
- من لوحة القيادة في iCloud home ، انتقل إلى خيار "جهات الاتصال". سيؤدي هذا إلى تشغيل جميع جهات الاتصال المحفوظة في حسابك.
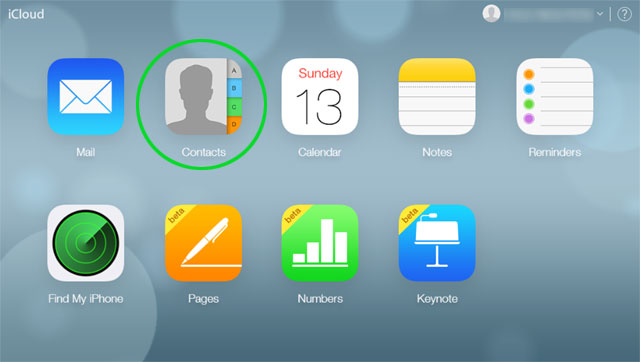
- يمكنك يدويًا اختيار جهات الاتصال التي ترغب في تصديرها أو الانتقال إلى إعداداتها من خلال النقر على رمز الترس في الأسفل. من هنا ، يمكنك اختيار تحديد كافة جهات الاتصال.
- بمجرد تحديد جهات الاتصال التي ترغب في حفظها ، ارجع إلى إعداداتها مرة أخرى وانقر على "تصدير vCard". سيؤدي هذا إلى تصدير ملف vCard لجهات اتصال iCloud المحفوظة والتي يمكن حفظها على نظامك.
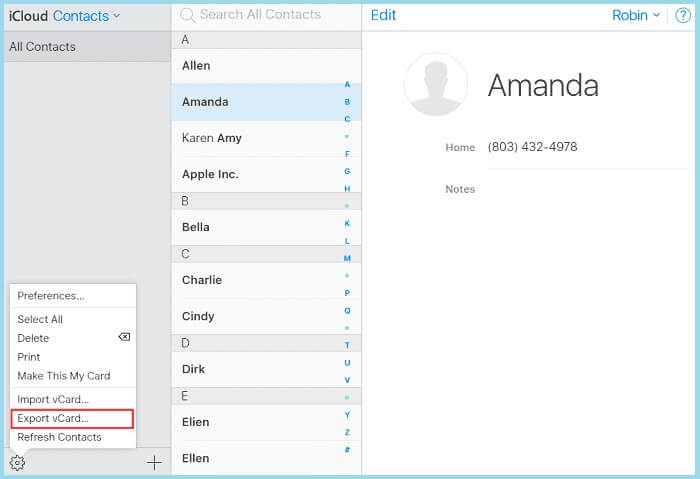
3.3 استعادة النسخ الاحتياطي على iCloud باستخدام أداة الطرف الثالث
هناك طريقة أخرى لاستعادة جهات الاتصال بعد تحديث iOS 14 / 13.7 وهي عبر نسخة iCloud الاحتياطية الحالية. رغم ذلك ، ستؤدي هذه العملية إلى مسح البيانات الموجودة على جهازك أيضًا. إذا كنت تريد تجنب مثل هذا السيناريو غير المرغوب فيه ، فاستخدم أداة خارجية مثل Dr.Fone - النسخ الاحتياطي والاستعادة (iOS) . كما يوحي الاسم ، يوفر التطبيق حلاً كاملاً للنسخ الاحتياطي واستعادة البيانات لأجهزة iOS. باستخدامه ، يمكنك تحميل نسخة iCloud الاحتياطية المحفوظة مسبقًا على واجهته ، ومعاينة محتواها ، واستعادة بياناتك بشكل انتقائي. لن يتم حذف البيانات الموجودة على جهاز iOS الخاص بك في هذه العملية.
- أولاً ، قم بتوصيل جهاز iOS الخاص بك بالنظام وقم بتشغيل مجموعة أدوات Dr.Fone عليه. من المنزل ، انتقل إلى وحدة "النسخ الاحتياطي والاستعادة".

- في أي وقت من الأوقات ، سيتم اكتشاف الجهاز المتصل تلقائيًا بواسطة التطبيق. انقر فوق الزر "استعادة" للمتابعة.

- الآن ، انتقل إلى اللوحة اليسرى وحدد خيار استعادة البيانات من نسخة iCloud الاحتياطية. على اليمين ، تحتاج إلى إدخال بيانات اعتماد iCloud الخاصة بك للحساب حيث يتم تخزين النسخة الاحتياطية.

- بعد تسجيل الدخول بنجاح ، ستعرض الواجهة قائمة بجميع ملفات النسخ الاحتياطي المحفوظة على iCloud مع تفاصيلها. حدد ملف النسخ الاحتياطي ذي الصلة وانقر على الزر "تنزيل" بجواره.

- انتظر قليلاً حتى يتم تنزيل النسخة الاحتياطية. بمجرد الانتهاء من ذلك ، يمكنك عرض البيانات المخزنة ضمن فئات مختلفة.
- انتقل إلى خيار "جهات الاتصال" واعرض جهات الاتصال المحفوظة في نسخة iCloud الاحتياطية. حددهم جميعًا أو اختر جهات الاتصال التي تختارها قبل النقر فوق الزر "استعادة إلى الجهاز". سيؤدي ذلك إلى حفظ جهات الاتصال المحددة على جهاز iOS المتصل.

الجزء 4: استعادة جهات الاتصال باستخدام iTunes
تمامًا مثل iCloud ، يمكن للمستخدمين أيضًا استعادة جهات الاتصال بعد تحديث iOS 14 / 13.7 من iTunes أيضًا. رغم ذلك ، لن يعمل إلا إذا قمت بعمل نسخة احتياطية من بياناتك على iTunes. أيضًا ، يجب أن يتطابق إصدار iOS مع النسخة الاحتياطية الحالية. خلاف ذلك ، قد تواجه مشكلات توافق غير مرغوب فيها أثناء استعادة نسخة iTunes الاحتياطية إلى إصدار iOS آخر.
4.1 استعادة البيانات من iTunes
إذا كنت قد أخذت بالفعل نسخة احتياطية من جهازك باستخدام iTunes أثناء تشغيله على نفس إصدار iOS ، فيمكنك اتباع هذا النهج. رغم ذلك ، يجب أن تعلم أن هذا سيؤدي إلى محو جميع البيانات الموجودة على جهازك أثناء استعادتها. لذلك ، يمكنك التفكير في أخذ النسخة الاحتياطية قبل اتباع هذه الخطوات لاستعادة جهات الاتصال المفقودة في iOS 14 / 13.7.
- للبدء ، قم بتشغيل إصدار محدث من iTunes على نظامك وقم بتوصيل جهاز iOS الخاص بك به.
- بمجرد اكتشاف جهاز iOS المتصل ، حدده وانتقل إلى علامة تبويب الملخص من اللوحة اليسرى.
- من الخيارات المتوفرة على اليمين ، انتقل إلى علامة التبويب "النسخ الاحتياطية". الآن ، انقر فوق الزر "استعادة النسخ الاحتياطي" من هنا.
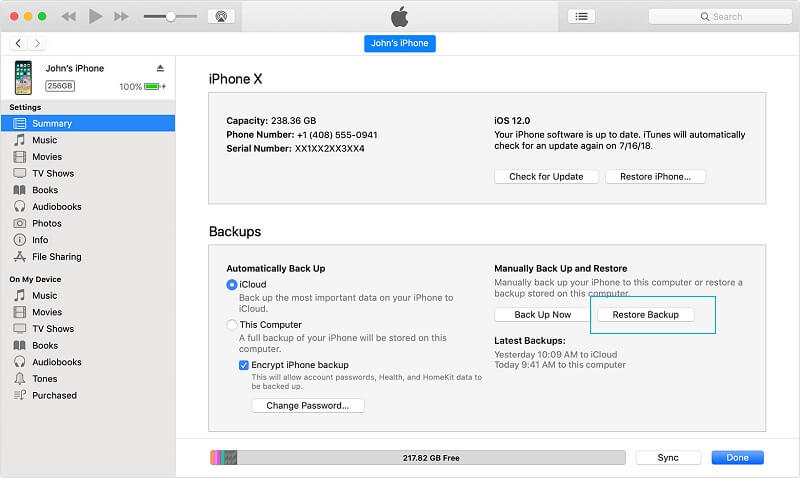
- عندما تفتح نافذة منبثقة ، حدد ملف النسخ الاحتياطي الذي تختاره وانقر على زر "استعادة" مرة أخرى لتأكيده.
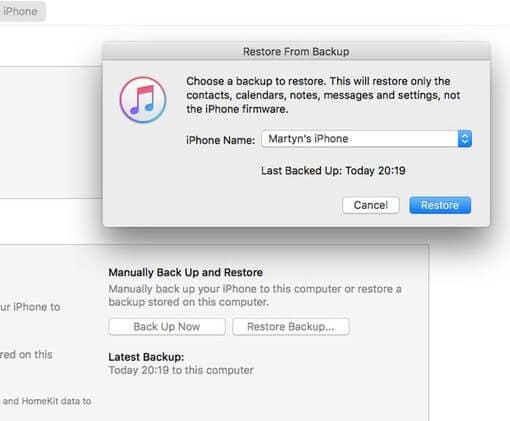
4.2 استخراج جهات اتصال iTunes واستعادتها
لا يستطيع الكثير من المستخدمين استعادة جهات الاتصال المفقودة باتباع الطريقة المذكورة أعلاه بسبب مشكلة التوافق. أيضًا ، غالبًا ما يتم تجنبه لأنه يستعيد الجهاز عن طريق حذف بياناته الحالية. إذا كنت ترغب في التغلب على هذه المشكلات واستعادة جهات الاتصال المفقودة بعد تحديث iOS 14 / 13.7 بسلاسة ، فاستخدم Dr.Fone - النسخ الاحتياطي والاستعادة (iOS). تمامًا مثل iCloud ، يمكن أن يساعدك أيضًا في استعادة البيانات من نسخة iTunes الاحتياطية دون حذف أي شيء من جهازك. كما يتيح لنا معاينة محتوى النسخة الاحتياطية واستعادة البيانات التي نختارها بشكل انتقائي. اتبع هذه الخطوات لاستعادة جهات اتصال iPhone التي اختفت من جهازك.
- قم بتشغيل تطبيق Dr.Fone - Backup & Restore (iOS) على نظام Windows أو Mac الخاص بك وقم بتوصيل هاتفك به. بعد اكتشاف جهازك ، انقر فوق الزر "استعادة".

- للمتابعة ، انقر فوق ميزة "الاستعادة من iTunes Backup" الخاصة بالتطبيق. سيؤدي هذا تلقائيًا إلى سرد نسخة iTunes الاحتياطية المحفوظة على نظامك.
- ما عليك سوى قراءة تفاصيل ملفات النسخ الاحتياطي المحفوظة على iTunes والنقر فوق الزر "عرض". سيؤدي هذا إلى استخراج محتوى النسخة الاحتياطية وسيعرضه ضمن أقسام مختلفة.

- هنا ، انتقل إلى خيار "جهات الاتصال" وحدد جهات الاتصال التي ترغب في حفظها. يمكنك تحديد جميع جهات الاتصال مرة واحدة أيضًا. في النهاية ، يمكنك فقط استعادة جهات الاتصال المحددة مرة أخرى إلى جهازك.

الجزء 5: استعادة جهات الاتصال المفقودة بدون أي نسخ احتياطي على iTunes / iCloud
إذا لم تحتفظ بنسخة احتياطية سابقة لجهات الاتصال الخاصة بك عبر iCloud أو iTunes ، فلا داعي للقلق. لا يزال بإمكانك استعادة جهات الاتصال المفقودة في iOS 14 / 13.7 باستخدام أداة مخصصة لاستعادة البيانات. يعد Dr.Fone - Recover (iOS) أحد أكثر تطبيقات استرداد iOS استخدامًا وموثوقية والتي يمكنك استخدامها. تم تطويره بواسطة Wondershare ، وهو أحد أنجح أدوات استعادة البيانات المتاحة لأجهزة iOS. باستخدامه ، يمكنك استعادة جميع أنواع البيانات المفقودة أو المحذوفة أو التي يتعذر الوصول إليها من جهاز iPhone / iPad. يتضمن ذلك جهات الاتصال المفقودة والصور ومقاطع الفيديو والرسائل والمزيد. إليك حل بسيط لاستعادة جهات الاتصال بعد تحديث iOS 14 / 13.7 بدون أي ملف نسخ احتياطي.
- للبدء ، قم بتوصيل جهاز iOS الخاص بك بجهاز Mac أو Windows PC وابدأ تشغيل مجموعة أدوات Dr.Fone عليه. من الصفحة الرئيسية لبرنامج Dr.Fone ، انتقل إلى ميزة "الاسترداد".

- في الصفحة التالية ، سيتم إعطاؤك خيارًا للبحث عن البيانات الموجودة أو المحذوفة. تأكد من تمكين خيار "جهات الاتصال" تحت الميزة ذات الصلة وانقر على زر "بدء المسح".

- اجلس وانتظر لفترة من الوقت حيث سيقوم التطبيق بفحص جهازك. نظرًا لأن الأمر قد يستغرق بعض الوقت ، فمن المستحسن عدم إغلاق التطبيق بينهما أو فصل جهاز iPhone / iPad.

- في النهاية ، سيتم عرض البيانات المستخرجة على الواجهة. يمكنك الذهاب إلى خيار "جهات الاتصال" لعرض واختيار جهات الاتصال التي ترغب في حفظها. بعد تحديدها ، يمكنك استعادة بياناتك إلى جهاز الكمبيوتر الخاص بك أو مباشرة إلى الجهاز المتصل.

تأكد مسبقًا من أنك تستخدم إصدارًا محدثًا من iTunes على نظامك. رغم ذلك ، تجنب تشغيله حتى لا تتم مزامنة جهازك تلقائيًا مع iTunes.
هذا هو التفاف! الآن عندما تعرف ما يجب فعله عند اختفاء بعض جهات الاتصال من iOS 14 / 13.7 ، يمكنك بسهولة استعادتها. أدرج الدليل تقنيات مختلفة لاستعادة جهات الاتصال المفقودة من iOS 14 / 13.7 من نسخة iCloud أو iTunes الاحتياطية. بصرف النظر عن ذلك ، يمكنك استعادة جهات الاتصال بعد تحديث iOS 14 / 13.7 حتى بدون نسخة احتياطية سابقة. للقيام بذلك ، يمكنك الحصول على مساعدة Dr.Fone - Recover (iOS). نظرًا لأن التطبيق يقدم إصدارًا تجريبيًا مجانيًا ، يمكنك تجربته بنفسك والتعرف على نتائجه التفصيلية دون أي متاعب.
جهات اتصال iPhone
- 1. استعادة جهات اتصال iPhone
- استعادة جهات اتصال iPhone
- استعادة جهات اتصال iPhone بدون نسخ احتياطي
- استرداد جهات اتصال iPhone
- ابحث عن جهات اتصال iPhone المفقودة في iTunes
- استرجاع جهات الاتصال المحذوفة
- جهات اتصال iPhone مفقودة
- 2. نقل جهات اتصال iPhone
- تصدير جهات اتصال iPhone إلى VCF
- تصدير جهات اتصال iCloud
- قم بتصدير جهات اتصال iPhone إلى CSV بدون iTunes
- طباعة جهات اتصال iPhone
- استيراد جهات اتصال iPhone
- عرض جهات اتصال iPhone على الكمبيوتر
- تصدير جهات اتصال iPhone من iTunes
- 3. اتصالات فون النسخ الاحتياطي






جيمس ديفيس
محرر الموظفين