4 طرق لإخراج الصور من iPhone بسهولة وسرعة
27 أبريل 2022 • تم التسجيل في: حلول نقل بيانات iPhone • حلول مثبتة
iPhone هو الوضع الراهن للجميع. وتوافق على أنه عندما يتم التقاط الصور من كاميرا iPhone ، فلا يوجد مقارنة بأي جهاز آخر. إنه يأتي بجودة ممتازة وتكنولوجيا من الدرجة الأولى يحمل في ثناياه عوامل. ومن الواضح أننا نريد دائمًا التمسك بصور iPhone التي لا تنسى ، حتى عندما نرغب في نقل صور iPhone إلى أجهزة أخرى.
ولكن نظرًا للهيكل الفريد للأجهزة والبرامج ، يواجه المستخدم عدة مرات مشكلة عندما يتعين نقل الأشياء من iPhone إلى جهاز آخر لا يحتوي على iOS. على سبيل المثال ، كانت هناك شكوى منتظمة من أنه ليس من السهل على الإطلاق إزالة الصور من iPhone لأنه يتطلب برنامجًا وسيطًا لإكمال العملية. لذلك ، من المهم جدًا اختيار البرنامج المناسب لإنجاز عملك. ستتعرف اليوم على 4 طرق مختلفة لكيفية الحصول على الصور من iPhone. لذا ، دعونا نتعمق في كل واحدة منها.
الجزء 1: احصل على الصور من iPhone إلى جهاز الكمبيوتر
معظم المهام على جهاز الكمبيوتر بسيطة ومباشرة. يتضمن هذا أيضًا نقل الصور من موقع إلى آخر. بينما تدعم العديد من الأجهزة ميزة لصق النسخ ، فقد لا تكون مخصصة لجهاز iPhone. لذلك ، للبدء ، دعنا نرى كيفية إزالة الصور من iPhone. تستخدم هذه الطريقة طريقة فتح الهاتف مع خدمات التشغيل التلقائي. الخطوات المتبعة هي على النحو التالي.
- الخطوة 1: قم بتوصيل iPhone بجهاز الكمبيوتر باستخدام كبل Lightning أو 30 دبوس.
- الخطوة 2: قم بإلغاء قفل جهاز iPhone لجعل الجهاز قابلاً للاكتشاف على جهاز الكمبيوتر.
- الخطوة 3: بمجرد توصيل الجهاز بجهاز الكمبيوتر ، سيبدأ iPhone في بدء عملية تثبيت برامج التشغيل.
- الخطوة 4: وسيظهر التشغيل التلقائي على جهاز الكمبيوتر. بعد ذلك حدد خيار استيراد الصور ومقاطع الفيديو لاستيراد جميع الصور.
- الخطوة 5: يمكنك حتى تصفح iPhone بالانتقال إلى الكمبيوتر iPhone
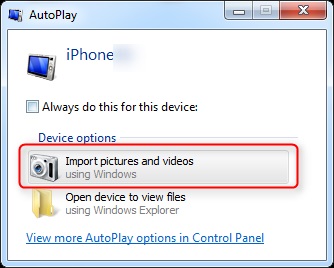
ها أنت ذا ، يمكنك الآن تحديد الصور المطلوبة ونسخ الصور المطلوبة ولصقها.
تحقق من طرق أخرى لنقل صور iPhone إلى كمبيوتر يعمل بنظام Windows >>
الجزء 2: الحصول على الصور من iPhone إلى Mac
يتم إنتاج أجهزة Mac و iPhone بواسطة نفس شركة Apple. يجب أن تتساءل الآن أنه نظرًا لأن المنتج ينتمي إلى نفس عائلة الأجهزة ، فلن تكون هناك مشكلة في إزالة الصور من iPhone. لكن iPhone لا يسمح بميزة لصق النسخ المباشر لأسباب أمنية. لذلك ، سوف نلقي نظرة على إحدى الطرق المجانية الأكثر موثوقية والتي يمكنك استخدامها للاستخدام غير الرسمي. تستخدم هذه الطريقة مكتبة صور iCloud. فيما يلي خطوات البدء
- الخطوة 1: اشترك في خطة تخزين iCloud. للمستخدمين الأساسيين ، يتوفر 5 جيجابايت. ولكن مقابل بضعة دولارات ، يمكنك الحصول على مساحة تخزين أكبر.
- الخطوة 2: قم بتسجيل الدخول إلى حساب iCloud نفسه على كل من iPhone و Mac
- الخطوة 3: ستتم مزامنة جميع الصور في جميع الأجهزة المرتبطة بالحساب
- الخطوة 4: حدد الملف المطلوب في جهاز Mac وقم بتنزيله من iCloud.
تحقق من طرق أخرى لنقل صور iPhone إلى Mac >>
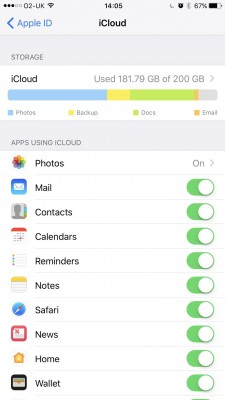
الجزء 3: احصل على الصور من iPhone إلى جهاز الكمبيوتر / جهاز Mac باستخدام Dr.Fone - مدير الهاتف (iOS)
في حين أن البرنامج أعلاه مجاني ويقوم بمهمة نقل الصور ، فإن البرنامج المجاني يأتي مع عيوبه مثل:
- 1. تعطل مستمر عندما تكون الملفات ضخمة.
- 2. لا يوجد دعم احترافي للبرنامج.
- 3. في بعض البرامج المجانية ، ستحتاج إلى اتصال بالإنترنت لإكمال المهمة.
العيوب أعلاه تجعله غير مناسب لغرض الاستخدام المنتظم. إذن كيف يمكنني إزالة الصور من جهاز iPhone الخاص بي؟ بالنسبة لأولئك المستخدمين الذين يريدون حلاً موثوقًا للمشكلة ، يقدم Wondershare Dr.Fone - مدير الهاتف (iOS) . البرنامج مليء بالميزات التي ستجعلك تقع في حب Dr.Fone - مدير الهاتف (iOS).

Dr.Fone - مدير الهاتف (iOS)
انقل الصور من iPhone / iPad / iPod إلى الكمبيوتر دون استخدام iTunes
- نقل وإدارة وتصدير / استيراد الموسيقى والصور ومقاطع الفيديو وجهات الاتصال والرسائل القصيرة والتطبيقات وما إلى ذلك.
- قم بعمل نسخة احتياطية من الموسيقى والصور ومقاطع الفيديو وجهات الاتصال والرسائل القصيرة والتطبيقات وما إلى ذلك على جهاز الكمبيوتر واستعادتها بسهولة.
- انقل الموسيقى والصور ومقاطع الفيديو وجهات الاتصال والرسائل وما إلى ذلك من هاتف ذكي إلى آخر.
- انقل ملفات الوسائط بين أجهزة iOS و iTunes.
- متوافق تمامًا مع أحدث إصدار من iOS (يدعم iPod touch).
مع هذه البرامج المليئة بالميزات ، سيغير Dr.Fone بالتأكيد تجربتك في نقل الملفات. إنها الإجابة النهائية لكيفية إزالة الصور من iPhone. الآن دعنا نرى كيف يمكنك استخدام البرنامج والحصول على أفضل النتائج منه.
- الخطوة 1: احصل على التطبيق من الموقع الرسمي لـ Wondershare Dr.Fone. من هناك ، يمكنك تنزيل البرنامج لاستخدام Dr.Fone - مدير الهاتف (iOS).
- الخطوة 2: قم بتثبيت التطبيق واقبل الشروط والأحكام لمتابعة عملية نقل الصور من الكمبيوتر إلى iPhone.
- الخطوة 3: كما سترى الواجهة واضحة وسهلة الاستخدام. انقر فوق مربع "مدير الهاتف" على الشاشة الرئيسية.
- الخطوة 4: قم بتوصيل جهاز iPhone بجهاز الكمبيوتر. سيستغرق النظام بضع دقائق للتعرف على جهازك. بمجرد التعرف على الجهاز ، ستتمكن من رؤية اسم الجهاز والصورة في واجهة Dr.Fone.
- الخطوة 5: عند النقر فوق مربع النقل ، يجب أن تكون قد قدمت علامة تبويب القائمة ، وحدد علامة التبويب الصور ، وستظهر قائمة الصور ، واختر الصور المطلوبة وحدد تصدير إلى جهاز الكمبيوتر ضمن خيار التصدير.


قريباً سيتم نقل الصور المحددة من iPhone إلى جهاز الكمبيوتر. العملية بسيطة وسهلة الاستخدام. إنه يعمل في كل مرة. علاوة على ذلك ، لا يقوم البرنامج أبدًا بالكتابة فوق الملف الحالي الموجود بالفعل في الجهاز. لذلك ، فهي عملية آمنة.
الجزء 4: احصل على الصور من iPhone إلى جهاز iPhone / Android جديد
بينما يعالج Dr.Fone - مدير الهاتف (iOS) جميع مشكلات النقل من iPhone إلى سطح المكتب والعكس صحيح ، قد تحتاج أحيانًا أيضًا إلى نقل ملفاتك من هاتف محمول إلى آخر. في حين أن معظم دعم الهاتف المحمول المباشر للتحويل من الهاتف المحمول إلى الهاتف المحمول ، فإنه يتسبب في بعض الأحيان في نقص وانقطاعات. لذلك ، من المهم أن تحتاج إلى متخصص يمكنه التعامل مع الملف في كل مرة. Dr.Fone - نقل الهاتف هو التطبيق المفيد في هذه الحالة. إليك الطريقة التي يمكنك بها استخدام Dr.Fone - نقل الهاتف (iOS) حول كيفية إزالة الصور من iPhone إلى iPhone أو Android آخر

Dr.Fone - نقل الهاتف
انقل صور iPhone إلى iPhone / Android بنقرة واحدة!
- سهل وسريع وآمن.
- نقل البيانات بين الأجهزة ذات أنظمة التشغيل المختلفة ، مثل iOS إلى Android.
-
يدعم أجهزة iOS التي تعمل بأحدث إصدار من iOS

- انقل الصور والرسائل النصية وجهات الاتصال والملاحظات والعديد من أنواع الملفات الأخرى.
- يدعم أكثر من 8000+ جهاز أندرويد.
- يعمل مع جميع موديلات الايفون والايباد والايبود.
الخطوة 1: احصل على النسخة من الموقع الرسمي لـ Dr.Fone وقم بتثبيتها.

الخطوة 2: قم بتوصيل كلا الجهازين بسطح المكتب.

الخطوة 3: حدد الملفات المطلوبة وابدأ عملية النقل

يمكن تطبيق نفس العملية إذا كنت تريد نقل الصور من iPhone إلى جهاز iPhone آخر
Dr.Fone- Transfer (iOS) يجعل من السهل حل جميع أنواع المشاكل المتعلقة بالنقل من خلال أفضل مجموعة من التطبيقات التي يمكن لأي شخص استخدامها دون أي مشاكل. الواجهة النظيفة وسهلة الاستخدام تجعله أفضل تطبيق لجميع أنواع مشاكل النقل المتعلقة بأجهزة iPhone. ومن ثم ، استخدم هذا البرنامج الممتاز المسمى Dr.Fone-PhoneManager (iOS) في المرة التالية التي تحتاج فيها إلى إزالة الصور من iPhone.
نقل الصور على iPhone
- استيراد الصور إلى iPhone
- نقل الصور من Mac إلى iPhone
- نقل الصور من iPhone إلى iPhone
- انقل الصور من iPhone إلى iPhone بدون iCloud
- نقل الصور من الكمبيوتر المحمول إلى iPhone
- انقل الصور من الكاميرا إلى iPhone
- نقل الصور من جهاز الكمبيوتر إلى iPhone
- تصدير صور iPhone
- نقل الصور من iPhone إلى الكمبيوتر
- نقل الصور من iPhone إلى iPad
- استيراد الصور من iPhone إلى Windows
- انقل الصور إلى جهاز الكمبيوتر دون الحاجة إلى استخدام iTunes
- نقل الصور من iPhone إلى الكمبيوتر المحمول
- انقل الصور من iPhone إلى iMac
- استخراج الصور من iPhone
- قم بتنزيل الصور من iPhone
- استيراد الصور من iPhone إلى Windows 10
- المزيد من نصائح نقل الصور على iPhone






أليس إم جي
محرر الموظفين