كيفية نقل الرسائل من iPhone إلى iPhone بدون iCloud مثل المحترفين
27 أبريل 2022 • تم التسجيل في: حلول نقل بيانات iPhone • حلول مثبتة
في الآونة الأخيرة ، امتلأ الإنترنت بالعديد من الأسئلة مثل كيفية نقل الرسائل النصية من iPhone إلى iPhone (مثل iPhone 13/13 Pro (Max)) بدون iCloud. إذا كانت لديك مثل هذه الأسئلة في الاعتبار ، فقد وصلت إلى المكان الصحيح. يعد نقل ملفات الصوت والفيديو والصور من جهاز iOS إلى آخر أسهل من جهات الاتصال أو الرسائل. لتبسيط الأمر ، وجدنا بعض الطرق التي تساعدك في نقل الرسائل من iPhone إلى iPhone ، مثل iPhone 13/13 Pro (Max) مع أو بدون iCloud.
الجزء 1. نقل الرسائل من iPhone إلى iPhone دون استخدام iCloud باستخدام Dr.Fone
هل تخطط للتبديل إلى هاتف جديد مثل iPhone 13/13 Pro (Max)؟ يواجه العديد من الأشخاص مشكلات أثناء نقل البيانات من الجهاز القديم إلى الأجهزة الجديدة ، خاصة عند التشغيل على نظام التشغيل iOS. الآن ، تبحث عن "كيفية نقل الرسائل النصية من iPhone إلى iPhone بدون iCloud؟" انتهى. لتسهيل هذه المهمة عليك ، وجدنا تقنية رائعة. يمكنك تجربة Dr.Fone - نقل الهاتف لنقل البيانات من جهاز إلى آخر. Dr.Fone - نقل الهاتف هي واحدة من أفضل مجموعات أدوات الهاتف المحمول المجهزة بالعديد من الميزات. في مجموعة أدوات الهاتف المحمول القوية هذه ، ستستخدم العديد من الأدوات في حزمة برامج واحدة.

Dr.Fone - نقل الهاتف
الحل النهائي حول كيفية نقل الرسائل من iPhone إلى iPhone بدون iCloud
- سهل وسريع وآمن.
- انقل البيانات بين الأجهزة التي لها نفس أنظمة التشغيل أو أنظمة تشغيل مختلفة.
- يدعم أجهزة iOS التي تعمل بأحدث iOS

- انقل الصور والرسائل النصية وجهات الاتصال والملاحظات والعديد من أنواع الملفات الأخرى.
- يدعم أكثر من 8000+ جهاز أندرويد. يعمل مع جميع موديلات iPhone و iPad و iPod.
الانخراط مع Dr.Fone - نقل الهاتف ، يمكن للفرد نقل الرسائل على الفور من جهاز iPhone إلى iPhone آخر مثل iPhone 13/13 Pro (Max). لا تقتصر هذه الأداة على قدرة نقل الرسائل ؛ يمكنك أيضًا نقل الصور ومقاطع الفيديو وجهات الاتصال وسجلات المكالمات وغير ذلك الكثير. يمكن للمرء أيضًا نقل البيانات من Android إلى iOS والعكس. يجب عليك توصيل كل من أجهزتك بالكمبيوتر عبر كبلات USB.
خطوات نقل الرسائل من iPhone إلى iPhone دون استخدام iCloud باستخدام Dr.Fone - نقل الهاتف
الخطوة 1: أولاً وقبل كل شيء ، عليك تنزيل Dr.Fone –Switch على جهاز الكمبيوتر الخاص بك من موقع Dr.Fone الرسمي.
الخطوة 2: انقر نقرًا مزدوجًا فوق أيقونة إعداد Dr.Fone لتثبيته على جهاز الكمبيوتر.
الخطوة 3: بمجرد اكتمال عملية التثبيت ، يجب النقر فوق "نقل الهاتف" من بين الخيارات المحددة.

الخطوة 4: الآن ، قم بتوصيل جهازي iPhone الخاصين بك بالكمبيوتر عبر كبلات USB.

الخطوة 5: على شاشة الكمبيوتر ، ستظهر لك الأجهزة المتصلة. يمكن للمرء النقر فوق Flip لتغيير موضع الجهاز.
الخطوة 6: بعد ذلك ، عليك اختيار البيانات التي ترغب في نقلها ، مثل جهة الاتصال والرسائل النصية وسجلات المكالمات والموسيقى ومقاطع الفيديو والصور والتقويم. هنا ، نختار الرسائل النصية.
الخطوة 7: الآن ، عليك النقر فوق "بدء النقل" لبدء عملية التحويل.

الخطوة 8: بمجرد اكتمال عملية النقل ، ستتلقى إشعارًا بحالة نقل الملفات. سيتم عرض واجهة مشابهة لما يلي.

الجزء 2. نقل الرسائل من iPhone إلى iPhone دون استخدام iCloud باستخدام iTunes
iTunes هي أداة لإدارة الهاتف تصممها شركة Apple Inc. هذه أداة رائعة تستخدم لأغراض مختلفة. يمكن لهذه الأداة إدارة جهاز iOS الخاص بك ، بما في ذلك iPhone و iPad و iPad touch. إذا كان لديك سؤال "كيف تنقل الرسائل من iPhone إلى iPhone بدون iCloud مجانًا؟" ثم هنا حل آخر لك. يسمح iTunes للمستخدم بنقل الرسائل من iPhone إلى iPhone مثل iPhone 13/13 Pro (Max) دون استخدام iCloud باستخدام iTunes. يمكنك اتباع هذه الخطوات أدناه لمعرفة عملية نقل الرسائل باستخدام iTunes.
دليل خطوة بخطوة لمعرفة كيفية نقل الرسائل من iPhone إلى iPhone مثل iPhone 13/13 Pro (الحد الأقصى) باستخدام iTunes
خطوات آيفون أ
الخطوة 1: في الخطوة الأولى ، يجب عليك تنزيل Apple iTunes من موقع Apple الرسمي وتثبيته على جهاز الكمبيوتر الخاص بك.
الخطوة 2: انقر نقرًا مزدوجًا على أيقونة iTunes لفتحها. الآن ، يجب عليك توصيل جهاز iPhone الخاص بك عبر كابل USB.
الخطوة 3: انقر فوق "الوثوق بهذا الكمبيوتر" في حالة ظهور نافذة منبثقة. عليك أن تضغط على الهاتف المحمول ثم على "الملخص".
الخطوة 4: الآن ، عليك النقر فوق "جهاز الكمبيوتر" ضمن فئة النسخ الاحتياطية والضغط على الزر "نسخ احتياطي الآن".
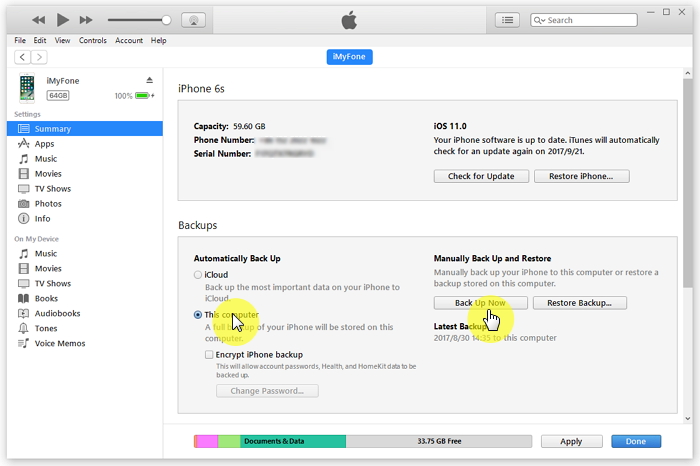
خطوات iPhone B (استهداف iPhone مثل iPhone 13/13 Pro (الحد الأقصى))
الخطوة 1: يجب عليك توصيل جهاز آخر بالكمبيوتر والنقر فوق "الوثوق بهذا الكمبيوتر".
الخطوة 2: بمجرد توصيل الجهاز بشكل صحيح ، انقر فوق الزر "استعادة النسخة الاحتياطية" لاستعادة الرسائل.
الخطوة 3: عليك تحديد النسخة الاحتياطية لجهاز iPhone A والنقر فوق "استعادة". عليك الانتظار لفترة من الوقت لإكمال عملية الاستعادة وفصل iPhone B عندما تتم مزامنة الجهاز بنجاح.
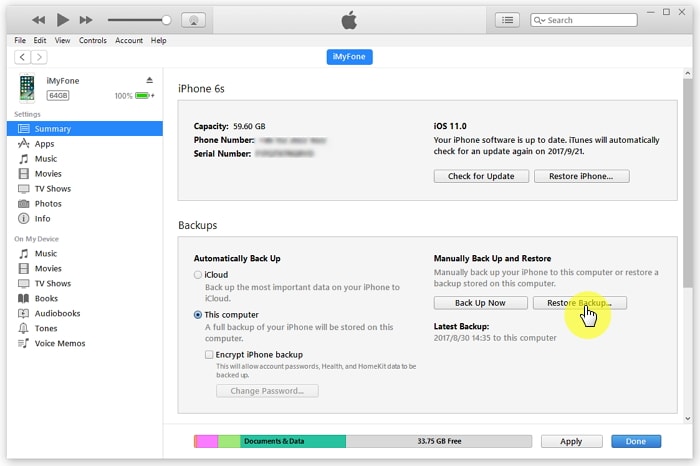
إذا كنت لا ترغب في استخدام iTunes أو iCloud ، فيمكن أن يساعدك Dr.Fone. ستنقل وحدة "نقل الهاتف" جميع البيانات ، بما في ذلك الرسائل ، من جهاز iPhone إلى آخر.
نصيحة. نقل الرسائل القصيرة من iPhone إلى iPhone باستخدام iCloud
iCloud هي خدمة التخزين السحابي ومزامنة الملفات من Apple التي توفر للمستخدمين 5 جيجابايت من المساحة السحابية المجانية. باستخدام iCloud ، يمكن للمستخدم الاحتفاظ بنسخة احتياطية من بيانات وإعدادات أجهزته ، بما في ذلك جهات الاتصال والرسائل والصور والملاحظات وغيرها. ليس من السهل نقل الرسائل من iPhone إلى iPhone مثل iPhone 13/13 Pro (Max). على الرغم من أن نقل الرسائل من iPhone إلى iPhone باستخدام iCloud هو طريقة ملتوية ، إلا أنه ليس معقدًا. ولكن مع iCloud ، يمكنك بسهولة نقل أي بيانات عبر الشبكة. علاوة على ذلك ، بهذه الطريقة ، يمكنك أيضًا نقل الملفات إلى جهاز iOS آخر. أوضحت لك الطريقة أعلاه "كيفية نقل الرسائل النصية من iPhone إلى iPhone بدون iCloud؟" ولكن هنا ، ستعرف كيفية القيام بذلك باستخدام iCloud.
دليل خطوة بخطوة لنقل الرسائل القصيرة من iPhone إلى iPhone باستخدام iCloud
اي فون أ
الخطوة 1: في البداية ، عليك النقر على أيقونة تطبيق "الإعدادات" ، والتمرير لأسفل ، والنقر على "iCloud".
الخطوة 2: الآن ، عليك النقر على "iCloud Backup" وتحويل iCloud Backup إلى وضع التشغيل.
الخطوة 3: سيبدأ في إنشاء نسخة احتياطية من بيانات هاتفك الذكي بما في ذلك سجلات المكالمات والرسائل والصور والفيديو وأشياء مهمة أخرى. سيستغرق الأمر بعض الوقت حسب اتصالك بالإنترنت.
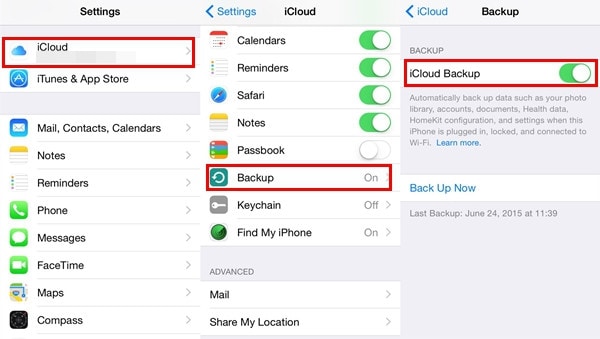
iPhone ب
إذا قمت بالفعل بإعداد الجهاز ، فأنت بحاجة إلى مسح البيانات من الإعدادات> عام> إعادة تعيين ثم الضغط على "إعادة تعيين كل المحتوى والإعدادات". بعد ذلك ، ستتم إعادة توجيهك إلى شاشة "إعداد جهازك".
الخطوة 1: قم بإعداد شاشة iPhone الخاصة بك ، وستحصل على ثلاثة خيارات بما في ذلك الإعداد كـ iPhone جديد ، والاستعادة من iCloud Backup ، والاستعادة من iTunes Backup.
الخطوة 2: اضغط على "استعادة من iCloud Backup" وأدخل "معرف Apple وكلمة المرور" التي تحتوي على النسخة الاحتياطية.
الخطوة 3: الآن ، حدد النسخة الاحتياطية التي قمت بإنشائها من خلال النقر عليها.
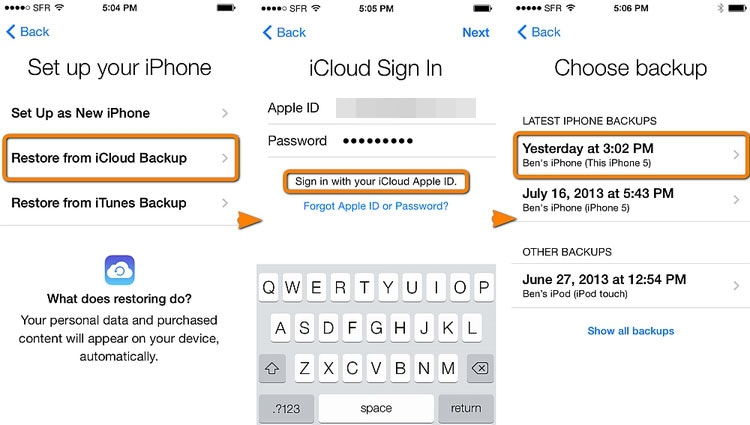
الخطوة 4: بمجرد نجاح الجهاز ، سترى جميع الرسائل المستلمة على iPhone الجديد مثل iPhone 13/13 Pro (Max).
رسالة iPhone
- أسرار حذف رسائل iPhone
- استعادة رسائل iPhone
- رسائل iPhone الاحتياطية
- iMessages النسخ الاحتياطي
- رسالة iPhone الاحتياطية
- iMessages احتياطي على جهاز الكمبيوتر
- رسالة النسخ الاحتياطي مع iTunes
- حفظ رسائل iPhone
- نقل رسائل iPhone
- المزيد من الحيل رسائل iPhone






سيلينا لي
رئيس التحرير