كيفية نقل موسيقى iPod إلى مشغل MP3 آخر
27 أبريل 2022 • تم التسجيل في: حلول نقل بيانات iPhone • حلول مثبتة
" لقد حصلت الآن على معظم الموسيقى الخاصة بي على iTunes. تريد زوجتي الآن وضع بعض قوائم التشغيل على مشغل MP3 الخاص بها. هل يعرف أي شخص كيفية القيام بذلك؟ " --- من مجتمع دعم Apple.
تحتاج أحيانًا إلى نقل الموسيقى الخاصة بك من مشغل موسيقى إلى آخر. قد ترغب في تغيير مشغل الموسيقى الخاص بك أو ببساطة مشاركته مع جهاز آخر. هذه ليست مشكلة إذا كان مشغل موسيقى آخر ، ولكن إذا كنت ترغب في نقل الموسيقى من Apple iPod إلى مشغل MP3 بخلاف Apple ، فإن العملية ليست مباشرة مثل النسخ واللصق أو السحب والإفلات. ومع ذلك ، هناك طرق معينة يمكنك القيام بذلك. فيما يلي طريقتان لتحقيق ذلك - أحدهما يستخدم iTunes ، بينما يستخدم الآخر Wondershare Dr.Fone - مدير الهاتف (iOS) . قد ترغب في مشاركة الموسيقى من iPod إلى مشغل MP3 آخر. يتم توفير إرشادات خطوة بخطوة حول كيفية القيام بذلك.
- الجزء 1. انقل موسيقى iPod إلى مشغل MP3 آخر باستخدام Dr.Fone - مدير الهاتف (iOS)
- الجزء 2. انقل موسيقى iPod إلى مشغل MP3 آخر باستخدام iTunes
الجزء 1. انقل موسيقى iPod إلى مشغل MP3 آخر باستخدام Dr.Fone - مدير الهاتف (iOS)
ما سوف تحتاجه:
- كبلان USB لتوصيل جهاز iPod ومشغل MP3 بجهاز الكمبيوتر
- جهاز iPod الذي ترغب في نقل الموسيقى منه
- مشغل MP3 الذي ترغب في نقل الموسيقى إليه
- جهاز الكمبيوتر الخاص بك
- Wondershare Dr.Fone - مدير الهاتف (iOS)
خطوات بسيطة لنقل الموسيقى الخاصة بك من iPod إلى مشغل MP3 آخر بسهولة باستخدام Dr.Fone - مدير الهاتف (iOS)
الأمر سهل مع Wondershare ، ستضمن بضع خطوات إكمال العملية. إنها واحدة من أكثر الأدوات فعالية المتاحة لنقل الملفات من iPod إلى مشغل MP3 ، ومن جهاز iDevice إلى أي جهاز iDevice آخر. يمكن أن يساعدك أيضًا في النقل من وإلى Windows. أولاً ، تحتاج إلى تنزيل Wondershare Dr.Fone - مدير الهاتف وتثبيته (iOS). يمكنك اختيار تجربة الإصدار المجاني أو تنزيل الإصدار المحترف. يحتوي الإصدار المجاني على قيود معينة على عمليات النقل ، بينما لا يحد الإصدار المحترف من عمليات النقل. Wondershare Dr.Fone - مدير الهاتف (iOS) يساعد على نقل الموسيقى إلى أي من أجهزتك بسهولة ، بنقرات قليلة. يساعدك أيضًا على القيام بالكثير ، بدءًا من نقل جميع أنواع الوسائط ، من البرامج التلفزيونية إلى الأفلام وحتى الكتب الصوتية والصور وجهات الاتصال والرسائل وما إلى ذلك. يمكنك إنشاء قائمة التشغيل الخاصة بك وقد تم تصميم البرنامج مع مراعاة أجهزة Apple فقط.

Dr.Fone - مدير الهاتف (iOS)
انقل ملفات MP3 من iPhone / iPad / iPod إلى الكمبيوتر الشخصي دون استخدام iTunes
- نقل وإدارة وتصدير / استيراد الموسيقى والصور ومقاطع الفيديو وجهات الاتصال والرسائل القصيرة والتطبيقات وما إلى ذلك.
- قم بعمل نسخة احتياطية من الموسيقى والصور ومقاطع الفيديو وجهات الاتصال والرسائل القصيرة والتطبيقات وما إلى ذلك على جهاز الكمبيوتر واستعادتها بسهولة.
- انقل الموسيقى والصور ومقاطع الفيديو وجهات الاتصال والرسائل وما إلى ذلك من هاتف ذكي إلى آخر.
- انقل ملفات الوسائط بين أجهزة iOS و iTunes.
- دعم جميع طرز iPhone و iPad و iPod touch مع أي إصدارات iOS.
فيديو تعليمي: كيفية نقل موسيقى iPod إلى مشغل MP3 آخر
الخطوة 1 قم بتنزيل وتثبيت Dr.Fone - مدير الهاتف (iOS)
قم بتثبيت Dr.Fone - مدير الهاتف (iOS) بعد تنزيله على جهاز الكمبيوتر الخاص بك. افتحه الآن.

الخطوة 2 قم بتوصيل جهاز iPod ومشغل MP3 بالكمبيوتر الشخصي على التوالي
قم بتوصيل جهاز iPod بجهاز الكمبيوتر. أيضًا ، قم بتوصيل مشغل MP3 بجهاز الكمبيوتر باستخدام منفذ مختلف.
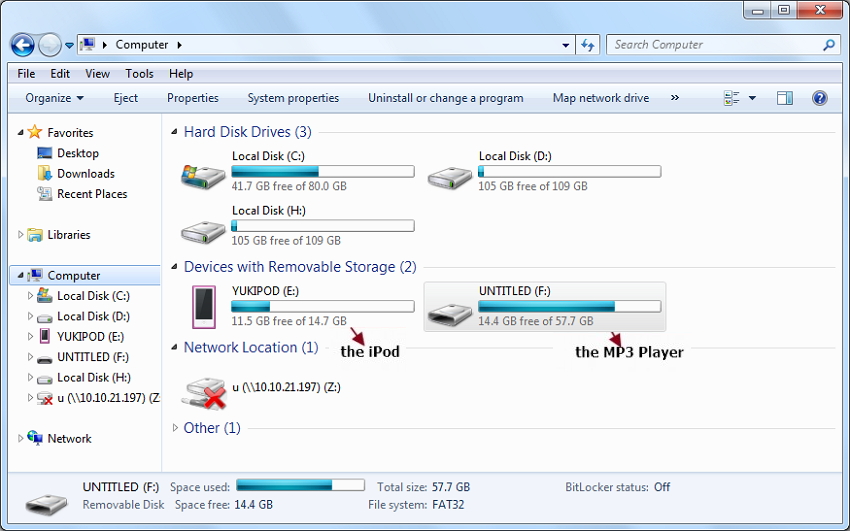
الخطوة 3 الطريقة الأولى - نقل مجموعة الموسيقى بأكملها في وقت واحد
الآن على الواجهة الرئيسية لبرنامج Dr.Fone - مدير الهاتف (iOS) ، انقر فوق خيار "الموسيقى". حدد كل الموسيقى ثم انقر فوق "تصدير"> "تصدير إلى جهاز الكمبيوتر". ثم اختر مشغل MP3 الخاص بك كهدف الوجهة وانقر على "موافق". هذا سوف يكمل التصدير.


الخطوة 3 الطريقة الثانية - نقل جزء من الموسيقى بشكل انتقائي
حدد خيار "الموسيقى" من واجهة Dr.Fone - مدير الهاتف (iOS). يتم توسيعه لإظهار فئات المحتوى. حدد الموسيقى التي تريد نقلها إلى MP3 ، ثم انقر بزر الماوس الأيمن لتحديد "تصدير إلى الكمبيوتر الشخصي". ثم حدد مشغل MP3.
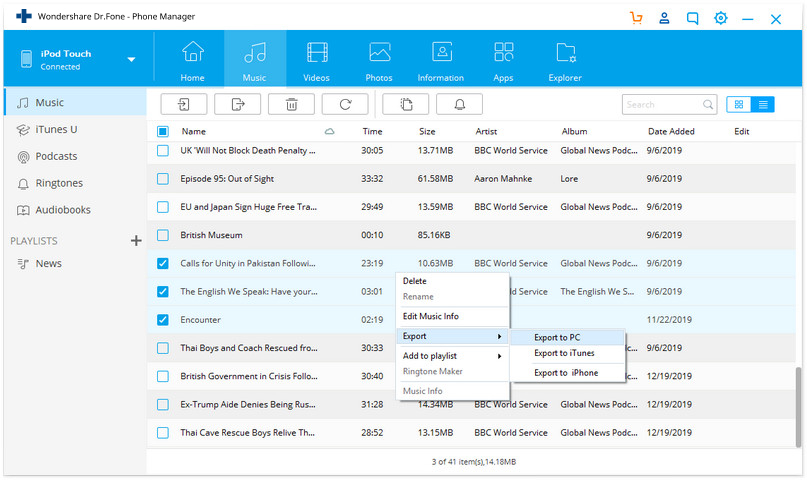
إنها عملية بسيطة لنقل أي نوع من الملفات باستخدام Wondershare Dr.Fone - مدير الهاتف (iOS). يسمح لك البرنامج بنقل الموسيقى في وقت واحد من iPod إلى مشغل MP3 عن طريق توصيلها مرة واحدة. يمكن أيضًا استخدام هذا البرنامج لنقل الموسيقى أو الملفات الأخرى بما في ذلك الصور ومقاطع الفيديو والأفلام والبرامج التلفزيونية والبودكاست وما إلى ذلك من iPod إلى أجهزة أخرى مثل iPhone و iPad و PC و Mac وما إلى ذلك. والعكس صحيح أيضًا.
الجزء 2. انقل موسيقى iPod إلى مشغل MP3 آخر باستخدام iTunes
ما سوف تحتاجه:
- كبلان USB لتوصيل جهاز iPod ومشغل MP3 بالكمبيوتر الشخصي على التوالي
- جهاز كمبيوتر يعمل بنظام Windows لتشغيل iTunes عليه
- جهاز iPod الذي ترغب في نقل الموسيقى منه
- مشغل MP3 الذي ترغب في نقل الموسيقى إليه
فيما يلي الخطوات التي يجب اتباعها لنقل الموسيقى من iPod إلى مشغل MP3:
هذه واحدة من أكثر العمليات مملة - ببساطة لأنك ستحتاج إلى استخدام جهاز الكمبيوتر الخاص بك وكما يعلم جميع عشاق Apple ، فإن Apple لا تريد منك الوصول إلى البيانات الموجودة على أجهزتها بسهولة.
الخطوة 1 قم بتوصيل جهاز iPod بجهاز الكمبيوتر
أولاً ، قم بتوصيل جهاز iPod بجهاز الكمبيوتر الخاص بك باستخدام كابل USB. افتح برنامج iTunes. قم بتنزيل iTunes للكمبيوتر الشخصي إذا لم يكن لديك. سيتم الآن تحميل جميع بيانات iPod الخاصة بك في iTunes الخاص بك.
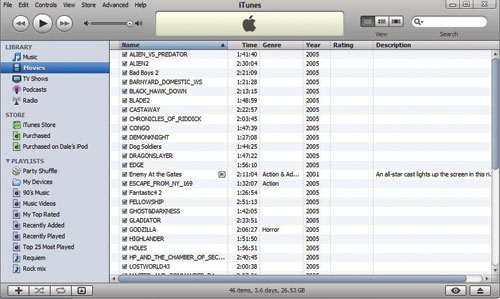
الخطوة 2 قم بتمكين وضع القرص.
أنت الآن بحاجة إلى تمكين وضع القرص لتتمكن من النقل من جهاز iPod إلى مشغل MP3. لهذا ، ستجد اسم iPod الخاص بك على اللوحة اليسرى من iTunes. انقر فوق هذا. سترى قسم خيارات بعد ذلك. لتمكين وضع القرص ، حدد الآن مربع " استخدام القرص الإلكتروني " ضمن الخيارات . انقر فوق الزر "موافق" عندما يُطلب منك تأكيد الإعداد.
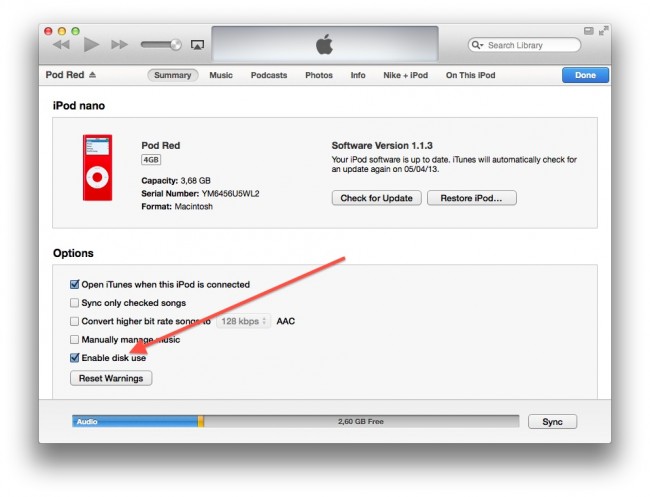
الخطوة 3 افتح قائمة الأدوات
بعد إغلاق iTunes ، تابع ما يلي: اذهب إلى My Computer وابحث عن الأيقونة الموجودة ضمن الأجهزة المسماة "iPod Touch". انقر نقرًا مزدوجًا فوقه ثم اضغط على "ALT". الآن سيظهر مستكشف Windows على الشاشة. الآن الوصول إلى قائمة "الأدوات".
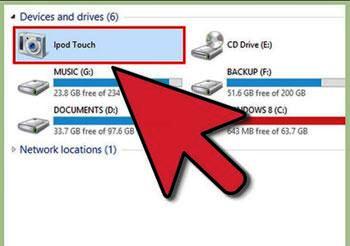
الخطوة 4 إظهار الملفات المخفية
الآن من "خيارات المجلد" ، وانقر فوق علامة التبويب "عرض". ثم اختر "إظهار الملفات والمجلدات ومحركات الأقراص المخفية" وحدد "تطبيق" ثم انقر فوق "موافق".
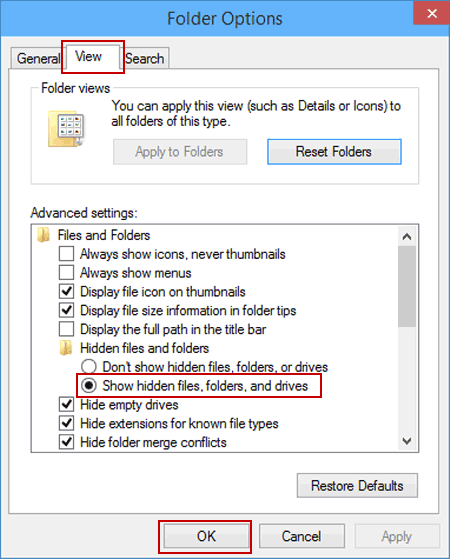
الخطوة 5 نسخ ولصق الموسيقى
سيكون لديك مجموعة الموسيقى الخاصة بك في iPod مرئية على جهاز الكمبيوتر الخاص بك. سترى مجلد "iPod_controls". افتح هذا وانسخ مجلد الموسيقى. الآن الصق هذا المجلد أينما تريد حفظ الموسيقى الخاصة بك.
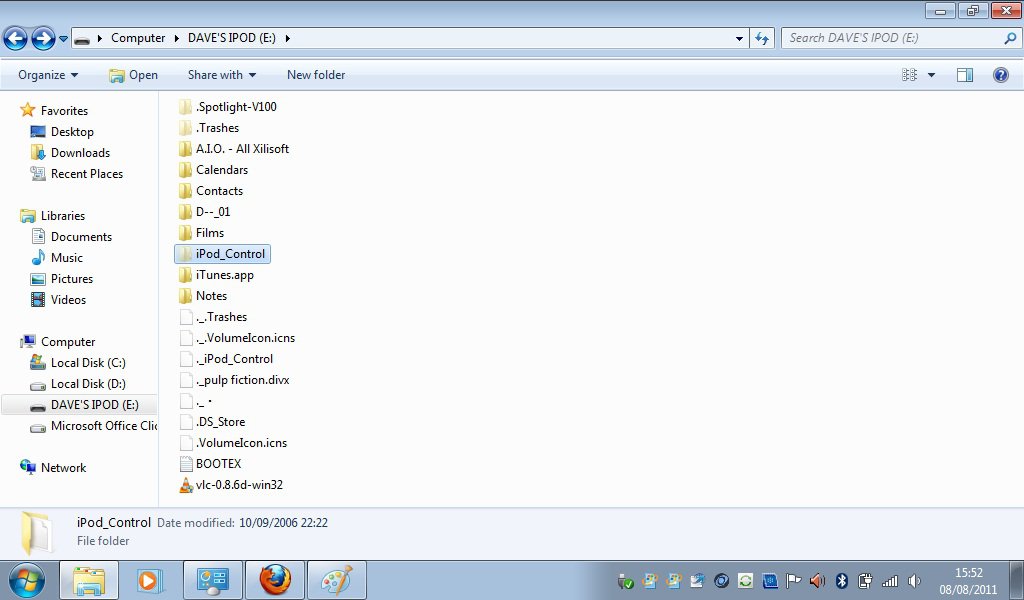
الخطوة 6 افصل جهاز iPod الخاص بك
افصل كبل USB لإزالة جهاز iPod الخاص بك بعد نسخ مجلد الموسيقى إلى جهاز الكمبيوتر الخاص بك.

الخطوة 7 قم بتوصيل مشغل MP3 بجهاز الكمبيوتر وافتحه على جهاز الكمبيوتر
قم بتوصيل مشغل MP3 بجهاز الكمبيوتر الخاص بك وافتح البرنامج المصاحب لمشغل MP3 الذي تريد نقل الموسيقى إليه. انقر واسحب مجلد الموسيقى إلى مكتبة برنامج مشغل MP3 وانتظر حتى ينتهي البرنامج من معالجة إضافة المكتبة. قد يستغرق الأمر بضع دقائق حيث سيتعين على البرنامج جمع البيانات الوصفية وعرضها (أي أسماء الأغاني والفنانين) لكل أغنية أضفتها.

الخطوة 8 مزامنة الموسيقى
ابحث عن زر "المزامنة" في البرنامج. ستكتمل المزامنة قريبًا. اكتمل الآن نقلك من iPod إلى مشغل MP3.
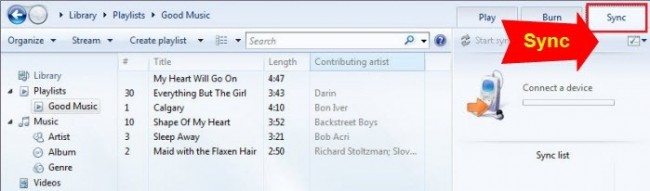
iPod Transfer
- نقل إلى iPod
- نقل الموسيقى من الكمبيوتر إلى iPod
- أضف الموسيقى إلى iPod Classic
- نقل MP3 إلى iPod
- نقل الموسيقى من Mac إلى iPod
- انقل الموسيقى من iTunes إلى iPod Touch / Nano / shuffle
- ضع البودكاست على جهاز iPod
- نقل الموسيقى من iPod Nano إلى الكمبيوتر
- انقل الموسيقى من iPod touch إلى iTunes Mac
- احصل على الموسيقى من iPod
- نقل الموسيقى من iPod إلى Mac
- نقل من iPod
- نقل الموسيقى من iPod Classic إلى الكمبيوتر
- انقل الموسيقى من iPod Nano إلى iTunes
- نقل الموسيقى بين Windows Media Player و iPod
- نقل الموسيقى من iPod إلى Flash Drive
- انقل الموسيقى غير المشتراة من iPod إلى iTunes
- نقل الموسيقى من جهاز iPod مهيأ لنظام التشغيل Windows
- انقل موسيقى iPod إلى مشغل MP3 آخر
- انقل الموسيقى من iPod shuffle إلى iTunes
- انقل الموسيقى من iPod Classic إلى iTunes
- انقل الصور من iPod touch إلى جهاز الكمبيوتر
- ضع الموسيقى على iPod shuffle
- انقل الصور من جهاز الكمبيوتر إلى جهاز iPod touch
- انقل الكتب المسموعة إلى iPod
- أضف مقاطع فيديو إلى iPod Nano
- ضع الموسيقى على iPod
- إدارة iPod
- حذف الموسيقى من iPod Classic
- لن يتزامن iPod مع iTunes
- احذف الأغاني المكررة على iPod / iPhone / iPad
- تحرير قائمة التشغيل على iPod
- مزامنة iPod مع جهاز كمبيوتر جديد
- أفضل 12 عملية تحويل لجهاز iPod - Pod إلى iTunes أو الكمبيوتر
- حذف الأغاني من iPod Nano
- نصائح للحصول على موسيقى مجانية لأجهزة iPod Touch / Nano / Shuffle





ديزي رينز
محرر الموظفين