كيفية نقل الموسيقى بين Windows Media Player و iPod
27 أبريل 2022 • تم التسجيل في: حلول نقل بيانات iPhone • حلول مثبتة
عندما يتعلق الأمر بتشغيل الموسيقى على جهاز كمبيوتر يعمل بنظام Windows ، فإن أحد الأنظمة الأساسية الأكثر شيوعًا التي يستخدمها غالبية المستخدمين هو Windows Media Player. يُختصر أيضًا باسم WMP ، وهو تطبيق لمشغل الوسائط يمكّن المستخدمين من تشغيل الصوت وعرض الصور ومقاطع الفيديو على أجهزة الكمبيوتر الخاصة بهم والأجهزة الأخرى. تم تطوير Windows Media Player بواسطة Microsoft ، وهو يعمل على جهاز كمبيوتر يعمل بنظام التشغيل Microsoft OS والأجهزة المحمولة القائمة على Windows. إذا كانت لديك مجموعة الأغاني المفضلة لديك على Windows Media Player وترغب في الاستمتاع بها على جهاز iPod الخاص بك ، فيجب نقلها إلى iDevice أولاً. من ناحية أخرى ، إذا كان لديك بعض الأغاني المفضلة لديك على iPod ولم تعد ترغب في الاحتفاظ بها على iDevice ، فيمكنك نقل الأغاني إلى WMP حتى تتمكن من الوصول إلى قائمة التشغيل المفضلة لديك.
ستساعدك المقالة التالية في معرفة طرق مزامنة iPod مع Windows Media Player ونقل الموسيقى بين Windows Media Player و iPod.
- الجزء 1. نقل الموسيقى من Windows Media Player إلى iPod باستخدام iTunes
- الجزء 2. نقل الموسيقى بين Windows Media Player و iPod بدون iTunes
الجزء 1. نقل الموسيقى من Windows Media Player إلى iPod باستخدام iTunes
بطبيعة الحال ، إذا أردنا نقل الموسيقى من جهاز الكمبيوتر إلى جهاز iPod ، فإن أول ما يفكر فيه هو ما إذا كان بإمكان iTunes كتطبيق رسمي لشركة Apple القيام بهذه المهمة أم لا. الجواب نعم. إذا كنت ترغب في نقل الموسيقى من Windows Media Player إلى iPod ، فإن استخدام iTunes هو أحد أكثر الطرق شيوعًا للقيام بذلك. من خلال هذه الطرق ، سيتم نقل الموسيقى من Windows Media Player أولاً إلى مكتبة iTunes ثم من iTunes إلى iPod.
لذلك إذا كنت تبحث عن طرق حول كيفية نقل الموسيقى من Windows Media Player إلى iPod ، فاقرأ أدناه.
خطوات نقل الموسيقى من Windows Media Player إلى iPod باستخدام iTunes:
الخطوة 1 تصفح Windows Media Player
تحقق من مجلد الموسيقى في Windows Media Player ومن أجل ذلك يمكنك النقر بزر الماوس الأيمن على الأغنية ثم تحديد "فتح موقع الملف".
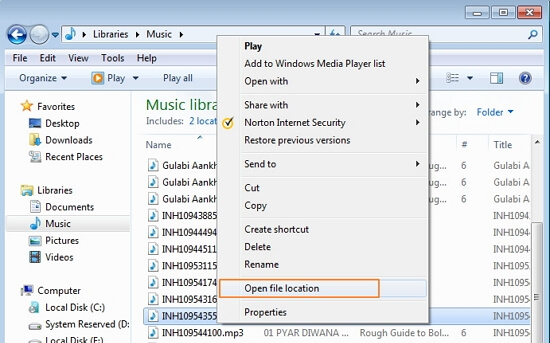
الخطوة 2 قم باستيراد الموسيقى من Windows Music Player إلى iTunes
قم بتشغيل iTunes على جهاز الكمبيوتر الخاص بك وانقر فوق ملف> إضافة ملف إلى المكتبة (إذا كنت ترغب في إضافة مجلد أغنية ، فحدد خيار "إضافة مجلد إلى المكتبة").
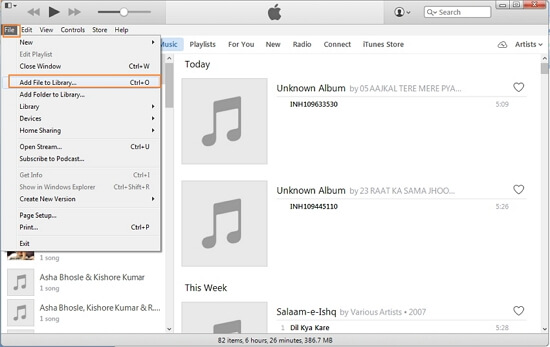
حدد الأغنية من نفس الدليل حيث يحفظ Windows Media Player الموسيقى وانقر فوق "فتح".
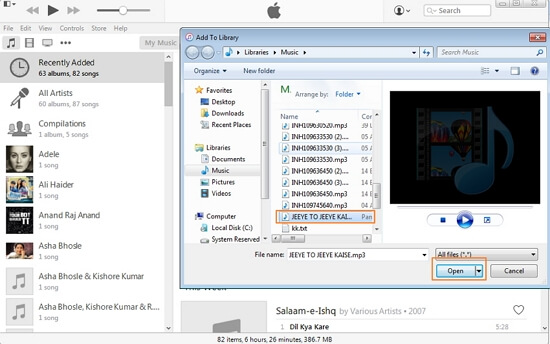
ستتم إضافة الأغنية ضمن مكتبة Music of iTunes.
الخطوة 3 نقل الموسيقى من مكتبة iTunes إلى iPod
باستخدام كبل USB ، قم بتوصيل iPod بجهاز الكمبيوتر وسيتم اكتشافه بواسطة iTunes.
انقر فوق أيقونة الموسيقى في iTunes في الزاوية العلوية اليسرى التي ستفتح قائمة الأغاني في مكتبة iTunes. حدد الأغنية التي تم نقلها من مشغل Windows Media ، واسحبها إلى اللوحة اليسرى وقم بإسقاطها في iPod.
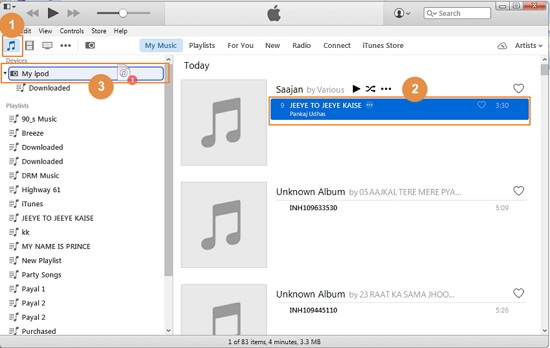
سيتم نقل الأغنية المحددة إلى iPod. يمكنك التحقق من الأغنية تحت موسيقى iPod الخاص بك.
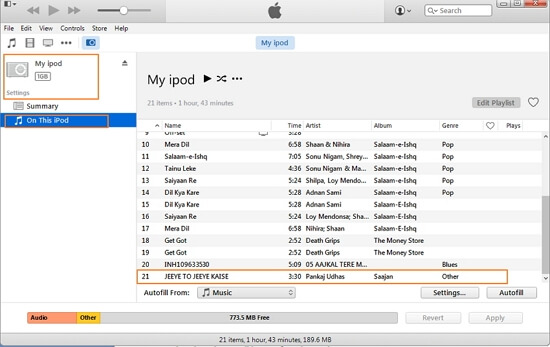
الجزء 2. نقل الموسيقى بين Windows Media Player و iPod بدون iTunes
لا يحب بعض الأشخاص استخدام iTunes ، لأن iTunes قد يمحو الموسيقى الأصلية الموجودة لجهاز iPod عندما تحتاج إلى مزامنة موسيقى جديدة معها. نوصي هنا ببرنامج طرف ثالث يمكنه نقل الموسيقى بين WMP و iPod ثنائي الاتجاه دون مسح الموسيقى في iPod. Dr.Fone - مدير الهاتف (iOS) هو برنامج ممتاز لعشاق الموسيقى حيث يتيح لهم تنزيل الموسيقى وتسجيلها ونقلها بين أجهزة iOS وأجهزة Android والكمبيوتر الشخصي و iTunes.

Dr.Fone - مدير الهاتف (iOS)
انقل الموسيقى من الكمبيوتر إلى iPod / iPhone / iPad بدون استخدام iTunes
- نقل وإدارة وتصدير / استيراد الموسيقى والصور ومقاطع الفيديو وجهات الاتصال والرسائل القصيرة والتطبيقات وما إلى ذلك.
- قم بعمل نسخة احتياطية من الموسيقى والصور ومقاطع الفيديو وجهات الاتصال والرسائل القصيرة والتطبيقات وما إلى ذلك على جهاز الكمبيوتر واستعادتها بسهولة.
- انقل الموسيقى والصور ومقاطع الفيديو وجهات الاتصال والرسائل وما إلى ذلك من هاتف ذكي إلى آخر.
- انقل ملفات الوسائط بين أجهزة iOS و iTunes.
- دعم جميع طرز iPhone و iPad و iPod touch مع أي إصدارات iOS.
باستخدام البرنامج ، يمكنك تنزيل الموسيقى من العديد من المواقع الشهيرة بما في ذلك YouTube ونقلها بين الأجهزة دون أي قيود. إلى جانب الموسيقى ، يسمح Dr.Fone - مدير الهاتف (iOS) أيضًا بنقل ملفات الوسائط الأخرى مثل قوائم التشغيل والأفلام والبودكاست والبرامج التلفزيونية و iTunes U. لنقل الموسيقى بين Windows Media Player و iPod ، Dr.Fone - مدير الهاتف (iOS ) هو اختيار مناسب لأنه يجعل العملية بسيطة وسريعة. فيما يلي الحلول المقدمة إذا كنت تبحث عن طرق حول كيفية مزامنة iPod مع Windows Media Player والعكس صحيح.
- خطوات نقل الموسيقى من Windows Media Player إلى iPod باستخدام Dr.Fone - مدير الهاتف (iOS)
- خطوات نقل الموسيقى من iPod إلى Windows Media Player باستخدام Dr.Fone - مدير الهاتف (iOS)
خطوات نقل الموسيقى من Windows Media Player إلى iPod باستخدام Dr.Fone - مدير الهاتف (iOS)
الخطوة 1 تصفح Windows Media Player
ابحث عن مجلد الموسيقى في Windows Media Player وحدد الأغنية التي ترغب في نقلها. للقيام بذلك ، انقر بزر الماوس الأيمن فوق الأغنية ، وحدد "فتح موقع الملف" لمعرفة مكان الملف.
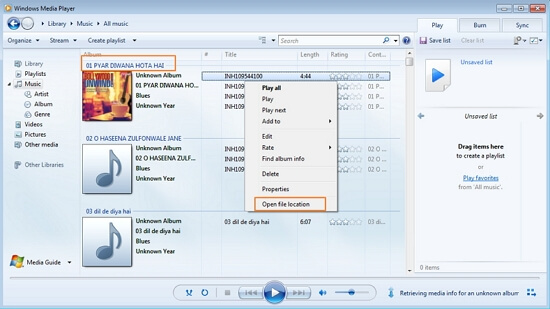
الخطوة 2 قم بتشغيل Dr.Fone - مدير الهاتف (iOS)
قم بتنزيل وتثبيت وتشغيل Dr.Fone - مدير الهاتف (iOS) على جهاز الكمبيوتر الخاص بك.

الخطوة 3 قم بتوصيل جهاز iPod بجهاز الكمبيوتر
باستخدام كبل USB ، قم بتوصيل iPod بجهاز الكمبيوتر الخاص بك وسيقوم Dr.Fone - مدير الهاتف (iOS) باكتشاف الجهاز المتصل.

الخطوة 4 قم بإضافة ملف الموسيقى
في الصفحة الرئيسية ، انقر فوق الموسيقى في الجزء العلوي من الواجهة التي ستظهر قائمة الأغاني الموجودة في iPod. انقر فوق علامة "+ إضافة" على الجانب الأيمن وحدد "إضافة ملف" من القائمة المنسدلة.
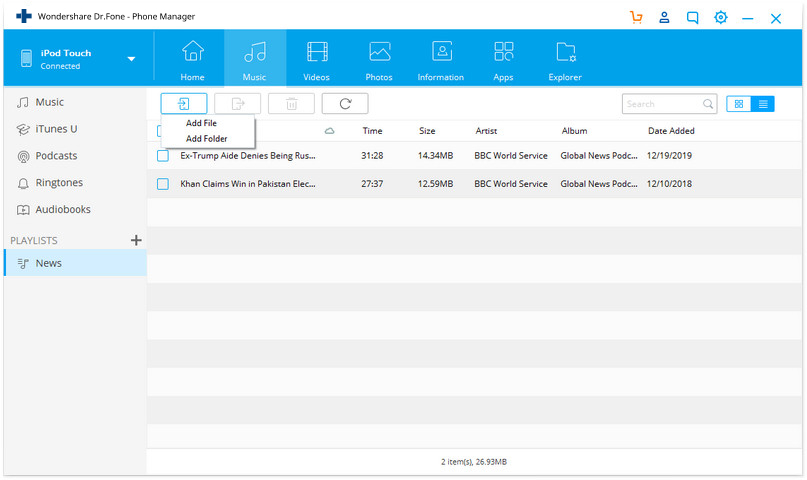
الخطوة 5 حدد وجهة ملف الموسيقى
الآن حدد المجلد حيث يوجد ملف الموسيقى وانقر فوق "فتح".
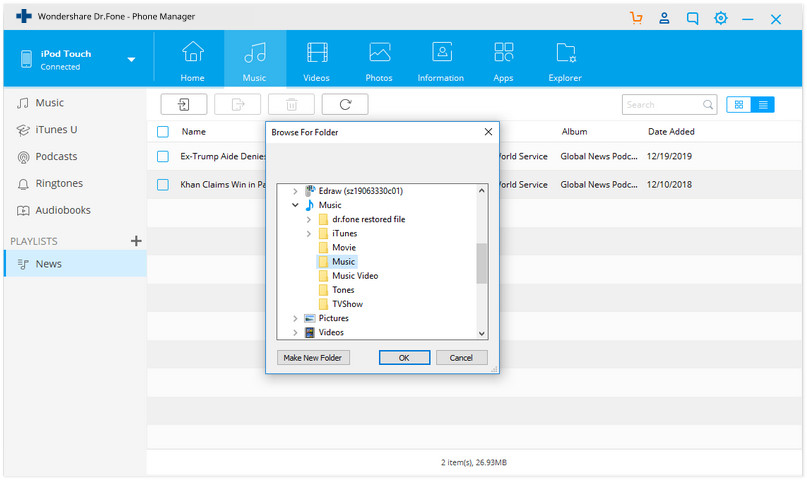
ستتم إضافة ملف الموسيقى المحدد إلى جهاز iPod.
وبالتالي باتباع الخطوات المذكورة أعلاه ، يمكنك إيجاد حل حول كيفية مزامنة iPod مع Windows Media Player ونقل ملفات الموسيقى.
خطوات نقل الموسيقى من iPod إلى Windows Media Player باستخدام Dr.Fone - مدير الهاتف (iOS)
الخطوة 1 قم بتشغيل Dr.Fone - مدير الهاتف (iOS) وقم بتوصيل iPod بجهاز الكمبيوتر
تمامًا مثل الخطوات المذكورة أعلاه ، نحتاج إلى تنزيل برنامج Dr.Fone - مدير الهاتف (iOS) وتثبيته وتشغيله على جهاز الكمبيوتر الخاص بك ، ثم توصيل جهاز iPod بجهاز الكمبيوتر.
الخطوة 2 قم بمزامنة الموسيقى من iPod إلى Windows Media Player
في الصفحة الرئيسية لبرنامج Dr.Fone - مدير الهاتف (iOS) ، حدد الجهاز الذي سيفتح الصفحة التي تعرض iPod المتصل. حدد أيقونة الموسيقى في الصفحة التي ستعرض قائمة الأغاني الموجودة على iPod. انقر بزر الماوس الأيمن فوق الأغنية المحددة وانقر فوق تصدير> تصدير إلى جهاز الكمبيوتر.

بدلاً من ذلك ، يمكنك أيضًا تحديد الأغنية ، والنقر فوق النقر بزر الماوس الأيمن لتحديد خيار "تصدير إلى جهاز الكمبيوتر".
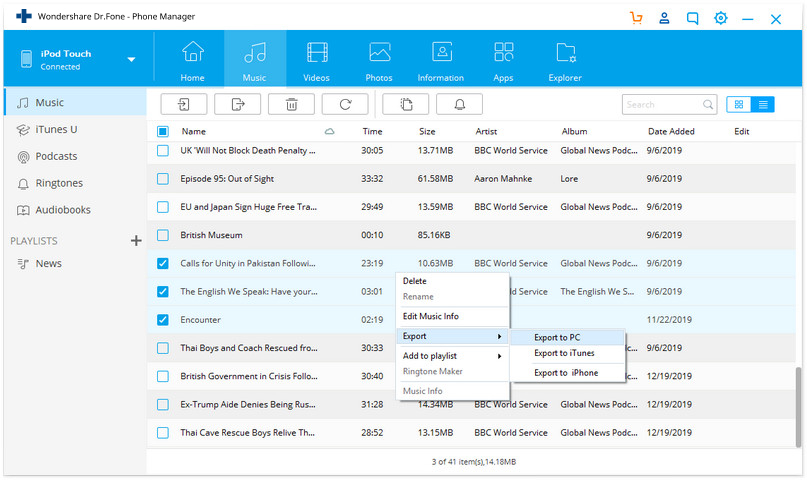
حدد مجلد الوجهة على جهاز الكمبيوتر حيث ترغب في حفظ الأغنية وانقر فوق "موافق". سيتم نقل الأغنية المحددة بنجاح.

الخطوة 3 نجح التصدير
يمكنك فتح Windows Media Player والتحقق من تصدير الأغنية بنجاح.
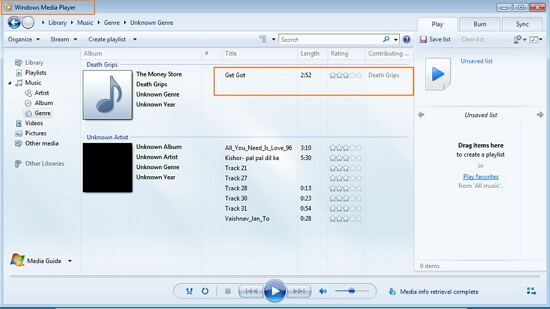
فيديو تعليمي: كيفية نقل الموسيقى بين Windows Media Player و iPod
iPod Transfer
- نقل إلى iPod
- نقل الموسيقى من الكمبيوتر إلى iPod
- أضف الموسيقى إلى iPod Classic
- نقل MP3 إلى iPod
- نقل الموسيقى من Mac إلى iPod
- انقل الموسيقى من iTunes إلى iPod Touch / Nano / shuffle
- ضع البودكاست على جهاز iPod
- نقل الموسيقى من iPod Nano إلى الكمبيوتر
- انقل الموسيقى من iPod touch إلى iTunes Mac
- احصل على الموسيقى من iPod
- نقل الموسيقى من iPod إلى Mac
- نقل من iPod
- نقل الموسيقى من iPod Classic إلى الكمبيوتر
- انقل الموسيقى من iPod Nano إلى iTunes
- نقل الموسيقى بين Windows Media Player و iPod
- نقل الموسيقى من iPod إلى Flash Drive
- انقل الموسيقى غير المشتراة من iPod إلى iTunes
- نقل الموسيقى من جهاز iPod مهيأ لنظام التشغيل Windows
- انقل موسيقى iPod إلى مشغل MP3 آخر
- انقل الموسيقى من iPod shuffle إلى iTunes
- انقل الموسيقى من iPod Classic إلى iTunes
- انقل الصور من iPod touch إلى جهاز الكمبيوتر
- ضع الموسيقى على iPod shuffle
- انقل الصور من جهاز الكمبيوتر إلى جهاز iPod touch
- انقل الكتب المسموعة إلى iPod
- أضف مقاطع فيديو إلى iPod Nano
- ضع الموسيقى على iPod
- إدارة iPod
- حذف الموسيقى من iPod Classic
- لن يتزامن iPod مع iTunes
- احذف الأغاني المكررة على iPod / iPhone / iPad
- تحرير قائمة التشغيل على iPod
- مزامنة iPod مع جهاز كمبيوتر جديد
- أفضل 12 عملية تحويل لجهاز iPod - Pod إلى iTunes أو الكمبيوتر
- حذف الأغاني من iPod Nano
- نصائح للحصول على موسيقى مجانية لأجهزة iPod Touch / Nano / Shuffle





جيمس ديفيس
محرر الموظفين