07 مارس 2022 • تم التسجيل في: إصلاح مشكلات Android Mobile • حلول مثبتة
على الرغم من أن أجهزة Android تحظى بشعبية كبيرة ، إلا أن المشكلة تكمن في أنها بدأت تتأخر بعد بضعة أشهر فقط. نعلم جيدًا ، right? هذا شائع في معظم أجهزة Android ، مثل Huawei y511 أو Huawei p50 . هذا هو السبب في أن الأشخاص يبدأون في مواجهة مشاكل التجميد ، والسرعة البطيئة ، وضعف النسخ الاحتياطي للبطارية ، وما إلى ذلك. وهذا أيضًا هو السبب الذي يجعل معظم الأشخاص يحتفظون بهواتفهم خالية من الصور والتطبيقات. ومع ذلك ، فإن ما لا يدركه معظم الناس هو أن إجراء إعادة تعيين على هاتف Huawei الخاص بك يمكن أن يحل العديد من مشاكلك. يمكن أن يؤدي إعادة الضبط الثابت أو الناعم على هاتف Huawei إلى إيقاف تأخر هاتفك بسهولة عن طريق إعادة تشغيل التطبيقات وكل شيء آخر على الهاتف. أنيق ، هاه?
ولكن كيفية إعادة ضبط هاتف Huawei بشكل صحيح .? قد تكون غريزتك الأولى هي التوجه إلى Google وإجراء بحث سريع للعثور على برنامج تعليمي حول كيفية إعادة ضبط هاتفك. لكن لا تضيع وقتك في البحث عن مجموعة من البرامج التعليمية التي تبحث عن البرنامج المثالي عندما يكون لدينا ثلاثة حلول رائعة لك أدناه.
على الرغم من أننا نساندك بالتأكيد ونريد منك إعادة تشغيل هاتفك وتشغيله بشكل مثالي مرة أخرى ، فهناك بعض الأشياء التي تحتاج إلى معرفتها حول إعادة ضبط هاتفك قبل القيام بذلك بالفعل. هناك نوعان من عمليات إعادة التعيين ، إعادة الضبط إلى إعدادات المصنع وإعادة الضبط الناعم.
يمكن إجراء إعادة ضبط بسيطة عن طريق إيقاف تشغيل الهاتف ثم تشغيله بعد بضع ثوانٍ. كما قال إعلان حكيم ذات مرة - إنه سهل للغاية ، يمكن لرجل الكهف القيام بذلك. من ناحية أخرى ، فإن إعادة التعيين الثابت تعيد هاتفك إلى إعداداته الأصلية ونظام التشغيل النظيف. لذا فإن أي شيء قد تضيفه إلى هاتفك يمكنك تقبيله وداعًا.
في هذه المقالة ، نشارك ثلاث طرق لإجراء إعادة ضبط ثابتة من Huawei لن تطلب أي كلمات مرور.
الجزء 1: التحضير قبل إعادة ضبط هاتف Huawei الخاص بك
لن تبدأ في الطهي قبل تحضير اللحم ، فهل يمكنك? نفس القاعدة تنطبق على هاتفك. قبل أن تتعلم كيفية إعادة ضبط جهاز Huawei الخاص بك ، هناك بعض المتطلبات الأساسية التي يجب أن تضعها في الاعتبار. هذه قائمة أساسية بالأشياء التي ستساعدك على تجهيز هاتفك قبل إعادة ضبط هاتف Huawei بالفعل.
- قم بإيقاف تشغيل هاتف Huawei قبل إعادة الضبط. ثق بنا ، فأنت لا تريد تشغيل هذا الهاتف أثناء إعادة ضبطه.
- تأكد من توفر 70٪ على الأقل من عمر البطارية. تستهلك إعادة ضبط الهاتف قدرًا كبيرًا من طاقة البطارية ، ولذا لتجنب أي مشكلة بينهما ، يجب عليك شحن هاتفك.
- قد يستغرق إجراء إعادة تعيين ثابت على هاتف Huawei y511 بعض الوقت ولكن إذا شعرت أن الأمر يستغرق الكثير من الوقت وأنه عالق ، فأنت بحاجة إلى إزالة البطارية والانتظار لمدة 10 ثوانٍ لإعادة تثبيت البطارية وإعادة تشغيل الهاتف مرة أخرى. يجب عليك أيضًا التأكد من عدم توصيل هاتفك بالشاحن في هذا الوقت.
- ابحث عن أفضل برنامج نسخ احتياطي لنظام Android لإجراء نسخ احتياطي لهاتف Huawei أولاً.
- حاول مسح بيانات ذاكرة التخزين المؤقت من هاتفك قبل إعادة الضبط. سيؤدي ذلك إلى تسريع عملية إعادة الضبط بأكملها.
الآن بعد أن انتهى الأمر ، دعنا ننتقل إلى كيفية إعادة ضبط هاتف Huawei الخاص بك باستخدام ثلاث تقنيات بسيطة.
الجزء 2: كيفية إعادة تعيين هاتف Huawei في قائمة استرداد Android
يعد استخدام قائمة الاسترداد من أسهل الطرق وأكثرها فعالية لإعادة تعيين أي هاتف يعمل بنظام Android. هذه طريقة يدوية لإعادة ضبط جهاز Huawei الخاص بك ، بحيث يمكنك الحصول على أفضل النتائج في وقت أقل. اتبع الإرشادات الموضحة أدناه لإعادة ضبط هاتف Huawei بسهولة.
الخطوة 1. تذكر ما ذكرناه أعلاه? قم بإيقاف تشغيل هاتفك. عند إيقاف تشغيله ، اضغط على زر الطاقة والصفحة الرئيسية ورفع مستوى الصوت في نفس الوقت. سيؤدي هذا إلى تشغيل قائمة استرداد Android.
الخطوة 2. بمجرد وصولك إلى هناك سترى مجموعة واسعة من الخيارات. استخدم زري رفع الصوت وخفضه للتمرير حتى ترى خيار "wipe data / factory reset".
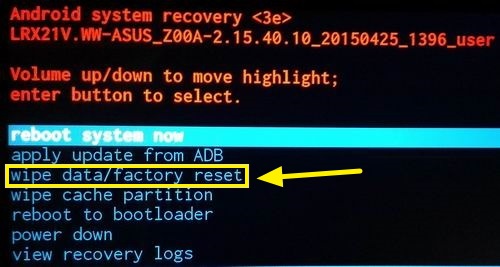
الخطوة 3. اضغط على زر الطاقة لتحديد هذا الخيار. الآن انتظر.
الخطوة 4. بعد فترة ، يجب تغيير الشاشة. بمجرد الانتهاء من ذلك ، حدد خيار "إعادة تشغيل النظام الآن". سيؤدي هذا إلى إعادة تشغيل جهازك بعد الانتهاء من عملية إعادة الضبط.
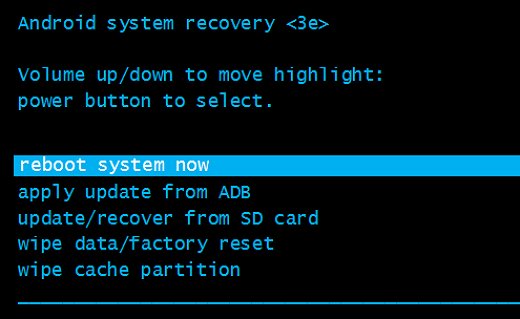
الجزء 3: إعادة تعيين هاتف Huawei من قائمة الإعدادات
هل يبدو الخيار الأول معقدًا جدًا بالنسبة لك? لا تقلق! إذا كنت لا ترغب في الدخول في التفاصيل وما زلت تتعلم كيفية إجراء إعادة تعيين على هاتف Huawei ، فإن هذا الخيار التالي هو الخيار المناسب لك. بدلاً من الدخول إلى قائمة الاسترداد بجهازك ، يمكنك ببساطة استخدام الواجهة وإعادة ضبط جهازك في وقت أقل.
الخطوة 1. أدخل خيار "الإعدادات" على جهازك وابحث عن خيار "النسخ الاحتياطي وإعادة الضبط". سيكون إما ضمن علامة التبويب "شخصي" أو "إعدادات إضافية" (حسب إصدار Android الخاص بك). إذا كانت لديك كلمة مرور على هاتفك ، فستحتاج إلى استخدامها.
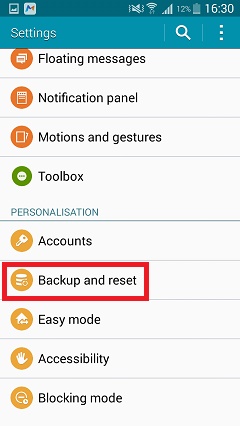
الخطوة 2. من هناك ، حدد خيار "إعادة تعيين بيانات المصنع".
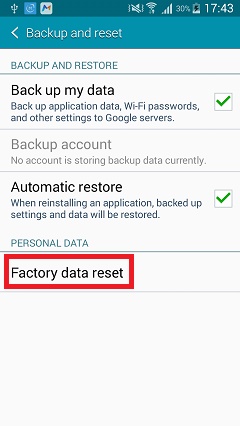
الخطوة 3. ستتيح لك الواجهة معرفة كيفية عمل إعادة التعيين. لا يزال بإمكانك الاحتفاظ بنسخة احتياطية من بياناتك باستخدام واجهة جهة خارجية. ما عليك سوى النقر على خيار "إعادة تعيين الجهاز" وستبدأ عملية إعادة الضبط.
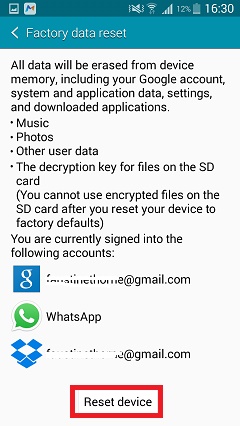
سهل ، هاه?
الجزء 4: إعادة تعيين هاتف Huawei المقفل بواسطة مدير جهاز Android
لقد حدث ذلك لأفضل منا. في بعض الأحيان نفقد هاتفنا أو يُسرق هاتفنا. ولكن هناك شيء واحد تحتاج إلى معرفته إذا كنت في هذا الموقف وهو أنه يمكنك استخدام Android Device Manager لإعادة ضبط هاتف Huawei الخاص بك. سيؤدي ذلك إلى عدم تمكن أي شخص من رؤية ما هو موجود على هاتفك إذا كان خارج حوزتك.
الخطوة 1. ابدأ بزيارة Android Device Manager على نظامك. تسجيل الدخول باستخدام بيانات اعتماد حساب Google الخاص بك.
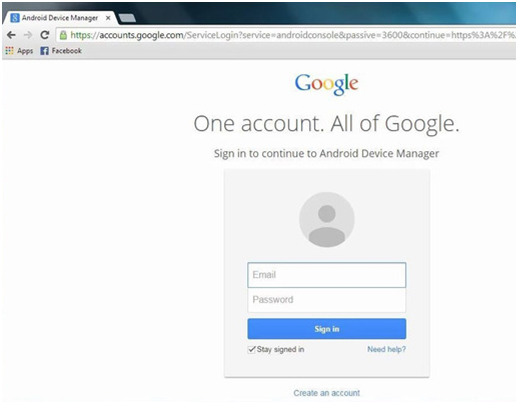
الخطوة 2. بعد تسجيل الدخول ، اختر جهاز Android الذي تريد فتحه. ستكون هناك ثلاثة خيارات مختلفة: Ring و Lock و Erase. ما عليك سوى النقر على خيار "المسح".
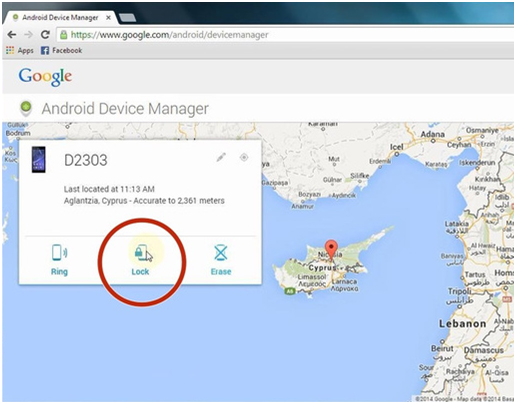
الخطوة الثالثة . ستظهر شاشة جديدة تطلب منك اختيار الجهاز الذي تريد مسحه وإعادة ضبط المصنع.
بعد اتباع هذه الخطوات ، لن تقلق بشأن قيام شخص آخر بزيارة هاتفك. إذا كان هاتفك مغلقًا ، فستحدث إعادة الضبط تلقائيًا عند إعادة تشغيل الهاتف.
الجزء 5: النسخ الاحتياطي لهاتف Huawei قبل إعادة التعيين الثابت
كما ذكرنا في الجزء الأول ، قبل إعادة ضبط جهازك ، ستحتاج إلى نسخه احتياطيًا حتى لا تفقد أي صور أو مقاطع فيديو أو جهات اتصال أو أي محتوى مهم آخر قد يتم تخزينه على هاتفك. يأتي Dr.Fone - النسخ الاحتياطي والاستعادة (Android)!

Dr.Fone - النسخ الاحتياطي والاستعادة (Android)
مرونة النسخ الاحتياطي واستعادة بيانات Android
- نسخ احتياطي انتقائي لبيانات Android إلى الكمبيوتر بنقرة واحدة.
- معاينة واستعادة النسخ الاحتياطي إلى أي أجهزة Android.
- يدعم أكثر من 8000 جهاز أندرويد.
- لا توجد بيانات مفقودة أثناء النسخ الاحتياطي أو التصدير أو الاستعادة.
الخطوة 1. قم بتشغيل Dr.Fone على جهاز الكمبيوتر الخاص بك وحدد "النسخ الاحتياطي والاستعادة". من هناك ، قم بتوصيل جهاز Android الخاص بك وانتظر حتى يظهر خيار "النسخ الاحتياطي".

الخطوة 2. بعد توصيل جهازك ، ستحتاج إلى اختيار أنواع الملفات التي تريد نسخها احتياطيًا. بمجرد تحديد الملفات المضي قدما وانقر فوق "نسخ احتياطي".

سيستغرق الاحتفاظ بنسخة احتياطية من جهازك بضع دقائق ، لذا تأكد من عدم فصل هاتفك عن الكمبيوتر أو استخدام جهازك حتى تكتمل عملية النسخ الاحتياطي. بعد اكتمال النسخ الاحتياطي ، يمكنك النقر فوق "عرض النسخة الاحتياطية" لمعرفة ما يوجد في ملف النسخ الاحتياطي.
تعمل هذه الخطوات مع كل جهاز يعمل بنظام Android تقريبًا. إذا واجهت أي تجمد أو تأخير ، يجب عليك إزالة البطارية وإعادة التثبيت بعد 10 ثوانٍ وتكرار العملية. لم تكن إعادة ضبط هاتف Huawei أسهل من أي وقت مضى! كما قلنا ، لدينا ظهرك ونأمل أن يساعدك هذا في إعادة هاتفك إلى أفضل شكل!
إعادة تعيين Android
- إعادة تعيين Android
- 1.1 إعادة تعيين كلمة مرور Android
- 1.2 إعادة تعيين كلمة مرور Gmail على Android
- 1.3 إعادة تعيين Huawei
- 1.4 برنامج محو بيانات Android
- 1.5 تطبيقات Android لمحو البيانات
- 1.6 أعد تشغيل Android
- 1.7 إعادة تعيين أندرويد
- 1.8 إعادة ضبط المصنع Android
- 1.9 إعادة تعيين هاتف LG
- 1.10 تنسيق هاتف أندرويد
- 1.11 مسح البيانات / إعادة ضبط المصنع
- 1.12 إعادة تعيين Android دون فقد البيانات
- 1.13 إعادة ضبط الجهاز اللوحي
- 1.14 أعد تشغيل Android بدون زر الطاقة
- 1.15 إعادة تعيين Android الثابت بدون أزرار الصوت
- 1.16 إعادة تعيين هاتف Android الثابت باستخدام جهاز الكمبيوتر
- 1.17 إعادة ضبط أجهزة Android اللوحية
- 1.18 إعادة تعيين Android بدون زر الصفحة الرئيسية
- إعادة تعيين سامسونج
- 2.1 رمز إعادة تعيين السامسونغ
- 2.2 إعادة تعيين كلمة مرور حساب Samsung
- 2.3 إعادة تعيين كلمة مرور حساب Samsung
- 2.4 إعادة تعيين Samsung Galaxy S3
- 2.5 إعادة تعيين Samsung Galaxy S4
- 2.6 إعادة تعيين Samsung Tablet
- 2.7 إعادة تعيين سامسونج
- 2.8 إعادة تشغيل Samsung
- 2.9 إعادة تعيين Samsung S6
- 2.10 إعادة ضبط المصنع لجهاز Galaxy S5






جيمس ديفيس
محرر الموظفين