كيفية إعادة تعيين كلمة مرور شاشة قفل Android
11 مايو 2022 • تم التسجيل في: إزالة شاشة قفل الجهاز • حلول مجربة
تتمتع هواتف Android بخيار قفل الشاشة باستخدام رقم تعريف شخصي أو نقش أو كلمة مرور. يهدف هذا إلى الحفاظ على الهاتف آمنًا ومنع أي تطفل غير مرغوب فيه. من السهل إلى حد ما تذكر أرقام التعريف الشخصية والأنماط ، ولكن من الشائع نسيان كلمة مرور شاشة قفل Android. يتم قفل الهاتف إذا قام شخص ما بإدخال كلمة مرور خاطئة على التوالي عدة مرات. إذًا ، من الشائع طرح سؤال "كيفية إعادة تعيين كلمة مرور Android?"
يتعذر الوصول إلى الجهاز ويتطلب إعادة تعيين كلمة مرور Android. لكن لا توجد طريقة سهلة للقيام بذلك. إما أن يحتاج المرء إلى حساب Gmail الخاص به أو عليه أن ينسى استعادة بيانات Android. سنقدم اليوم كيفية إعادة تعيين كلمات مرور Android ونعلم 4 طرق مفيدة. يمكن استخدامها لإعادة تعيين كلمة مرور Android واستخدام الهاتف مرة أخرى. ولكن إذا اضطر شخص ما إلى إجراء استعادة المصنع ، فعليه الاعتماد على النسخ الاحتياطية لاستعادة البيانات. لنبدأ الآن بالطريقة الأولى ونتعرف على كيفية إعادة تعيين كلمة مرور هاتف Android.
- الحل 1: طريقة مباشرة لإلغاء تأمين كلمة مرور Android: Dr.Fone - إلغاء تأمين الشاشة (Android)

- الحل 2: استخدام Google لإعادة تعيين كلمة مرور Android
- الحل 3: استخدام مدير جهاز Android
- الحل 4: إعادة تعيين كلمة مرور Android مع إعادة ضبط المصنع
Dr.Fone - فتح الشاشة (Android): طريقة مباشرة لفتح الهاتف
يعد استخدام Dr.Fone - Screen Unlock (Android) طريقة مباشرة لإعادة تعيين كلمة مرور Android وإلغاء قفل الهاتف. لا يوجد توتر في فقد البيانات ، ويعمل برنامج فتح الهاتف هذا مع أنظمة قفل مختلفة. يمكنه إعادة تعيين كلمة مرور Android والنمط ورقم التعريف الشخصي وقفل بصمة الإصبع في أقل من 5 دقائق. إنه سهل التشغيل ولا يتطلب أي معرفة فنية.
يوفر لك Wondershare أمانًا بنسبة 100٪ لأنه يسمح لك فقط بالوصول. إنه بسيط وسهل الاستخدام ويحافظ على جميع البيانات الموجودة على جهاز Android (Samsung و LG فقط) سليمة.

Dr.Fone - إفتح الشاشة (أندرويد)
ادخل إلى هواتف Android المغلقة في غضون دقائق
- تتوفر 4 أنواع من أقفال الشاشة: النمط ورقم التعريف الشخصي وكلمة المرور وبصمات الأصابع .
- بسهولة إزالة قفل الشاشة ؛ لا حاجة لعمل روت لجهازك.
- افتح أكثر من 20000 طراز من الهواتف والأجهزة اللوحية التي تعمل بنظام Android.
- تقديم حلول إزالة محددة لتعهد بمعدل نجاح جيد
كيفية إعادة تعيين كلمة مرور هاتف Android باستخدام Dr.Fone - إلغاء تأمين الشاشة (Android)
الخطوة 1: حدد "إلغاء تأمين الشاشة"
افتح البرنامج. بعد ذلك ، حدد وانقر فوق "إلغاء تأمين الشاشة" على الجانب الأيمن من النافذة. باستخدام هذا الخيار ، يمكنك إعادة تعيين كلمة مرورك على Android وإزالة شاشة القفل الخاصة برمز PIN وكلمة المرور والنمط وبصمات الأصابع.

الآن قم بتوصيل هاتف Android بجهاز الكمبيوتر وحدد طراز الجهاز في القائمة للمتابعة.

الخطوة 2: تنشيط وضع التنزيل
يجب أن تضع جهازك في وضع التنزيل. لذلك ، اتبع التعليمات التي قدمتها Wondershare:
- 1. قم بإيقاف تشغيل جهاز Android
- 2. اضغط مع الاستمرار على زر خفض مستوى الصوت مع زر الطاقة والزر الرئيسي في نفس الوقت
- 3. الآن اضغط على زر زيادة الصوت لبدء وضع التنزيل

الخطوة 3: قم بتنزيل حزمة الاسترداد
بعد الدخول إلى وضع التنزيل ، سيبدأ البرنامج في تنزيل حزمة الاسترداد تلقائيًا. عليك أن تمسك بخيولك حتى تكتمل.

الخطوة 4: قم بإزالة كلمة مرور Android دون فقدان البيانات
سرعان ما تنتهي حزمة الاسترداد من التنزيل. ثم يبدأ البرنامج في إزالة شاشة القفل. بعد انتهاء العملية ، يمكنك الوصول إلى جميع بياناتك على جهاز Android وإعادة تعيين كلمة مرور Android.

ستضمن لك هذه الخطوات البسيطة أنه يمكنك تأمين شاشة قفل Android بسهولة ، دون أي قلق. لا داعي للقلق بشأن فقد البيانات ، وسوف تقوم بإعادة ضبط هاتف Android الخاص بك. حتى إذا نسيت كلمة مرور Android وتفكر في بدء تشغيل هاتف Android مرة أخرى ، فستساعدك هذه النصائح البسيطة.
كيفية إعادة تعيين كلمة مرور Android باستخدام Google
لإعادة تعيين كلمة مرور Android باستخدام Google ، من الضروري تذكر كلمة مرور ومعرف Google. يجب أيضًا تنشيط حساب Google على الهاتف. أيضًا ، تعمل هذه الطريقة فقط على الأجهزة التي تعمل بنظام Android 4.4 أو ما دونه. اتبع الخطوات أدناه لإعادة تعيين كلمة مرور Android.
الخطوة 1: الوصول إلى تسجيل الدخول إلى Google
أدخل كلمة مرور خاطئة 5 مرات حتى يمنحك جهاز Android مطالبة "نسيت كلمة المرور?". انقر فوق علامة التبويب واختر "إدخال تفاصيل حساب Google".
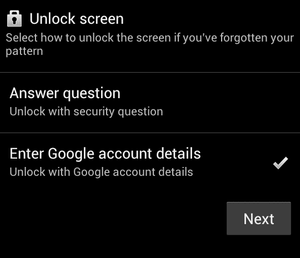
الخطوة 2: أدخل بيانات الاعتماد وقم بإجراء إعادة تعيين كلمة مرور Android
الآن أدخل معرف Google وكلمة المرور وقم بتسجيل الدخول. ستتمكن من إعادة تعيين كلمة المرور الخاصة بك على Android والوصول إلى هاتفك.
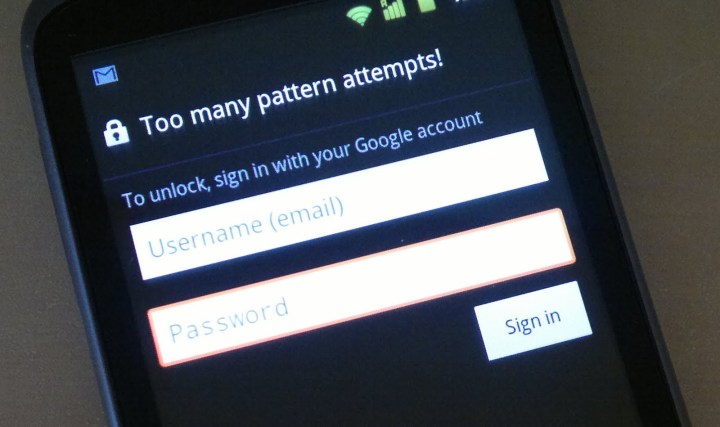
كيفية إعادة تعيين كلمة مرور Android باستخدام مدير جهاز Android
على الرغم من أن إلغاء قفل Android Device Manager يعمل مع معظم إصدارات Android ، فإن فرضية استخدام هذه الطريقة هي أننا قمنا بالفعل بتمكين Android Device Manager على الهاتف. فيما يلي الخطوات البسيطة لإعادة تعيين كلمة مرور Android.
الخطوة 1: انتقل إلى Android Device Manager على جهاز الكمبيوتر الخاص بك وقم بتسجيل الدخول إلى حساب google الخاص بك.
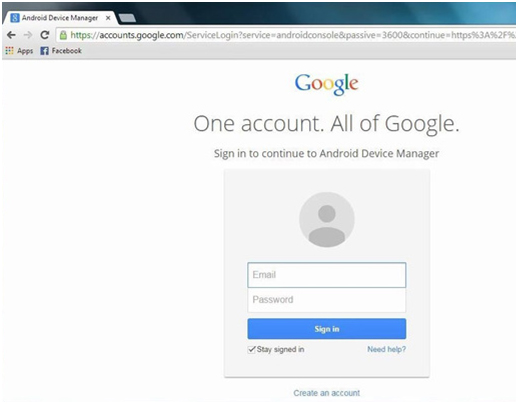
الخطوة 2: بمجرد تسجيل الدخول ، حدد جهاز android الذي تريد إعادة تعيين كلمة المرور. سيظهر لك ثلاثة خيارات: Ring و Lock Erase. انقر فوق قفل.
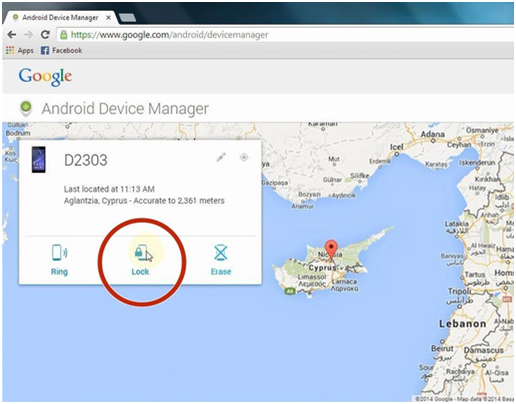
الخطوة 3: بعد ذلك ستظهر نافذة جديدة لإدخال كلمة المرور الجديدة. اتبع الإرشادات لتأكيد كلمة المرور الجديدة وقفل هاتف Android الخاص بك.
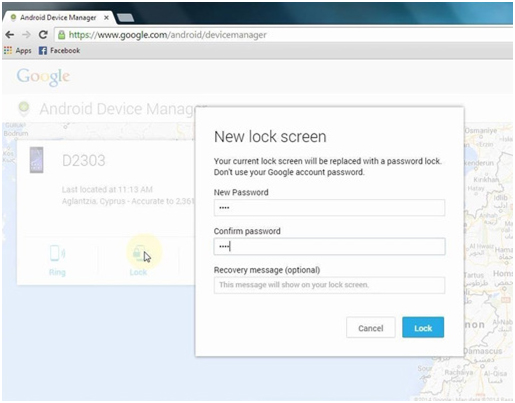
الخطوة 4: الآن ، يمكنك استخدام كلمة المرور الجديدة لفتح هاتف Android الخاص بك. بمجرد إلغاء قفله ، انتقل إلى الإعدادات لإعادة تعيين كلمة مرور Android لشاشة القفل.
كيفية إعادة تعيين كلمة مرور هاتف Android باستخدام إعادة ضبط المصنع
يمكن استخدام هذه الطريقة عندما لا تعمل أي وسيلة أخرى لإعادة تعيين كلمة مرور Android. سيؤدي هذا إلى مسح جميع بياناتك ، لذلك من الأفضل إنشاء نسخ احتياطية من قبل. قم الآن بتنفيذ الخطوات لإعادة تعيين كلمة المرور على Android.
الخطوة 1: بدء استعادة المصنع.
قم بإيقاف تشغيل جهاز Android الخاص بك. اضغط مع الاستمرار على زر الطاقة + زر الصفحة الرئيسية + زر رفع الصوت. سيؤدي ذلك إلى إظهار وضع الاسترداد لبدء استعادة المصنع.
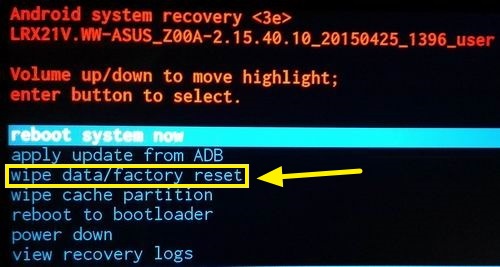
الخطوة 2: استعادة المصنع
الآن استخدم زر الصوت +/- للانتقال إلى خيار "Wipe Data / Factory Reset" واضغط على زر الطاقة لتحديده. انتظر حتى تكتمل العملية.
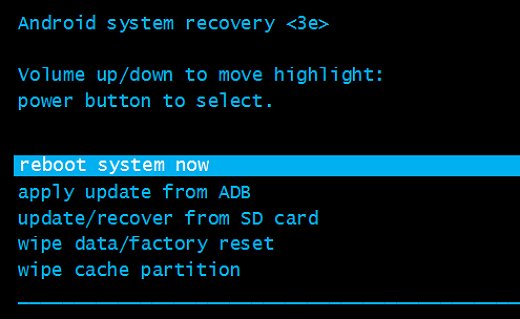
الخطوة 3: إعادة التشغيل وإعادة تعيين كلمة المرور.
من الخيارات المتاحة ، اختر "Reboot System Now". بعد تشغيل جهاز Android ، ستتمكن من إعادة تعيين كلمة مرور Android.
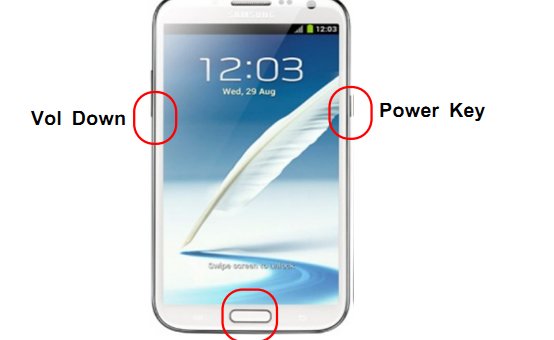
إعادة تعيين Android
- إعادة تعيين Android
- 1.1 إعادة تعيين كلمة مرور Android
- 1.2 إعادة تعيين كلمة مرور Gmail على Android
- 1.3 إعادة تعيين Huawei
- 1.4 برنامج محو بيانات Android
- 1.5 تطبيقات Android لمحو البيانات
- 1.6 أعد تشغيل Android
- 1.7 إعادة تعيين أندرويد
- 1.8 إعادة ضبط المصنع Android
- 1.9 إعادة تعيين هاتف LG
- 1.10 تنسيق هاتف أندرويد
- 1.11 مسح البيانات / إعادة ضبط المصنع
- 1.12 إعادة تعيين Android دون فقد البيانات
- 1.13 إعادة ضبط الجهاز اللوحي
- 1.14 أعد تشغيل Android بدون زر الطاقة
- 1.15 إعادة تعيين Android الثابت بدون أزرار الصوت
- 1.16 إعادة تعيين هاتف Android الثابت باستخدام جهاز الكمبيوتر
- 1.17 إعادة ضبط أجهزة Android اللوحية
- 1.18 إعادة تعيين Android بدون زر الصفحة الرئيسية
- إعادة تعيين سامسونج
- 2.1 رمز إعادة تعيين السامسونغ
- 2.2 إعادة تعيين كلمة مرور حساب Samsung
- 2.3 إعادة تعيين كلمة مرور حساب Samsung
- 2.4 إعادة تعيين Samsung Galaxy S3
- 2.5 إعادة تعيين Samsung Galaxy S4
- 2.6 إعادة تعيين Samsung Tablet
- 2.7 إعادة تعيين سامسونج
- 2.8 إعادة تشغيل Samsung
- 2.9 إعادة تعيين Samsung S6
- 2.10 إعادة ضبط المصنع لجهاز Galaxy S5






أليس إم جي
محرر الموظفين
مصنفة بشكل عام 4.5 ( 105 مشارك)