3 طرق لاستعادة الصور المحذوفة من iPhone
28 أبريل 2022 • تم التسجيل في: إصلاح مشكلات الأجهزة المحمولة التي تعمل بنظام iOS • حلول مثبتة
هل حذفت عن طريق الخطأ صورتك المفضلة من iPhone? إذا كانت الإجابة بنعم ، فسيسعدك معرفة أنه يمكنك الآن استعادة الصور المحذوفة من iPhone بسرعة وسهولة! هناك عدد من الطرق التي يمكنك من خلالها بسهولة استعادة الصور المفقودة من iPhone. في هذه المقالة ، سنرى 3 طرق سهلة للغاية يمكنك من خلالها استعادة الصور المحذوفة من iPhone بسرعة:
الحل 1: استعادة صور iPhone من نسخة iTunes الاحتياطية
يعد فقدان البيانات أحد أكبر المشكلات التي يواجهها الأشخاص في أيامنا هذه ، ولهذا يُنصح بشدة بالاحتفاظ بملف نسخ احتياطي دائمًا. إذا كان لديك ملف نسخ احتياطي على iTunes ، فيمكنك بسهولة استخدام هذه الطريقة لاستعادة الصور المحذوفة من جهاز iPhone الخاص بك.
الشروط المسبقة لاستخدام هذه الطريقة:
أهم شيء تحتاجه لهذا الحل هو ملف النسخ الاحتياطي على iTunes. يمكنك فقط اتباع هذه الخطوة إذا كان لديك بالفعل ملف نسخ احتياطي على iTunes تم إنشاؤه مسبقًا.
خطوات استعادة الصور من ملف النسخ الاحتياطي على iTunes:
الخطوة 1: قم بتوصيل جهاز iPhone الخاص بك بالكمبيوتر
لتوصيل جهاز iPhone الخاص بك بالكمبيوتر ، يمكنك اختيار استخدام الكابلات أو توصيله لاسلكيًا.
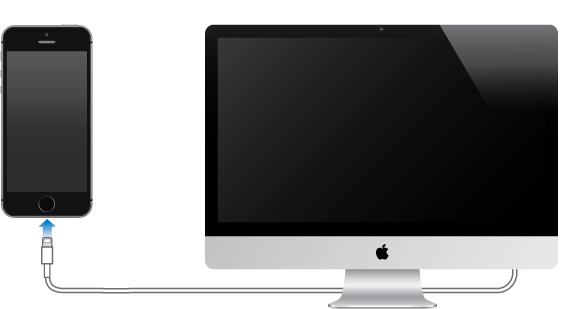
الخطوة 2: قم بتشغيل iTunes على الكمبيوتر
بمجرد توصيل جهاز iPhone الخاص بك بالكمبيوتر ، فإن الخطوة التالية هي تشغيل iTunes. انقر نقرًا مزدوجًا لتشغيله ، وسيتم اكتشاف iPhone تلقائيًا بواسطة iTunes.
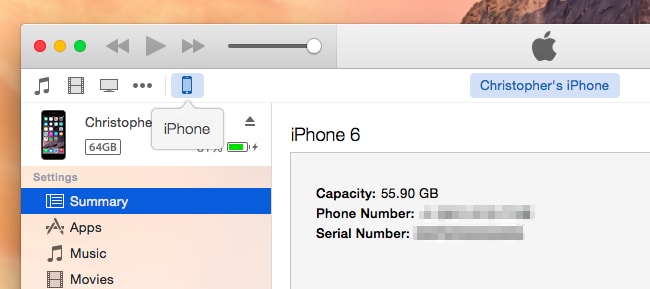
الخطوة 3: الاستعادة من النسخة الاحتياطية
بمجرد توصيل جهاز iPhone الخاص بك بالكمبيوتر ، فإن الخطوة التالية هي البدء في استعادة ملفات الصور من النسخة الاحتياطية. انقر بزر الماوس الأيمن على "الجهاز" ثم اختر خيار "الاستعادة من النسخة الاحتياطية".
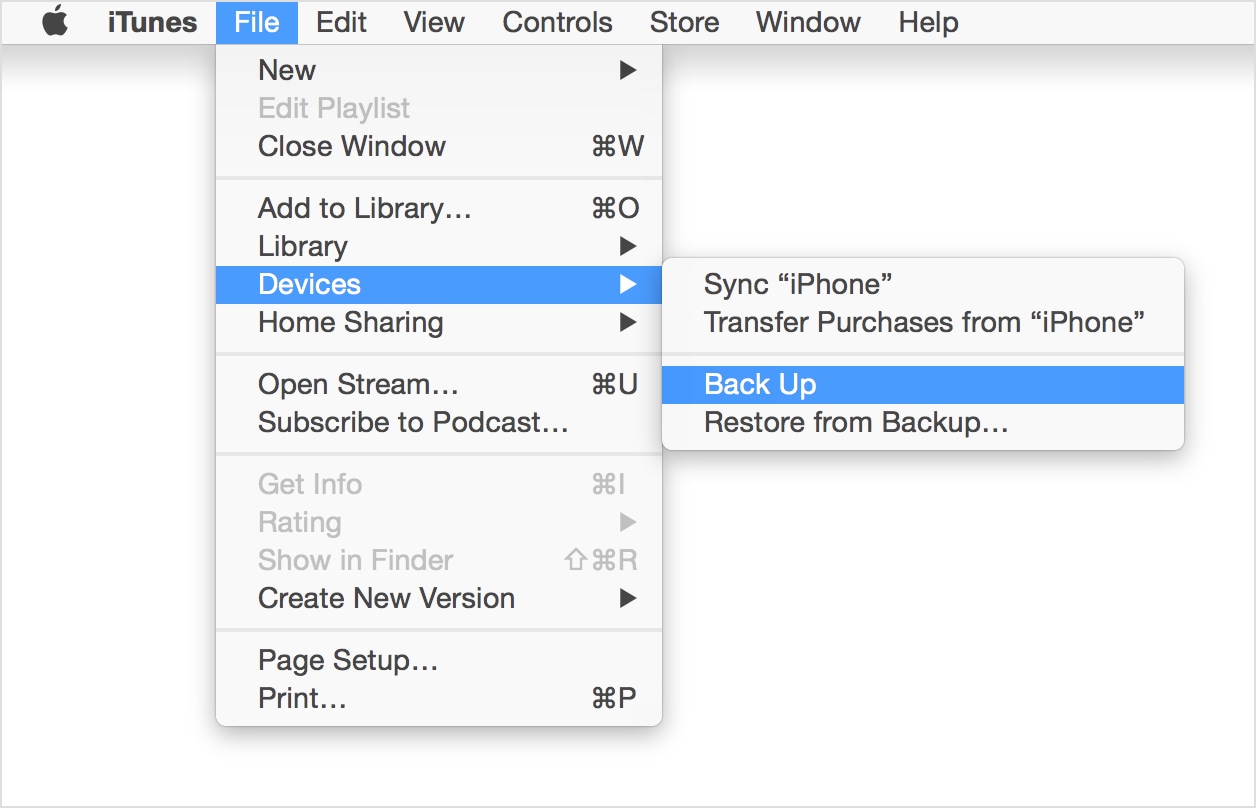
بدلاً من ذلك ، يمكنك أيضًا اختيار علامة التبويب "الملخص" من قسم "الأجهزة" ثم اختيار خيار "استعادة النسخة الاحتياطية".
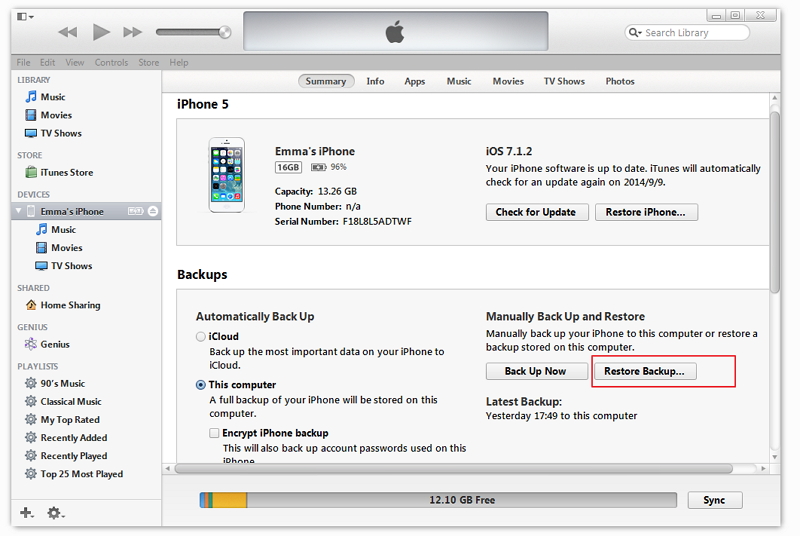
الخطوة 4: اختر ملف النسخ الاحتياطي المطلوب
بمجرد النقر فوق الزر "استعادة النسخة الاحتياطية" ، ستحتاج إلى اختيار ملف نسخة احتياطية مناسب من iTunes والمضي قدمًا. انقر فوق الزر "استعادة" لبدء عملية النسخ الاحتياطي تلقائيًا.
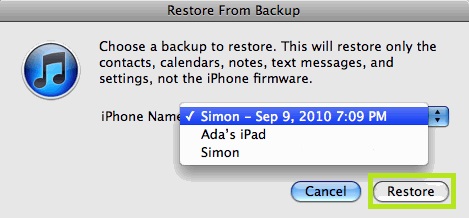
سلبيات:
الحل 2: استعادة صور iPhone من نسخة iCloud الاحتياطية
iCloud هي طريقة أخرى لاستعادة الصور المحذوفة إلى جهاز iPhone الخاص بك. يمكنك إنشاء نسخ احتياطية على iCloud تلقائيًا بسرعة ويمكن أن يكون منقذك في حالة فقد البيانات.
الشروط المسبقة لاستخدام هذه الطريقة:
خطوات استعادة الصور من ملف النسخ الاحتياطي على iCloud:
يرجى اتباع الخطوات أدناه إذا كنت ترغب في استعادة صورك من ملف النسخ الاحتياطي على iCloud:
الخطوة 1: قم بتحديث جهاز iOS الخاص بك
لاستعادة النسخة الاحتياطية من iCloud ، يجب عليك تحديث iPhone الخاص بك إلى أحدث إصدار متاح من نظام التشغيل. انتقل إلى الإعدادات عام تحديث البرنامج. يمكنك تخطي هذه الخطوة إذا كان جهازك يعمل بالفعل في آخر تحديث.
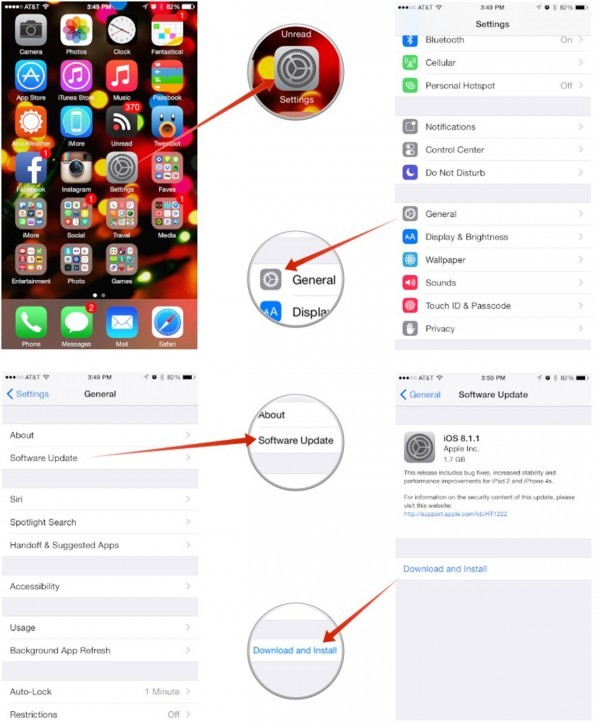
الخطوة 2: إعادة تعيين جميع الإعدادات
انتقل إلى الإعدادات عام إعادة تعيين ثم انقر فوق "محو كل المحتوى والإعدادات" لإعادة ضبط جهازك.
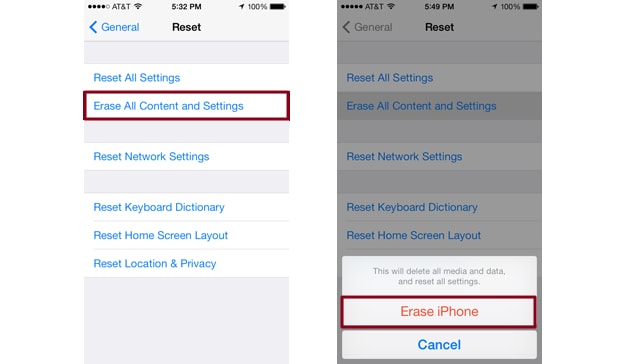
الخطوة 3: النسخ الاحتياطي من iCloud
انتقل إلى مساعدة الإعداد وانقر على "إعداد جهازك". ثم حدد "استعادة من نسخة احتياطية" وقم بتسجيل الدخول إلى حساب iCloud الخاص بك.
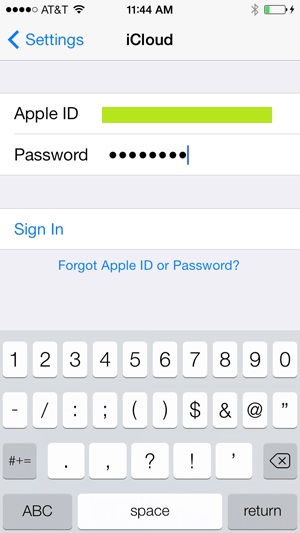
الخطوة 4: اختر النسخ الاحتياطي والاستعادة
بمجرد تسجيل الدخول إلى حساب iCloud الخاص بك ، يمكنك الآن اختيار ملف النسخ الاحتياطي الخاص بك من قائمة ملفات النسخ الاحتياطي المتاحة.
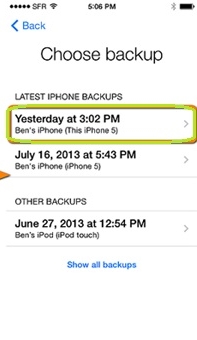
سلبيات:
الحل 3: استعادة صور iPhone بدون نسخ احتياطي
يتأكد الأشخاص الذين لديهم ملف نسخة احتياطية من استعادة ملفاتهم بسرعة ، ولكن ماذا لو لم تنشئ ملفًا احتياطيًا لجهاز iPhone وفقدت صورك? إذا كنت تعتقد أنك لن تتمكن من استعادة صورك مرة أخرى ، فتفاجأ بذلك ، لا يزال بإمكانك! الآن يمكنك استعادة صور iPhone الخاصة بك بدون ملف النسخ الاحتياطي باستخدام Dr.Fone - استعادة البيانات (iOS) ! تعرف على القيد مع Dr.Fone قبل أن تبدأ. إذا كنت ترغب في استرداد ملفات الوسائط الأخرى مثل الموسيقى والفيديو وما إلى ذلك من iphone 5 والإصدار الأحدث من iphone ، فسيكون معدل الاسترداد أعلى بعد النسخ الاحتياطي إلى iTunes.
Dr.Fone - استعادة البيانات (iOS) يسمح للمستخدمين باسترداد بياناتهم بسرعة حتى بدون ملف احتياطي. تشمل الميزات الرئيسية للبرنامج ما يلي:

Dr.Fone - استعادة البيانات (iOS)
3 طرق لاستعادة البيانات من iPhone X / 8 (Plus) / 7 (Plus) / SE / 6S Plus / 6S / 6 Plus / 6 / 5S / 5C / 5 / 4S / 4 / 3GS!
- استرجع جهات الاتصال مباشرة من iPhone و iTunes و iCloud backup.
- استرداد جهات الاتصال بما في ذلك الأرقام والأسماء ورسائل البريد الإلكتروني والمسميات الوظيفية والشركات وما إلى ذلك.
-
يدعم iPhone X / 8 (Plus) / iPhone 7 (Plus) / iPhone6s (Plus) ، iPhone SE وأحدث iOS 11 بشكل كامل!

- استعادة البيانات المفقودة بسبب الحذف وفقدان الجهاز وكسر الحماية وترقية iOS 11 وما إلى ذلك.
- معاينة انتقائية واستعادة أي بيانات تريدها.
إذا كنت ترغب في استعادة الصور المحذوفة باستخدام Dr.Fone - استعادة البيانات (iOS) ، فيرجى اتباع الخطوات أدناه:
الخطوة 1: قم بتشغيل البرنامج وتوصيل جهاز iPhone بجهاز الكمبيوتر
تتمثل الخطوة الأولى في تشغيل Dr.Fone ، وتحديد ميزة "استرداد" ثم توصيل جهاز iPhone الخاص بك بالكمبيوتر باستخدام كابل بيانات USB.

الخطوة 2: افحص جهازك
تتم استعادة البيانات عن طريق فحص جهازك بدقة. لبدء فحص جهازك ، انقر فوق الزر "بدء المسح" وابحث عن الصورة المحذوفة.

الخطوة 3: معاينة واستعادة
يمنح Dr.Fone مستخدميه القدرة الفريدة على معاينة بياناتك قبل استرجاعها. حتى تتمكن من معاينة الصورة واستعادتها.

بصرف النظر عن مسح البيانات واستعادتها من جهاز iOS ، يمنح Dr.Fone مستخدميه عددًا من التسهيلات الأخرى التي تشمل:
فيديو عن استعادة صور iPhone بدون نسخ احتياطي
iOS النسخ الاحتياطي والاستعادة
- اعادة ضبط الايفون
- استعادة iPhone من iPad Backup
- استعادة iPhone من النسخ الاحتياطي
- استعادة iPhone بعد كسر الحماية
- تراجع عن النص المحذوف iPhone
- استعادة iPhone بعد الاستعادة
- استعادة iPhone في وضع الاسترداد
- استعادة الصور المحذوفة من iPhone
- 10. الناسخون النسخ الاحتياطي باد
- 11. استعادة WhatsApp من iCloud
- 12. استعادة iPad بدون iTunes
- 13. الاستعادة من iCloud Backup
- 14. استعادة WhatsApp من iCloud
- نصائح استعادة iPhone






سيلينا لي
رئيس التحرير