كيفية استعادة iPhone الخاص بك من النسخ الاحتياطي
28 أبريل 2022 • تم التسجيل في: إصلاح مشكلات الأجهزة المحمولة التي تعمل بنظام iOS • حلول مثبتة
الجزء 1: استعادة iPhone من النسخة الاحتياطية السابقة (استعادة انتقائية)
ومع ذلك ، الأمور تسير قليلا صعبة. لا يمكنك استعادة جزء من البيانات أو استخراج أي محتوى من النسخ الاحتياطية لـ iTunes و iCloud ، ولكن Dr.Fone - Mac iPhone Data Recovery ، أو Dr.Fone - استعادة البيانات (iOS) يمكن أن يساعدك في القيام بذلك. يتيح لك معاينة ملف النسخ الاحتياطي واستعادته بشكل انتقائي.

Dr.Fone - استعادة البيانات (iOS)
3 طرق لاستعادة البيانات من iPhone XS (Max) / iPhone XR / iPhone X / 8 (Plus) / iPhone 7 (Plus) / iPhone6s (Plus) 6 Plus / 6 / 5S / 5C / 5 / 4S / 4 / 3GS!
- استرجع جهات الاتصال مباشرة من iPhone و iTunes و iCloud backup.
- استرداد جهات الاتصال بما في ذلك الأرقام والأسماء ورسائل البريد الإلكتروني والمسميات الوظيفية والشركات وما إلى ذلك.
- يدعم iPhone XS (Max) / iPhone XR / iPhone X / 8 (Plus) / iPhone 7 (Plus) / iPhone6s (Plus) ، iPhone SE وأحدث إصدار iOS بالكامل!

- استعادة البيانات المفقودة بسبب الحذف وفقدان الجهاز وكسر الحماية وترقية iOS وما إلى ذلك.
- معاينة انتقائية واستعادة أي بيانات تريدها.
بعد ذلك ، دعنا نتحقق من كيفية استعادة iPhone من النسخة الاحتياطية باستخدام Wondershare Dr.Fone لنظام iOS بخطوات.
الخطوة 1. امسح نسخة iTunes أو iCloud الاحتياطية
الاسترداد من ملف النسخ الاحتياطي في iTunes: عند اختيار هذا الملف ، سيتم عرض جميع ملفات النسخ الاحتياطي تلقائيًا. هنا ما عليك سوى اختيار الشخص الذي تريد استعادته ، والمتابعة إلى "بدء المسح".
ملاحظة: Dr.Fone يقوم فقط بفحص واستخراج البيانات من نسخة iTunes الاحتياطية الخاصة بك. لن يتذكر أي بيانات. جميع البيانات يمكن قراءتها وحفظها بنفسك.
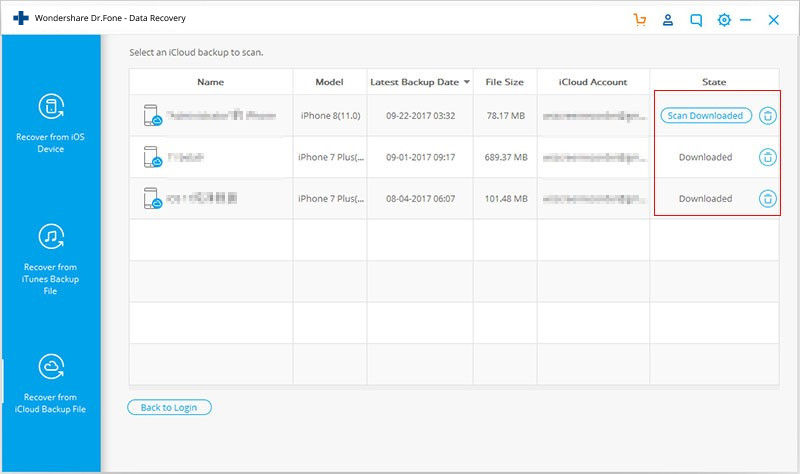
الاسترداد من ملف النسخ الاحتياطي على iCloud: عندما تختار هذا الملف ، فأنت بحاجة إلى تسجيل الدخول إلى حسابك على iCloud أولاً. ثم يمكنك تنزيل واستخراج أي ملف نسخ احتياطي في حساب iCloud الخاص بك ، للتحقق من محتواه.
ملاحظة: يعد تسجيل الدخول إلى حساب iCloud الخاص بك آمنًا بنسبة 100٪. يأخذ Dr.Fone خصوصيتك على محمل الجد. لن يحتفظ Dr.Fone بأي معلومات ومحتوى لحسابك وبياناتك. يتم حفظ ملفات النسخ الاحتياطي التي تم تنزيلها على جهاز الكمبيوتر المحلي الخاص بك فقط.
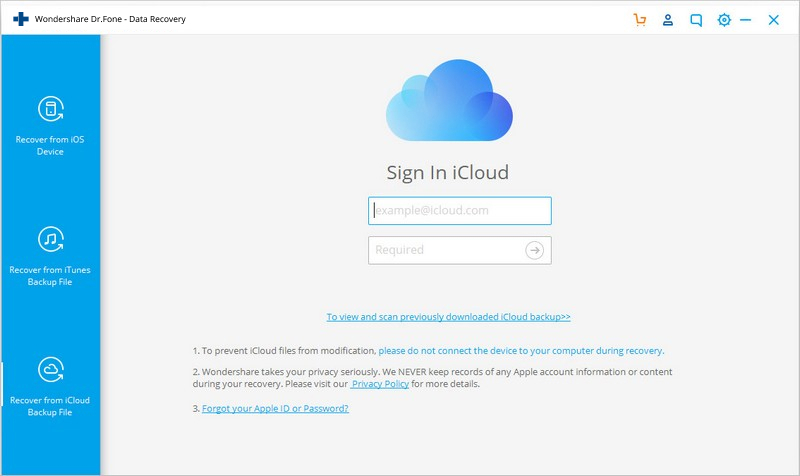
الخطوة 2. استعادة نسخة iPhone الاحتياطية من iTunes / iCloud
هنا تم عرض جميع الملفات الموجودة في النسخة الاحتياطية ، ويمكنك معاينتها والتحقق منها واحدة تلو الأخرى. بعد المعاينة ، تحقق من الأشخاص الذين تريد استعادتهم واحفظهم.
ملاحظة: يسمح لك Dr.Fone أيضًا بمسح البيانات واستعادتها مباشرة من iPhone XS (Max) / iPhone XR / iPhone X / 8 (Plus) / iPhone 7 (Plus) / iPhone 6s (Plus) / iPhone SE / iPhone 6 / 5S / 5C / 5 / 4S / 4 / 3GS / 3G ، عندما لا يكون لديك نسخة احتياطية من iTunes أو iCloud.

فيديو حول كيفية استعادة iPhone من النسخة الاحتياطية السابقة
الجزء 2: استعادة iPhone من النسخ الاحتياطي في iTunes (استعادة كاملة)
الخطوة 1 قم بتشغيل iTunes وتوصيل جهاز iPhone الخاص بك
بادئ ذي بدء ، قم بتوصيل جهاز iPhone الخاص بك بالكمبيوتر وقم بتشغيل iTunes. عندما يكتشف جهاز iPhone الخاص بك ، انقر فوق اسم جهاز iPhone الخاص بك ضمن قائمة الجهاز على الجانب الأيسر. ثم سترى النافذة أدناه.

الخطوة 2 اختر نسخة احتياطية واستعدها إلى جهاز iPhone الخاص بك
لاستعادة iPhone الخاص بك من النسخة الاحتياطية القديمة ، انقر فوق الزر "استعادة من النسخ الاحتياطي ..." في الدائرة الحمراء في النافذة أعلاه. ثم اختر ملف النسخ الاحتياطي في النافذة المنبثقة واستعده إلى جهاز iPhone الخاص بك.
ملاحظة: بهذه الطريقة ، تحتاج إلى استعادة النسخة الاحتياطية بالكامل لاستبدال جميع البيانات الموجودة على iPhone أو iPad أو iPod touch. إذا كنت لا ترغب في استعادة النسخة الاحتياطية بالكامل أو فقدان البيانات الموجودة على جهازك ، يمكنك اختيار الطريقة في الجزء الأول .
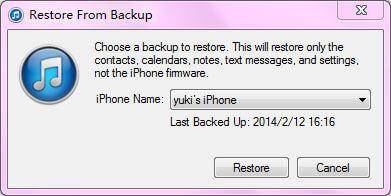
الجزء 3: استعادة iPhone من النسخ الاحتياطي عبر iCloud (استعادة كاملة)
تمامًا مثل استعادة iPhone من نسخة iTunes الاحتياطية ، لا تسمح لك Apple أيضًا بمعاينة محتوى ملفات النسخ الاحتياطي على iCloud. يمكنك إما استعادته بالكامل أو لا شيء. قبل الاستعادة ، تحتاج إلى تعيين iPhone الخاص بك كآخر جديد ، بحيث يمكنك استعادة النسخة الاحتياطية من iCloud. فقط قم بذلك وفقًا للخطوات أدناه.
انتقل إلى الإعدادات> عام> إعادة تعيين> محو كل المحتوى والإعدادات.
عند الانتهاء من مسح جميع البيانات والإعدادات على جهاز iPhone XS (Max) / iPhone XR ، ستتم إعادة تشغيل جهاز iPhone الخاص بك ويمكنك البدء في تعيينه الآن. عندما تكون في الخطوة كما هو موضح على اليمين.
اختر واحدًا في الدائرة الحمراء: استعادة من iCloud Backup. ثم يمكنك اختيار النسخة الاحتياطية التي تريدها واستعادتها إلى جهاز iPhone الخاص بك.
ملاحظة: بهذه الطريقة ، تحتاج إلى استعادة النسخة الاحتياطية بالكامل لاستبدال جميع البيانات الموجودة على iPhone أو iPad أو iPod touch. إذا كنت لا ترغب في استعادة النسخة الاحتياطية بالكامل أو فقدان البيانات الموجودة على جهازك ، يمكنك اختيار الطريقة في الجزء الأول .
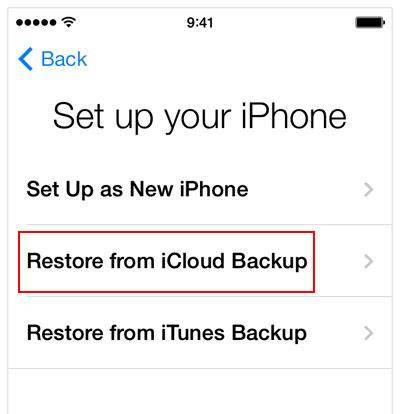
iOS النسخ الاحتياطي والاستعادة
- اعادة ضبط الايفون
- استعادة iPhone من iPad Backup
- استعادة iPhone من النسخ الاحتياطي
- استعادة iPhone بعد كسر الحماية
- تراجع عن النص المحذوف iPhone
- استعادة iPhone بعد الاستعادة
- استعادة iPhone في وضع الاسترداد
- استعادة الصور المحذوفة من iPhone
- 10. الناسخون النسخ الاحتياطي باد
- 11. استعادة WhatsApp من iCloud
- 12. استعادة iPad بدون iTunes
- 13. الاستعادة من iCloud Backup
- 14. استعادة WhatsApp من iCloud
- نصائح استعادة iPhone






سيلينا لي
رئيس التحرير