كيفية تمكين وتعطيل قفل شاشة Android
28 أبريل 2022 • تم التسجيل في: إزالة شاشة قفل الجهاز • حلول مجربة
في العالم الحديث ، أصبح استخدام الهواتف الذكية اتجاهاً شائعاً بحيث يشعر الجميع بأنه غير طبيعي إذا لم يكن لديهم هاتف ذكي خاص بهم. الطلب الكبير هو أن جميع شركات تكنولوجيا المعلومات تبذل قصارى جهدها لتقديم وابتكار العديد من العلامات التجارية الممتازة للهواتف الذكية. لدعم وظيفة الهواتف الذكية ، كان هناك العديد من أنظمة التشغيل حتى الآن. من بينها ، يعد Android أحد أكثر أنظمة التشغيل شهرة وجديرة بالثقة.
تمامًا مثل أي هاتف ذكي آخر ، تتمتع جميع أجهزة Android بطرقها الخاصة لحماية البيانات المخزنة داخل الهاتف الذكي من التلف أو التسريب. يعد استخدام شاشة القفل من أبسط الطرق وأكثرها سهولة في الاستخدام.
أثبتت شاشة القفل أنها طريقة تقليدية وفعالة لمساعدتك على حماية هواتف Android الخاصة بك. في هذه المقالة ، سنزودك بجزء إعلامي من الكتابة حول كل ما تحتاج إلى معرفته عندما يتعلق الأمر بشاشة قفل Android ، وطرق تمكينها وتعطيلها.
- الجزء 1: كيفية تمكين Android Lock Screen?
- الجزء 2: كيفية تعطيل قفل الشاشة?
- الجزء 3: المشاكل الشائعة لتعطيل قفل الشاشة
- الجزء 4: إزالة قفل شاشة Android المنسي
الجزء 1: كيفية تمكين شاشة قفل Android
إذا كنت قد أمضيت وقتًا في البحث والبحث عن ميزات أجهزة Android ، فستجد أن عملية تمكين قفل الشاشة هي قطعة من الكعكة.
الخطوة 1: على الشاشة الرئيسية لأجهزة Android ، انقر فوق رمز الترس - وهو الرمز الذي يمثل قائمة الإعدادات. بمجرد اختيارك له ، سترى قائمة منسدلة على الشاشة. في الخيارات المتوفرة ، انقر فوق شريط الأمان.

· الخطوة 2: ضمن علامة التبويب التي عنوانها بعنوان "أمان الشاشة" ، انقر فوق الشريط الأول في القائمة المسماة قفل الشاشة.
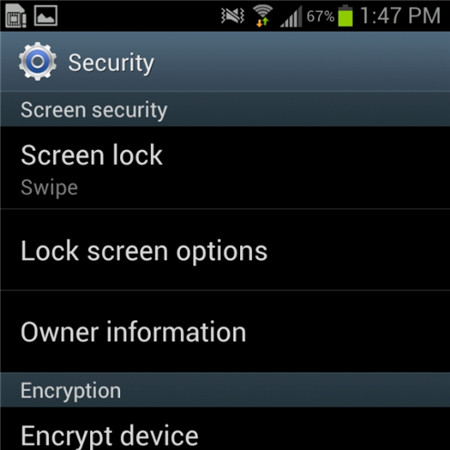
الخطوة 3: بمجرد إتمام الخطوة بنجاح ، سيمنحك Android الكثير من الخيارات حول طرق قفل شاشات أجهزة Android. من بين هذه الطرق ، حدد نوعًا معينًا تشعر أنه مناسب تمامًا وخالي من المخاطر. بعد ذلك ، اكتب رمز PIN الخاص بك لتأكيد الاختيار وأخيراً قم بتنشيط ميزة قفل الشاشة كما يحلو لك.
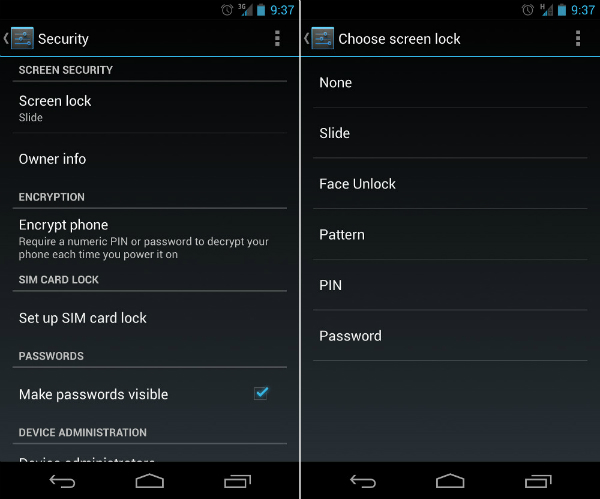
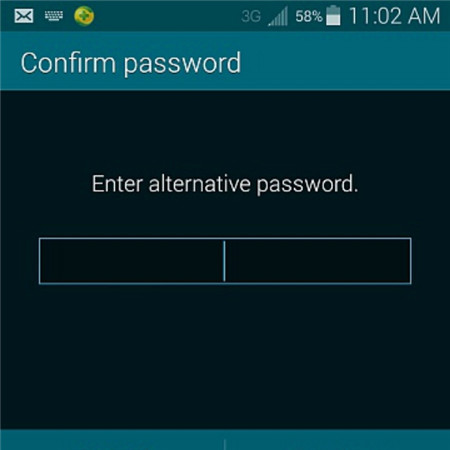
الجزء 2: كيفية تعطيل شاشة قفل Android
بالنسبة لبعض العملاء ، يمكن أن تضر شاشة القفل أكثر مما تنفع ، ويفضلون تعطيل قفل الشاشة على أجهزتهم التي تعمل بنظام Android. هذه العملية سهلة المتابعة أيضًا ، طالما أنك لا تزال تحتفظ بذاكرة جيدة لرمز الأمان.
الخطوة 1: في الشاشة الرئيسية لأجهزة Android ، انقر فوق رمز الترس. سيقودك مباشرة إلى قائمة الإعدادات بالهاتف. بعد ذلك ، ستظهر قائمة منسدلة بها العديد من الخيارات والأشرطة. من بينها ، انقر فوق خيار الأمان لبدء عملك.

الخطوة 2: تحت العنوان المسمى "أمان الشاشة" ، ستظهر لك 3 اختيارات. اضغط على الأول ، والذي يحمل عنوان قفل الشاشة.
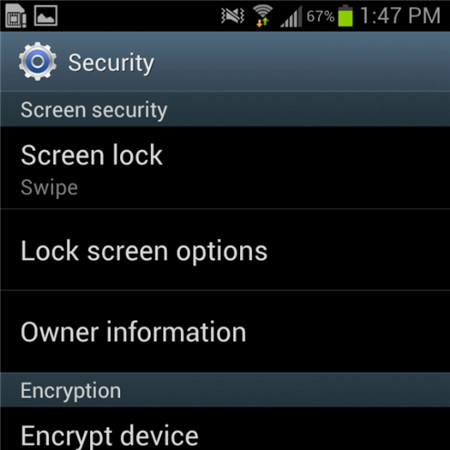
· الخطوة 3: بمجرد الانتهاء من الخطوة السابقة ، ستظهر شاشة جديدة تمامًا وسيُطلب منك بعد ذلك ملء رمز PIN الخاص بك. هذه خطوة تساعد في ضمان أنك المالك الحقيقي لجهاز Android.
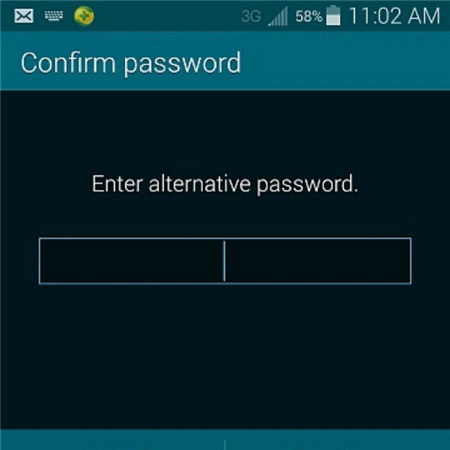
الخطوة 4: بمجرد تأكيدك لكود PIN الصحيح في الشريط المتوفر ، سيتم تقديمك إلى القائمة المنسدلة التالية. ستظهر شاشة مشابهة تعرض لك الكثير من الخيارات. اضغط على الجزء العلوي من تلك القائمة ، وهو شريط يسمى بلا.
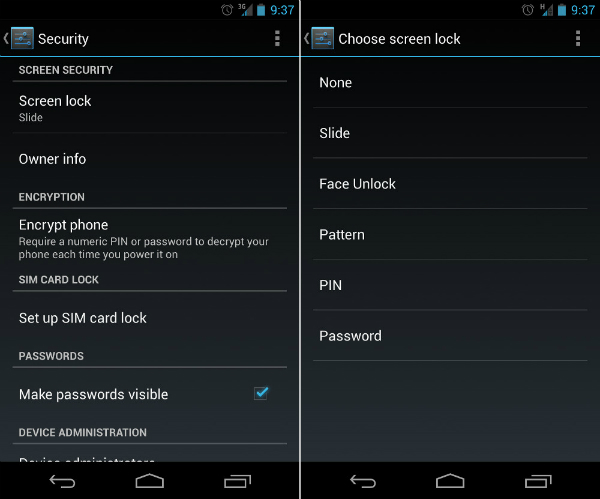
الخطوة 5: في النهاية ، نجحت في تعطيل قفل الشاشة على أجهزة Android. أنت الآن قادر على استخدامه دون أي تردد بشأن قفل الشاشة.
الجزء 3: المشاكل الشائعة لتعطيل قفل الشاشة
قد يبدو من السهل التعامل مع عملية تعطيل قفل الشاشة على Android وكذلك مباشرة للعديد من العملاء ، ولكن لا تزال هناك بعض المشكلات المزعجة التي يتعين على المستخدمين التعامل معها أثناء محاولة تعطيل شاشة القفل.
ما أهم مشكلتين شائعتين?
فيما يلي المشكلتان الأكثر شيوعًا التي يواجهها مستخدمو Android أثناء جهودهم لتعطيل ميزة قفل الشاشة.
1. في اختيار "أمان الشاشة" ، لا يمكن اختيار شريط "بلا".
وصف المشكلة: توجد جملة أدناه تنص على ما يلي: "تم تعطيله بواسطة المسؤولين أو سياسة التشفير أو تخزين بيانات الاعتماد". كل مساحة خيار None باللون الأبيض والرمادي.
حل هذه المشكلة بسيط للغاية. بمجرد أن تتأكد من أنك تعاني من هذا المرض السيئ ، حاول اتباع هذه النصائح أدناه لمعرفة ما إذا كانت قادرة على مساعدتك.
الخطوة 1: افتح قائمة الإعدادات من الشاشة الرئيسية. ثم اضغط على تخزين بيانات الاعتماد. سترى قائمة منسدلة مثل لقطة الشاشة أدناه.
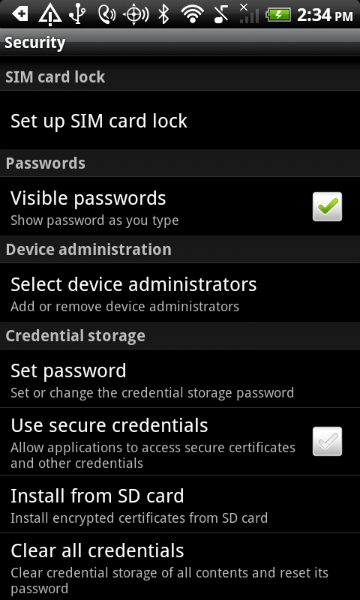
الخطوة 2: استمر في النقر على خيار مسح بيانات الاعتماد (إزالة جميع الشهادات). ثم انقر فوق الزر "موافق". انتظر بضع ثوان حتى ينتهي جهاز Android الخاص بك من العملية.
الخطوة 3: للتأكد من تنفيذ الخطوة السابقة بنجاح ، حاول النظر إلى أسفل القائمة المنسدلة. إذا كانت مسح بيانات الاعتماد (إزالة جميع الشهادات) غير نشطة ولا يمكن تحديدها ، فقد تمكنت من القيام بذلك.
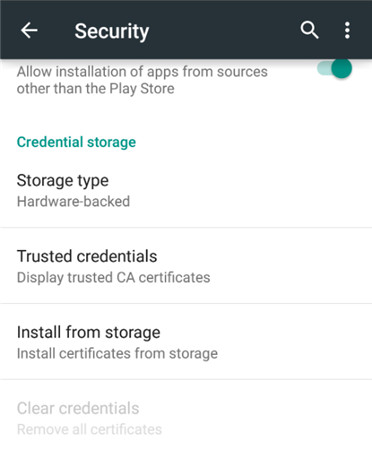
الخطوة 4: الآن بعد أن تم حل المشكلة ، لا تتردد في الرجوع إلى خيار قفل الشاشة في البداية وتعطيل ميزة قفل شاشة Android كالمعتاد.
2. لقد قمت بتشفير بطاقة SD الخاصة بك عن طريق الخطأ. تريد تعطيل التشفير ، فقط لإدراك أنه يتطلب منك تعيين رمز قفل شاشة جديد. ولكن عندما تصل إلى قائمة قفل الشاشة ، فإن جميع الخيارات باستثناء كلمة المرور أصبحت باللون الرمادي.
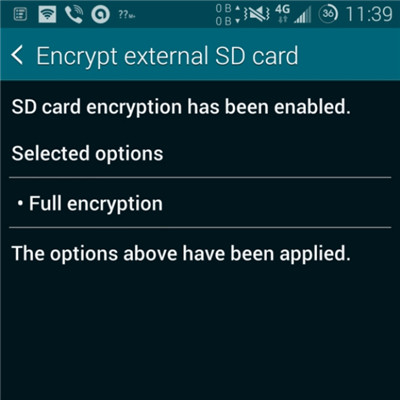
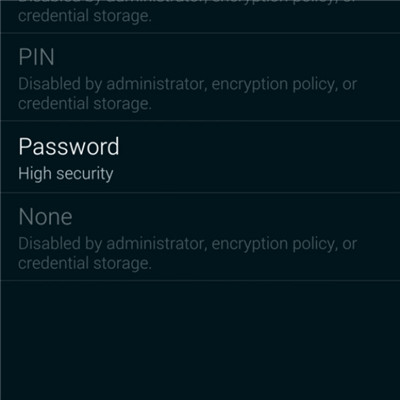
هذا غريب جدًا ، لكنه في الواقع أحد أكثر المشكلات شيوعًا التي اشتكى منها العديد من المستخدمين. لكن لدهشتك ، الحل بسيط وسهل للغاية. كل ما عليك فعله هو إعادة تعيين كلمة المرور الخاصة بك ، ولكن مع تغيير بسيط. يجب أن تحتوي كلمة مرورك على رقم واحد على الأقل. قم بتأكيد كلمة المرور الجديدة الخاصة بك ، ثم ستتمكن من تعطيل شاشة القفل Android كالمعتاد.
الجزء 4: إزالة قفل شاشة Android المنسي
بقدر ما يمكن لشاشة القفل حماية المعلومات الشخصية على الهاتف ، فإنها يمكن أن تسبب أيضًا الكثير من المتاعب إذا نسيت كلمة مرور شاشة القفل أو أدخلت كلمة مرور خاطئة عدة مرات. إذن هنا تأتي الحاجة إلى برنامج فتح الهاتف . أحد أفضلها Dr.Fone - قفل الشاشة (Android) ، والذي يمكن أن يساعدنا في تجاوز قفل شاشة Android المنسي دون أي فقدان للبيانات - يقتصر على هواتف سلسلة Samsung و LG. سيتم محو جميع البيانات التي تحمل العلامة التجارية Android الأخرى بمجرد بدء فتحها باستخدام Dr.Fone

Dr.Fone - إفتح الشاشة (أندرويد)
قم بإزالة 4 أنواع من قفل شاشة Android دون فقد البيانات
- يمكنه إزالة 4 أنواع من أقفال الشاشة - النمط ورقم التعريف الشخصي وكلمة المرور وبصمات الأصابع.
- فقط قم بإزالة شاشة القفل ، ولا تفقد البيانات على الإطلاق.
- لا يُطلب أي معرفة تقنية ، يمكن للجميع التعامل معها.
- اعمل مع سلسلة Samsung Galaxy S / Note / Tab و LG G2 / G3 / G4 ، إلخ.
خطوات حول كيفية فتح كلمة المرور المنسية في هواتف Android
الخطوة 1: قم بتشغيل Dr.Fone وانقر على Screen Unlock من النافذة الأساسية.

الخطوة 2: قم بتوصيل جهاز Android الخاص بك بالكمبيوتر عبر كابل USB. سيتعرف البرنامج على الهاتف مباشرة. حدد طراز الهاتف أو "لا يمكنني العثور على طراز جهازي من القائمة أعلاه" للمتابعة.

الخطوة 3: اتبع التعليمات الموجودة في البرنامج بالضبط لضبط الهاتف على Download Mode. أولاً ، ستحتاج إلى إيقاف تشغيل هاتفك. ثانيًا ، اضغط على زر خفض الصوت وزر الصفحة الرئيسية وزر الطاقة في آنٍ واحد. ثالثًا ، اضغط على زر رفع الصوت للتنقل حتى يدخل الهاتف في وضع التنزيل.

الخطوة 4: بعد ضبط الهاتف على Download Mode ، سيبدأ تنزيل حزمة الاسترداد. عندما يتم تنزيل حزمة الاسترداد بنجاح ، ستتم إزالة شاشة القفل على جهاز Android الخاص بك. لن تفقد أي بيانات أثناء العملية برمتها.

افتح Android
- 1. قفل Android
- 1.1 قفل Android الذكي
- 1.2 قفل نمط أندرويد
- 1.3 هواتف أندرويد غير مقفلة
- 1.4 تعطيل قفل الشاشة
- 1.5 تطبيقات شاشة القفل للأندرويد
- 1.6 تطبيقات Android Unlock Screen
- 1.7 افتح شاشة أندرويد بدون حساب جوجل
- 1.8 أدوات شاشة Android
- 1.9 خلفية شاشة قفل أندرويد
- 1.10 افتح Android بدون PIN
- 1.11 قفل طابعة الاصبع لنظام Android
- 1.12 شاشة قفل لفتة
- 1.13 تطبيقات قفل بصمات الأصابع
- 1.14 تجاوز شاشة قفل Android باستخدام مكالمة الطوارئ
- 1.15 فتح مدير جهاز Android
- 1.16 انتقد الشاشة لفتح
- 1.17 قفل التطبيقات ببصمة الإصبع
- 1.18 إفتح هاتف أندرويد
- 1.19 Huawei Unlock Bootloader
- 1.20 افتح Android بشاشة مكسورة
- 1.21 تجاوز شاشة قفل Android
- 1.22 إعادة تعيين هاتف Android مغلق
- 1.23 Android Pattern Lock Remover
- 1.24 مغلق من هاتف Android
- 1.25 فتح نمط أندرويد بدون إعادة تعيين
- 1.26 نمط قفل الشاشة
- 1.27 نسيت قفل النمط
- 1.28 الدخول إلى هاتف مغلق
- 1.29 إعدادات شاشة القفل
- 1.30 إزالة قفل Xiaomi Patter
- 1.31 إعادة تعيين هاتف Motorola المقفل
- 2. Android كلمة المرور
- 2.1 اختراق كلمة مرور Android Wifi
- 2.2 إعادة تعيين كلمة مرور بريد Gmail
- 2.3 عرض كلمة مرور Wifi
- 2.4 إعادة تعيين كلمة مرور Android
- 2.5 نسيت كلمة مرور شاشة Android
- 2.6 فتح كلمة مرور Android بدون إعادة ضبط المصنع
- 3.7 نسيت كلمة مرور Huawei
- 3. تجاوز Samsung FRP
- 1. قم بتعطيل حماية إعادة ضبط المصنع (FRP) لكل من iPhone و Android
- 2. أفضل طريقة لتجاوز التحقق من حساب Google بعد إعادة التعيين
- 3. 9 أدوات تجاوز FRP لتجاوز حساب Google
- 4. تجاوز إعادة ضبط المصنع على Android
- 5. تجاوز التحقق من حساب Google على Samsung
- 6. تجاوز التحقق من هاتف Gmail
- 7. حل مخصص ثنائي محظور






أليس إم جي
محرر الموظفين
مصنفة بشكل عام 4.5 ( 105 مشارك)