Airshou для iOS 10: як Airshou працуе для iOS 10
7 сакавіка 2022 г. • Пададзены ў: Запіс экрана тэлефона • Правераныя рашэнні
Для карыстальнікаў iOS існуе мноства экранных рэгістратараў. Аднак, калі справа даходзіць да iOS 10, магчымасці становяцца даволі абмежаванымі. З усіх часта выкарыстоўваюцца экранных рэгістратараў, Airshou з'яўляецца адным з самых папулярных. Калі вы таксама абнавілі iOS да iOS 10, не хвалюйцеся. Версію Airshou iOS 10 можна ўсталяваць на вашу прыладу. У гэтым пасце мы дамо вам паэтапныя інструкцыі па ўсталёўцы Airshou на iOS 10.
Хаця з-за адсутнасці падтрымкі многія карыстальнікі не могуць выкарыстоўваць Airshou нават пасля яго ўстаноўкі. Такім чынам, мы таксама азнаёмім вас з лепшай альтэрнатывай у гэтым кіраўніцтве. Дык чаго вы чакаеце? Чытайце далей і даведайцеся, як адразу ўсталяваць Airshou iOS 10.
Частка 1: Ці працуе Airshou для iOS 10?
У апошні час мы атрымалі шмат запытаў ад нашых чытачоў адносна сумяшчальнасці Airshou з iOS 10. Калі ў вас таксама ёсць такое ж пытанне, не хвалюйцеся. У нас для вас ёсць адказ. У двух словах, так - Airshou працуе для iOS 10. Нягледзячы на тое, што ён больш не даступны ў афіцыйным App Store, ёсць шмат іншых спосабаў усталяваць Airshou. Вы можаце скарыстацца дапамогай старонняга ўсталёўніка (напрыклад, Tutu Helper), каб усталяваць Airshou iOS 10 або атрымаць яго непасрэдна з яго вэб-сайта.
Аднак лепшы спосаб атрымаць Airshou на прыладзе - гэта проста наведаць яго вэб-сайт. Як вы, магчыма, ужо ведаеце, Airshou забяспечвае бесперашкодны спосаб запісу дзеянняў на экране прылады і стварэння відэа высокай выразнасці. Яго можна выкарыстоўваць для асабістага прымянення або для стварэння навучальных (або гульнявых) відэа. Незалежна ад вашых патрабаванняў да запісу экрана, вы можаце задаволіць іх з Airshou.
Добрая навіна - новая версія Airshou iOS 10 выйшла і яна сумяшчальная амаль з усімі вядучымі прыладамі iOS (iPhone 5-7 plus, iPad Pro, iPad Air і Mini і iPod Touch 6-га пакалення). Адна з лепшых частак Airshou - вам больш не трэба падключаць тэлефон да сістэмы, каб загрузіць яго. Каб усталяваць Airshou iOS 10 на прыладзе, проста выканайце наступныя дзеянні.
1. Для пачатку адкрыйце Safari на прыладзе iOS. Не забудзьцеся працягнуць Safari, бо ні адзін іншы браўзер не будзе працаваць з гэтай тэхнікай. Пасля запуску Safari адкрыйце афіцыйны сайт Airshou.org у вашым браўзеры.
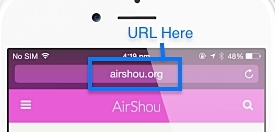
2. Пачакайце некаторы час, так як вэб-сайт будзе загружаны ў вашым браўзеры. Кожны раз, калі гэта будзе зроблена, проста націсніце на кнопку «уверх». У асноўным, ён размешчаны ў ніжняй панэлі вашай старонкі.
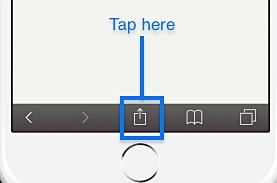
3. Гэта дасць спіс розных варыянтаў, якія тычацца старонкі. З усіх прапанаваных варыянтаў націсніце «Дадаць на галоўны экран» і працягнуць.
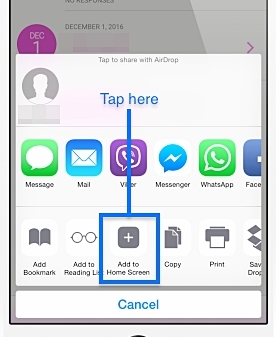
4. Як толькі вы націснеце на гэтую функцыю, у вас з'явіцца такое акно. Цяпер усё, што вам трэба зрабіць, гэта праверыць назву прыкладання (па змаўчанні гэта будзе «Airshou») і націснуць на кнопку «Дадаць». Гэта дадасць прыкладанне на галоўны экран, што дазволіць вам выкарыстоўваць яго ў зручным для вас рэжыме.
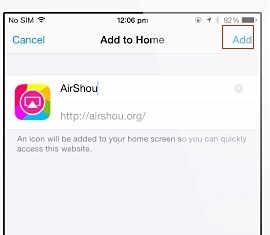
5. Большасць карыстальнікаў робяць пачатковую памылку, проста запускаючы Airshou адразу пасля завяршэння гэтых крокаў. Калі вы зробіце гэта, ёсць верагоднасць, што гэта не спрацуе. На экране з'явіцца паведамленне пра памылку «Untrusted Enterprise Developer».
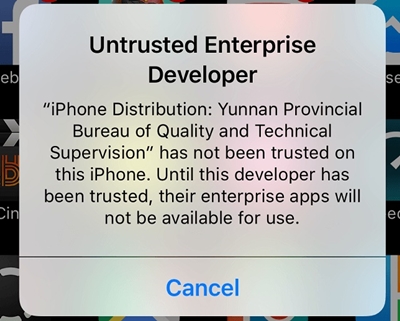
6. Такім чынам, каб выправіць гэта, вам трэба давяраць дадатку. Гэта можна зрабіць, наведаўшы Налады> Агульныя> Кіраванне прыладамі. Адсюль вам трэба «даверыцца» распрацоўшчыку, які звязаны з Airshou.
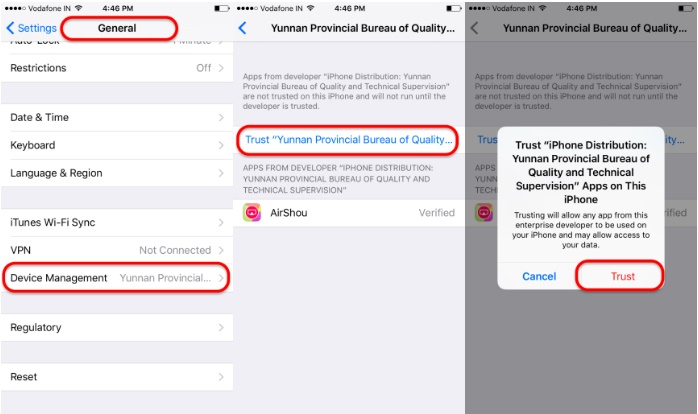
Вось і ўсё! Пасля выканання гэтых крокаў вы зможаце без асаблівых праблем запусціць Airshou iOS 10.
Частка 2: Airshou для iOS 10 альтэрнатыва - iOS Screen Recorder
Паколькі Airshou быў спынены, многія карыстальнікі сутыкаюцца з няўдачамі падчас яго выкарыстання. Хутчэй за ўсё, нават пасля ўстаноўкі Airshou iOS 10 на прыладзе ён можа не працаваць. Такім чынам, калі вы хочаце запісваць дзеянні на экране на сваёй прыладзе, вам варта скарыстацца дапамогай альтэрнатывы Airshou. Мы рэкамендуем выкарыстоўваць iOS Screen Recorder App для iOS 10 да iOS 12.

IOS Screen Recorder
Лёгка і гнутка запісвайце экран на кампутары.
- Адлюструйце прыладу на кампутар або праектар па бесправадной сувязі.
- Запісвайце мабільныя гульні, відэа, Facetime і многае іншае.
- Падтрымка джейлбрейкнутых і не джейлбрейкнутых прылад.
- Падтрымка iPhone, iPad або iPod touch, якія працуюць на iOS 7.1 да iOS 12.
- Прапануйце праграмы для Windows і iOS (прыкладанне iOS недаступнае для iOS 11-12).
Гэта бяспечнае і простае ў выкарыстанні прыкладанне, якое працуе на ўсіх асноўных версіях iOS (ад iOS 7.1 да iOS 12) і можа запісваць дзеянні на экране iPhone, iPad і iPod touch. Ён мае настольнае прыкладанне (для Windows) , а таксама прыкладанне для iOS , якое можна лёгка выкарыстоўваць на вашым тэлефоне. Не толькі для запісу актыўнасці на экране, ён таксама можа быць выкарыстаны для адлюстравання вашага экрана на большы і выканання мноства іншых задач.
Каб запісаць экран iOS з дапамогай прыкладання Dr.Fone iOS Screen Recorder, выканайце наступныя дзеянні.
1. Наведайце вэб-сайт iOS Screen Recorder App і выберыце ўсталяваць яго на прыладзе. Калі вы атрымаеце ўсплывальнае паведамленне, націсніце на опцыю «Усталяваць», каб загрузіць прыкладанне.

2. Цяпер вам трэба даверыцца распрацоўшчыку прыкладання, каб працягнуць. Наведайце на тэлефоне Налады > Агульныя > Кіраванне прыладамі і націсніце на распрацоўшчыка прыкладання. Вы атрымаеце ўсплывальнае паведамленне пра тое ж самае. Націсніце на опцыю «Давяраць», каб завяршыць працэс ўстаноўкі.

3. Каб запісаць свой экран, вы можаце выкарыстоўваць звычайную праграму. Калі вы запусціце яго ў першы раз, праграма будзе запытваць дазвол на доступ да вашых фатаграфій і мікрафона. Проста націсніце на «Ок», каб даць доступ.

4. Перш чым пачаць запіс відэа, вы атрымаеце наступныя варыянты. Вы можаце наладзіць запіс на аснове розных параметраў, такіх як разрозненне, крыніца гуку, арыентацыя і многае іншае. Проста націсніце на «Далей», калі вы скончыце, каб пачаць запіс.

5. Гэта мінімізуе прыкладанне і прывядзе вас на галоўны экран. Запіс пачнецца, і вы можаце проста прыступіць да запісу наступнага відэа з экрана.

6. Вы можаце адкрыць любую праграму і захаваць запіс экрана. Калі вы хочаце запісаць геймплэй, вы можаце проста запусціць свае любімыя гульні. Акрамя таго, яго таксама можна выкарыстоўваць для захавання гісторый Snapchat і Instagram.

7. Кожны раз, калі вы хочаце спыніць запіс, проста націсніце на чырвоную паласу (уверсе) або зноў наведайце прыкладанне iOS Screen Recording. Гэта спыніць запіс, і ваша відэа будзе аўтаматычна захавана ў вашай камеры.

Пазней вы можаце наведаць сваю камеру, каб паглядзець відэа, ці нават можаце перадаць яго ў сістэму для рэдагавання.
Цяпер, калі вы ведаеце, як выкарыстоўваць Airshou iOS 10 і яго лепшую альтэрнатыву, вы можаце лёгка запісваць сваю дзейнасць на экране без асаблівых праблем. Проста выканайце вышэйзгаданыя крокі, каб усталяваць Airshou на iOS 10. Акрамя таго, калі вы сутыкнуліся з праблемамі, не саромейцеся паспрабаваць iOS Screen Recorder . Мы ўпэўненыя, што з дапамогай гэтага выдатнага інструмента вы зможаце рабіць цікавыя запісы экрана на хаду.





Аліса MJ
штатны рэдактар