Airshou не працуе? Вось усе рашэнні, каб гэта выправіць
7 сакавіка 2022 г. • Пададзены ў: Запіс экрана тэлефона • Правераныя рашэнні
Airshou з'яўляецца адным з найбольш шырока выкарыстоўваюцца прыкладанняў для запісу актыўнасці экрана на розных прыладах iOS. Калі вы не хочаце рабіць джейлбрейк на свой тэлефон і запісваць яго экран, то Airshou стане ідэальным дадаткам для вас. Аднак у апошні час многія карыстальнікі скардзяцца на розныя праблемы, звязаныя з гэтым. Калі ваш Airshou не працуе, то гэты пост, безумоўна, дапаможа вам. Мы паведамім вам, як выправіць збоі або праблемы з падключэннем, звязаныя з тым, што Airshou не працуе ў 2017 годзе ў гэтым пасце.
Частка 1: Як выправіць праблему пастаяннага збою Airshou?
Большасці карыстальнікаў, якія жадаюць запісваць сваю дзейнасць на экране, каб зрабіць геймплэй або навучальнае відэа, неабходна зрабіць джейлбрейк на сваіх прыладах. На шчасце, Airshou дае выдатную альтэрнатыву для запісу HD-відэа без неабходнасці рабіць джейлбрейк прылады iOS. Ён сумяшчальны з вялікай колькасцю прылад iOS, але бываюць выпадкі, калі ён таксама нечакана выходзіць з ладу.
Airshou не працуе належным чынам з-за пастаянных збояў - адна з найбольш распаўсюджаных праблем, з якімі сутыкаюцца яго карыстальнікі. Гэта выклікана заканчэннем тэрміну дзеяння сертыфіката. Уладальнікам кампаніі Apple распаўсюджвае сертыфікаты, якія дазваляюць ім усталёўваць неабходныя праграмы перад тым, як перадаць прыладу канчатковаму карыстальніку. Калі тэрмін дзеяння сертыфіката мінуў, то Airshou не працуе ў 2017 годзе.
На шчасце, ёсць спосаб выправіць гэта. Каб пазбегнуць гэтай памылкі, пераканайцеся, што ваш сертыфікат сапраўдны. Паколькі прыкладанне заўсёды правярае сертыфікат перад адкрыццём, яно не будзе працаваць належным чынам без яго аўтэнтыфікацыі.
Калі ваша праграма па-ранейшаму выходзіць з ладу, лепшы спосаб вырашыць гэтую праблему - пераўсталяваць яе. Паколькі Airshou працягвае дадаваць новыя сертыфікаты для аўтэнтыфікацыі, новае прыкладанне будзе працаваць бесперашкодна. Проста выдаліце праграму з тэлефона і ўсталюйце яе яшчэ раз. Каб атрымаць яго, наведайце яго афіцыйны сайт і запампуйце яго на сваю прыладу.
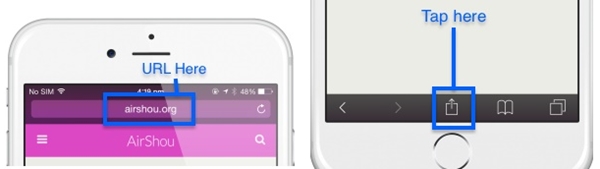
Частка 2: Як выправіць памылку Airshou SSL?
Акрамя збою, памылка SSL з'яўляецца яшчэ адной распаўсюджанай праблемай Airshou, якая не працуе ў нашы дні. Калі карыстальнікі спрабуюць загрузіць Airshou, то шмат разоў атрымлівае паведамленне пра памылку «немагчыма падключыцца да ssl airshou.appvv.api». Нядаўна гэтая памылка Airshou не працуе ў 2017 годзе зрабіла даволі цяжкім для карыстальнікаў доступ да прыкладання. На шчасце, гэта лёгка выправіць. Ёсць два простых метаду, каб вырашыць памылку SSL Airshou не працуе.
Самы просты спосаб вырашыць гэта, закрыўшы Safari. Акрамя таго, вы павінны пераканацца, што ўсе ўкладкі таксама зачыненыя. Перайдзіце да пераключальніка прыкладанняў і зачыніце ўсе іншыя праграмы, якія таксама могуць працаваць на вашай прыладзе. Пачакайце некалькі хвілін і паспрабуйце загрузіць праграму яшчэ раз. Хутчэй за ўсё, гэта спрацуе, і вы не атрымаеце памылку SSL.
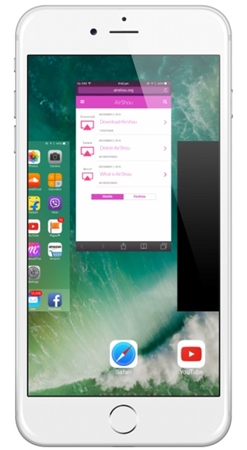
Калі здаецца, што гэта не працуе, паспрабуйце другі падыход. Зачыніце Safari і ўсе іншыя праграмы. Пераканайцеся, што ўсё зачынена з дапамогай пераключальніка прыкладанняў. Цяпер проста выключыце прыладу і пачакайце некаторы час, каб зноў уключыць яе. Наведайце афіцыйны сайт Airshou і паспрабуйце загрузіць яго яшчэ раз.
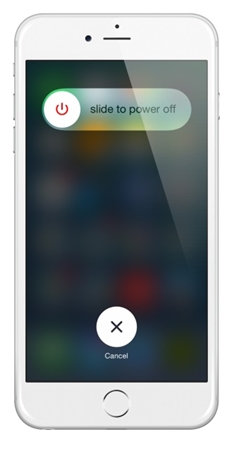
Мы ўпэўненыя, што пасля гэтага простага занятку вы зможаце дакладна пераадолець праблемы Airshou, якія не працуюць у 2017 годзе. Тым не менш, калі Airshou не працуе на вашай прыладзе належным чынам, вы таксама можаце паспрабаваць альтэрнатыву.
Частка 3: Лепшая альтэрнатыва Airshou - iOS Screen Recorder
Паколькі вам трэба загрузіць Airshou са старонняга месца, ён не працуе бездакорна ўвесь час. Вы можаце сутыкнуцца з некалькімі праблемамі падчас выкарыстання Airshou, і заўсёды рэкамендуецца шукаць альтэрнатыву для запісу вашай дзейнасці на экране. Паколькі Airshou быў спынены з App Store, вы можаце скарыстацца дапамогай любога іншага інструмента, напрыклад iOS Screen Recorder , каб задаволіць вашыя патрабаванні.
Як вынікае з назвы, iOS Screen Recorder можна лёгка выкарыстоўваць для запісу вашай дзейнасці на экране і адлюстравання прылады на вялікім экране. Вы можаце атрымліваць асалоду ад гульні ў любімыя гульні або ствараць відэаўрокі з дапамогай гэтага выдатнага прыкладання ў самыя кароткія тэрміны. Акрамя таго, гэта дазваляе люстраваць ваш тэлефон на большы экран па бесправадной сувязі. Настольнае прыкладанне працуе на Windows і сумяшчальна амаль з кожнай версіяй iOS (ад iOS 7.1 да iOS 13).
Адначасова выконвайце адлюстраванне HD і запісвайце аўдыё, каб атрымаць дзіўныя ўражанні ад запісу. Вы можаце проста выканаць наступныя дзеянні, каб адлюстраваць і запісаць экран з дапамогай iOS Screen Recorder.

IOS Screen Recorder
Лёгка і гнутка запісвайце экран на кампутары.
- Адлюструйце прыладу на кампутар або праектар па бесправадной сувязі.
- Запісвайце мабільныя гульні, відэа, Facetime і многае іншае.
- Падтрымка джейлбрейкнутых і не джейлбрейкнутых прылад.
- Падтрымка iPhone, iPad і iPod touch, якія працуюць на iOS 7.1 да iOS 13.
- Прапануйце праграмы для Windows і iOS (праграма iOS недаступная для iOS 11-13).
1. Пачніце са загрузкі iOS Screen Recorder і ўсталюйце яго ў вашай сістэме, прытрымліваючыся інструкцый на экране. Пасля запуску вы можаце ўбачыць гэтыя параметры праграмы iOS Screen Recorder.

2. Цяпер вам трэба ўсталяваць злучэнне паміж вашым тэлефонам і сістэмай. Вы можаце проста падключыць абодва прылады да адной сеткі Wi-Fi, каб ініцыяваць злучэнне. Акрамя таго, вы можаце стварыць злучэнне па лакальнай сеткі паміж вашым тэлефонам і сістэмай.
3. Пасля ўстанаўлення злучэння вы можаце проста люстраваць сваю прыладу. Калі ваш тэлефон працуе на iOS 7, 8 або 9, проста правядзіце пальцам уверх, каб атрымаць панэль апавяшчэнняў, і абярыце Airplay. З усіх прадастаўленых варыянтаў націсніце на «Dr.Fone» і пачніце люстраванне.

4. Калі ваш тэлефон працуе на iOS 10, вам трэба выбраць опцыю «Airplay Mirroring» з панэлі апавяшчэнняў, а затым выбраць «Dr.Fone» са спісу.

5. Калі ваш тэлефон працуе на iOS 11 або 12, выберыце Screen Mirroring з Цэнтра кіравання (правядзіце пальцам уверх знізу). Затым абярыце пункт «Dr.Fone», каб адлюстраваць ваш тэлефон на кампутары.



6. Вы можаце лёгка запісваць сваю дзейнасць на экране пасля люстранога адлюстравання вашага тэлефона. Цяпер вы ўбачыце дзве дадатковыя опцыі на вашым экране - чырвоную кнопку для запісу і кнопку на ўвесь экран. Проста націсніце чырвоную кнопку, каб пачаць запіс экрана. Каб выйсці з яго, націсніце кнопку Atain і захавайце відэафайл у патрэбным месцы.

Вось і ўсё! З iOS Screen Recorder вы зможаце выконваць тую ж функцыю, што і Airshou, найлепшым чынам. Акрамя таго, ён мае мноства дадатковых функцый, каб забяспечыць выдатны вопыт для сваіх карыстальнікаў.
Цяпер, калі вы ведаеце, як пераадолець праблемы, якія не працуюць Airshou, вы можаце лёгка запісваць сваю дзейнасць на экране без асаблівых праблем. Акрамя таго, вы таксама можаце скарыстацца дапамогай iOS Screen Recorder . Запампуйце інструмент адразу і паведаміце нам пра свой вопыт у каментарах ніжэй.





Аліса MJ
штатны рэдактар