Як зрабіць рэзервовую копію iPhone 8 3 простымі спосабамі
7 сакавіка 2022 г. • Пададзены: парады для розных версій і мадэляў iOS • Правераныя рашэнні
Калі вы карыстаецеся і кіруеце iPhone 8, няма лепшага спосабу абараніць вашу інфармацыю, акрамя як ведаць, як зрабіць рэзервовую копію iPhone 8. З такім планам рэзервовага капіявання вам не трэба турбавацца, калі вы страціце тэлефон, бо ўся інфармацыя прысутнічае у вашым страчаным або пашкоджаным тэлефоне будзе па-ранейшаму надзейна захаваны ў вашай рэзервовай копіі.
У адрозненне ад захавання вашых дадзеных на простай карце памяці, метад рэзервовага капіявання дае вам шырокі спектр магчымасцей, асабліва калі ў вас ёсць велізарная колькасць даных, якія вы хацелі б захаваць для будучых спасылак. У гэтым артыкуле я збіраюся старанна апісаць тры розныя метады, як зрабіць рэзервовую копію (чырвонага) iPhone 8.
- Частка 1: Як зрабіць рэзервовую копію (чырвонага) iPhone 8 з дапамогай iCloud
- Частка 2: Як зрабіць рэзервовую копію (чырвонага) iPhone 8 з дапамогай iTunes
- Частка 3: Як зрабіць рэзервовую копію (чырвонага) iPhone 8 хутка і гнутка
Частка 1: Як зрабіць рэзервовую копію (чырвонага) iPhone 8 з дапамогай iCloud
Калі вы шукаеце просты і эфектыўны спосаб захаваць свае (чырвоныя) дадзеныя iPhone 8, не глядзіце далей, чым рэзервовае капіраванне iCloud. Калі вы хочаце зрабіць рэзервовую копію iPhone 8 у iCloud, проста выканайце гэтыя простыя, але вельмі рэкамендаваныя крокі.
Як зрабіць рэзервовую копію (чырвонага) iPhone 8 з iCloud
Крок 1: Першае, што трэба зрабіць, гэта падключыць iPhone 8 да актыўнага Wi-Fi-злучэння.
Крок 2: Пасля таго, як у вас будзе актыўнае злучэнне, націсніце на опцыю «Настройкі» на вашым iPhone, пракруціце ўніз і націсніце «iCloud», каб адкрыць яго.
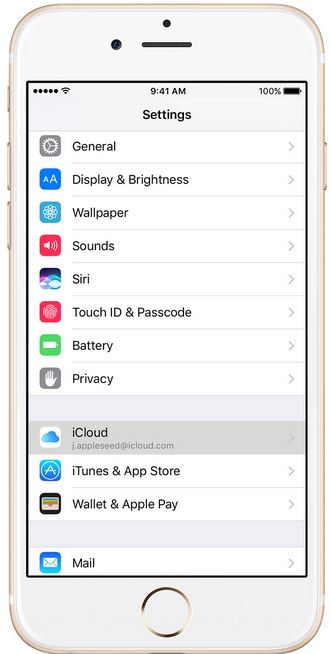
Крок 3: У опцыі ICloud уключыце ўліковы запіс рэзервовага капіявання iCloud, пераключыўшы кнопку рэзервовага капіявання iCloud направа.
ПРАДА: Рабіць гэта варта толькі ў тым выпадку, калі рэзервовае капіраванне iCloud адключана.
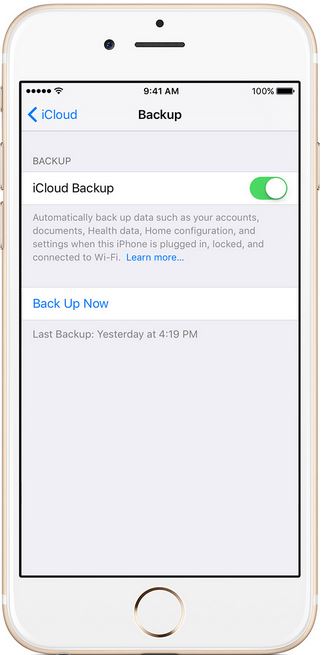
Крок 4: Націсніце на опцыю «Рэзервовае капіраванне зараз», каб пачаць працэс рэзервовага капіравання. Паспрабуйце падтрымліваць актыўнае злучэнне WIFI ў гэты перыяд.
Крок 5: Каб пацвердзіць рэзервовае капіраванне, перайдзіце ў раздзел Налады> ICloud> Сховішча> Кіраванне сховішчам і, нарэшце, абярыце Прылада. Вы павінны быць у стане заўважыць сваю рэзервовую копію ў гэты момант.
Плюсы рэзервовага капіявання iPhone 8 iCloud
- Пры выкарыстанні гэтага метаду для рэзервовага капіявання iPhone 8 не патрабуецца запампоўка.
- Рэзервовае капіраванне вашага iPhone з дапамогай iCloud бясплатна.
-Ён падтрымлівае аўтаматычнае рэзервовае капіраванне, пакуль кнопка рэзервовага капіявання ўключана.
Мінусы рэзервовага капіявання iPhone 8 iCloud
-Вы не можаце выбраць дадзеныя, якія вы хочаце зрабіць рэзервовую копію.
-Метад у цэлым павольны.
Частка 2: Як зрабіць рэзервовую копію (чырвонага) iPhone 8 з дапамогай iTunes
Яшчэ адзін выдатны метад стварэння рэзервовай копіі iPhone 8 - гэта выкарыстанне iTunes. Акрамя трансляцыі жывой музыкі або простага прайгравання музыкі, iTunes таксама дае магчымасць ствараць рэзервовыя копіі дадзеных iPhone 8 прама з вашага ўліковага запісу iTunes. Ніжэй прыведзены падрабязны працэс аб тым, як вы можаце зрабіць рэзервовую копію вашага iPhone 8 з дапамогай iTunes.
Як зрабіць рэзервовую копію (чырвонага) iPhone 8 з дапамогай iTunes
Крок 1: Адкрыйце свой уліковы запіс iTunes з дапамогай кампутара і падключыце iPhone 8 да кампутара з дапамогай кабеля USB.
Крок 2: У вашым інтэрфейсе iTunes націсніце на прыладу, на якой паказана ваша імя, каб адкрыць яго.
Крок 3: Адкрыецца новы інтэрфейс. Націсніце на опцыю «Рэзервовае капіраванне зараз», каб пачаць працэс рэзервовага капіявання.
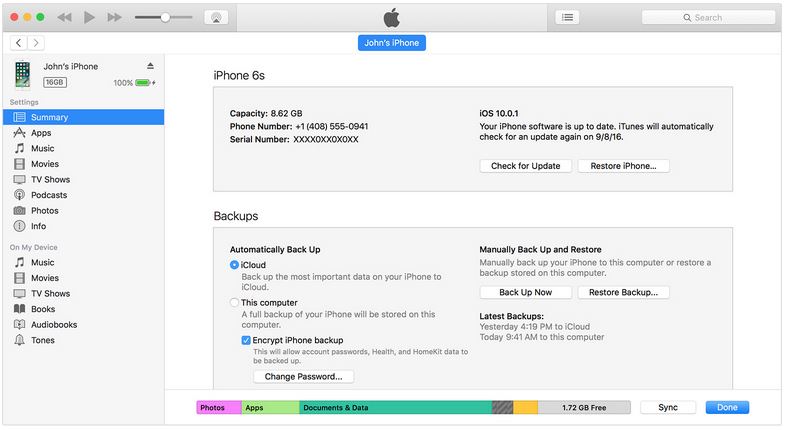
Крок 4: Калі вы выкарыстоўваеце Mac, пацвердзіце тэчку рэзервовага капіявання, перайшоўшы ў раздзел «Настройкі iTunes» і, нарэшце, «Прылады». Калі вы карыстаецеся Windows, перайдзіце ў раздзел «Рэдагаваць», а затым «Прылады» .
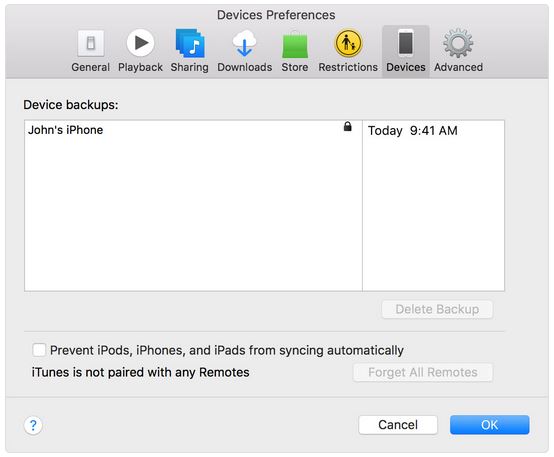
Плюсы рэзервовага капіравання iPhone з дапамогай iTunes
-Выкарыстоўваць гэты метад для рэзервовага капіявання iPhone 8 можна бясплатна.
- Каб ведаць, як зрабіць рэзервовую копію iPhone 8 з дапамогай iTunes, не патрабуецца ніякіх ведаў.
-Акрамя рэзервовага капіявання, iTunes дае вам магчымасць таксама слухаць музыку і трансляваць.
-Шыфраванне даных таксама дазваляе ствараць рэзервовыя копіі пароляў iPhone 8.
Мінусы рэзервовага капіявання iPhone з дапамогай iTunes
-Вы павінны мець актыўнае падключэнне да Інтэрнэту, каб выкарыстоўваць метад рэзервовага капіявання iTunes.
-Некаторым карыстальнікам гэта можа здацца павольным.
-І ваша прылада, і ваш кампутар павінны быць падлучаныя адзін да аднаго, каб адбыўся працэс рэзервовага капіравання.
Частка 3: Як зрабіць рэзервовую копію (чырвонага) iPhone 8 хутка і гнутка
Нягледзячы на тое, што метады рэзервовага капіравання iTunes і iCloud створаны ўнутры і спецыяльна створаны для прылад iPhone, знешнія праграмы таксама можна выкарыстоўваць для рэзервовага капіявання iPhone 8. Адной з такіх праграм з'яўляецца Dr.Fone - Phone Backup (iOS) . З дапамогай гэтай праграмы вы можаце лёгка зрабіць рэзервовую копію (чырвонага) iPhone 8 з дапамогай кампутара або Mac.

Dr.Fone - Рэзервовае капіраванне тэлефона (iOS)
Папярэдні прагляд і выбарачнае рэзервовае капіраванне iPhone 8, як вы хочаце.
- Проста, хутка і надзейна.
- Бясплатна праглядаць дадзеныя вашага iPhone 8 перад рэзервовым капіраваннем.
- Выбарачнае рэзервовае капіраванне і аднаўленне дадзеных iPhone за 3 хвіліны!.
- Выберыце, што вы хочаце, і экспартаваць чытэльныя рэзервовыя копіі дадзеных на кампутары.
- Падтрымлівае ўсе iPhone, iPad і iPod touch.
Як зрабіць рэзервовую копію iPhone 8 з дапамогай Dr.Fone
Крок 1: Спампуйце і ўсталюйце Dr.Fone на свой кампутар і запусціце праграму. У вашым новым інтэрфейсе, як паказана ніжэй, націсніце на опцыю «Рэзервовае капіраванне тэлефона».

Крок 2: Пасля таго, як вы выбралі варыянт рэзервовага капіявання, спіс усіх вашых файлаў, даступных на вашым iPhone 8, будзе пералічаны, як паказана ніжэй. Выберыце файлы для рэзервовага капіявання і націсніце на опцыю «Рэзервовае капіраванне».

Крок 3: Dr.Fone аўтаматычна пачне ствараць рэзервовыя копіі выбраных файлаў. Вы можаце сачыць за працэсам рэзервовага капіравання, правяраючы ход працэсу рэзервовага капіравання.

Крок 4: Калі праграма скончыць рэзервовае капіраванне, наступным крокам будзе экспарт файлаў або аднаўленне іх на прыладзе. Тут выбар ляжыць за вамі. Калі вы хочаце аднавіць свой iPhone 8, проста націсніце на кнопку «Аднавіць на прыладу». З іншага боку, калі вы хочаце экспартаваць файлы на свой кампутар, проста націсніце на опцыю «Экспарт на ПК».

Вось і ёсць. Кожны файл, выбраны для рэзервовага капіявання, будзе створаны на вашым ПК або iPhone.
Плюсы для рэзервовага капіявання iPhone з Dr.Fone
-З дапамогай гэтага метаду вы можаце выбраць файлы, якія вы хочаце зрабіць рэзервовую копію, у адрозненне ад метадаў iCloud і iTunes, якія аўтаматычна ствараюць рэзервовую копію ўсяго вашага тэлефона.
- Час, неабходны для рэзервовага капіявання вашага iPhone, кароткі.
-З опцыяй рэзервовага капіявання і аднаўлення дадзеных Dr.Fone iOS вам не патрэбна падлучэнне да Інтэрнэту.
-Ён пастаўляецца з бясплатнай пробнай версіяй.
-Вы можаце прачытаць рэзервовую копію інфармацыі.
Мінусы для рэзервовага капіявання iPhone з Dr.Fone
-Хоць праграма прапануе вам бясплатную пробную версію, вы павінны набыць яе, каб карыстацца ўсімі функцыямі.
-Вы павінны ўручную зрабіць рэзервовую копію iPhone 8 у адрозненне ад метаду iCloud, які робіць гэта аўтаматычна.
З інфармацыі, прыведзенай у гэтым артыкуле, відаць, што вы можаце зрабіць рэзервовую копію (чырвонага) iPhone 8 з дапамогай розных метадаў. Прасцей кажучы, абраны вамі метад будзе залежаць выключна ад вашых пераваг, а таксама ад тыпу інфармацыі для рэзервовага капіявання. Я спадзяюся, што, калі прыйдзе час для рэзервовага капіявання вашага (чырвонага) iPhone 8, вы, несумненна, будзеце мець уяўленне аб тым, які метад з'яўляецца найбольш пераважным для вас.






Джэймс Дэвіс
штатны рэдактар