3 спосабу аднавіць выдаленыя фатаграфіі з iPhone
28 красавіка 2022 г. • Пададзены ў: ліквідацыю праблем з мабільнымі прыладамі iOS • Правераныя рашэнні
Вы выпадкова выдалілі сваю любімую фатаграфію з iPhone? Калі так, то вы будзеце рады даведацца, што цяпер вы можаце хутка і лёгка аднавіць выдаленыя фатаграфіі з вашага iPhone! Ёсць некалькі спосабаў, з дапамогай якіх вы можаце лёгка аднавіць страчаныя фатаграфіі з iPhone. У гэтым артыкуле мы ўбачым 3 вельмі простых спосабу, з дапамогай якіх вы можаце хутка аднавіць выдаленыя фатаграфіі з iPhone:
Рашэнне 1: Аднаўленне фатаграфій iPhone з рэзервовай копіі iTunes
Страта дадзеных з'яўляецца адной з самых вялікіх праблем, з якімі сутыкаюцца людзі ў цяперашні час, таму настойліва рэкамендуецца заўсёды захоўваць файл рэзервовай копіі. Калі ў вас ёсць файл рэзервовай копіі iTunes, вы можаце лёгка выкарыстоўваць гэты метад для аднаўлення выдаленых фатаграфій з вашага iPhone.
Перадумовы выкарыстання гэтага спосабу:
Самае галоўнае, што вам трэба для гэтага рашэння, - гэта файл рэзервовай копіі iTunes. Вы можаце выканаць гэты крок, толькі калі ў вас ужо ёсць файл рэзервовай копіі iTunes, створаны загадзя.
Крокі для аднаўлення фатаграфій з файла рэзервовай копіі iTunes:
Крок 1: Падключыце iPhone да кампутара
Каб падключыць iPhone да кампутара, вы можаце выкарыстоўваць кабелі або падключыць яго па бесправадной сувязі.
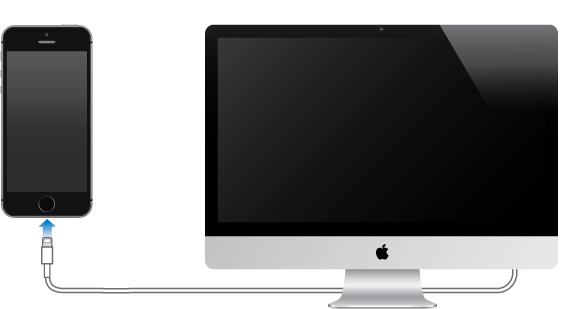
Крок 2: Запусціце iTunes на кампутары
Пасля таго, як вы падключылі свой iPhone да кампутара, наступным крокам з'яўляецца запуск iTunes. Двойчы пстрыкніце, каб запусціць яго, і ваш iPhone будзе аўтаматычна выяўлены iTunes.
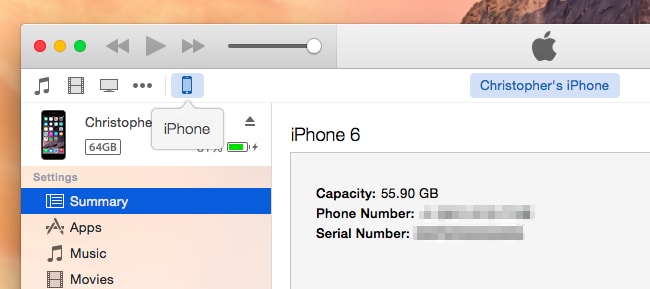
Крок 3: Аднаўленне з рэзервовай копіі
Пасля таго, як ваш iPhone падлучаны да кампутара, наступны крок - пачаць аднаўленне файлаў малюнкаў з рэзервовай копіі. Пстрыкніце правай кнопкай мышы на «Прылада», а затым выберыце опцыю «Аднавіць з рэзервовай копіі».
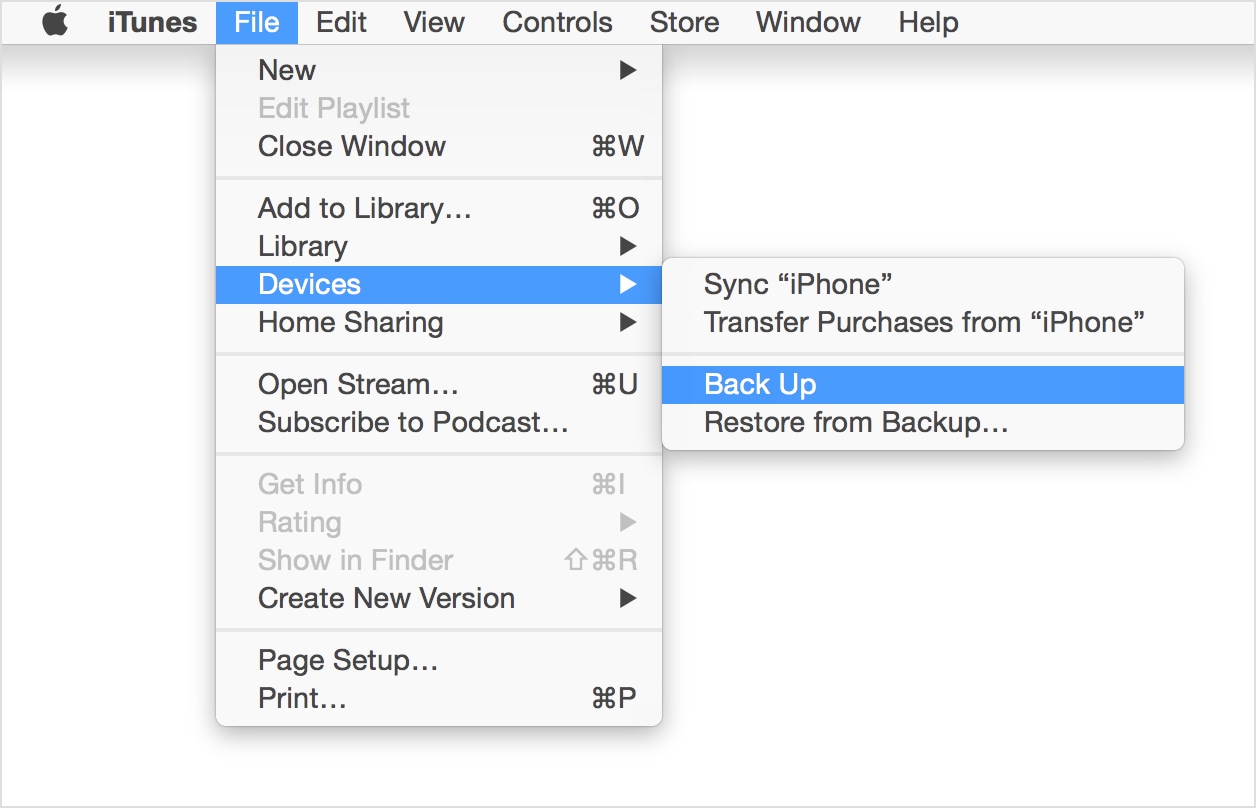
Акрамя таго, вы таксама можаце выбраць ўкладку «Зводка» у раздзеле «Прылады», а затым выбраць опцыю «Аднавіць рэзервовую копію».
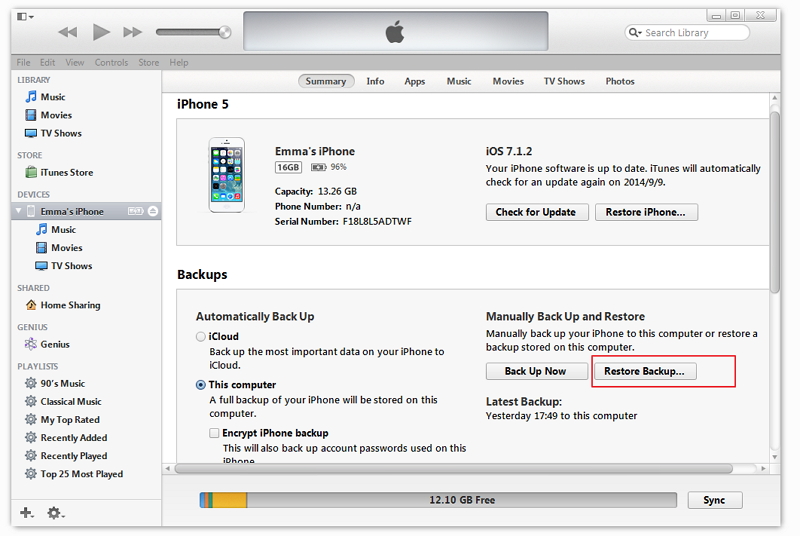
Крок 4: Выберыце патрэбны файл рэзервовай копіі
Пасля таго, як вы націснеце на кнопку «Аднавіць рэзервовую копію», вам трэба выбраць адпаведны файл рэзервовай копіі iTunes і працягнуць далей. Націсніце на кнопку «Аднавіць», каб аўтаматычна пачаць працэс рэзервовага капіявання.
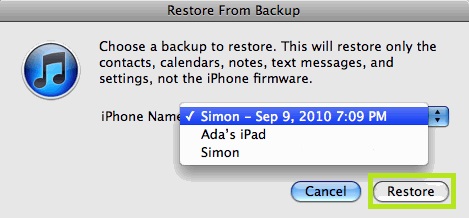
Недахопы:
Рашэнне 2: Аднаўленне фатаграфій iPhone з рэзервовай копіі iCloud
ICloud - гэта яшчэ адзін спосаб аднаўлення выдаленых фатаграфій на вашым iPhone. Вы можаце аўтаматычна ствараць рэзервовыя копіі iCloud хутка, і гэта можа стаць вашым выратавальнікам у выпадку страты дадзеных.
Перадумовы выкарыстання гэтага спосабу:
Крокі для аднаўлення фатаграфій з файла рэзервовай копіі iCloud:
Калі вы хочаце аднавіць свае фатаграфіі з файла рэзервовай копіі ICloud, выканайце наступныя дзеянні:
Крок 1: Абнавіце прыладу iOS
Каб аднавіць рэзервовую копію з iCloud, вы павінны абнавіць свой iPhone да апошняй даступнай версіі АС. Перайдзіце ў налады агульныя абнаўленне праграмнага забеспячэння. Вы можаце прапусціць гэты крок, калі ваша прылада ўжо працуе з апошнім абнаўленнем.
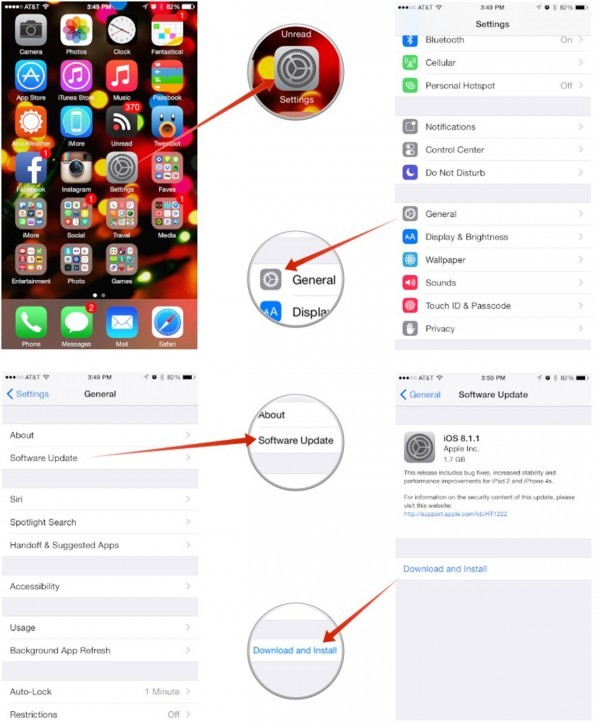
Крок 2: Скіньце ўсе налады
Перайдзіце ў налады агульныя скід, а затым націсніце на "сцерці ўвесь кантэнт і налады", каб скінуць налады прылады.
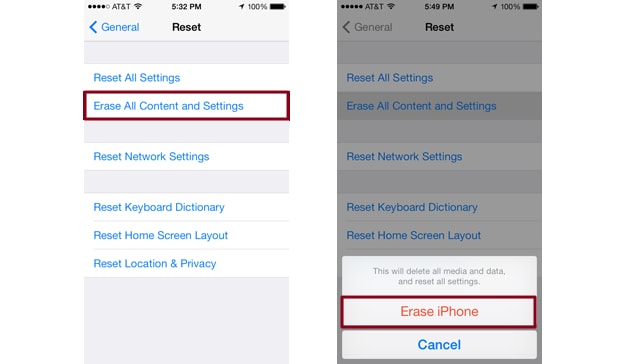
Крок 3: Рэзервовае капіраванне з iCloud
Перайдзіце ў дапамогу па наладзе і націсніце «Наладзіць прыладу». Затым абярыце «аднавіць з рэзервовай копіі» і ўвайдзіце ў свой уліковы запіс iCloud.
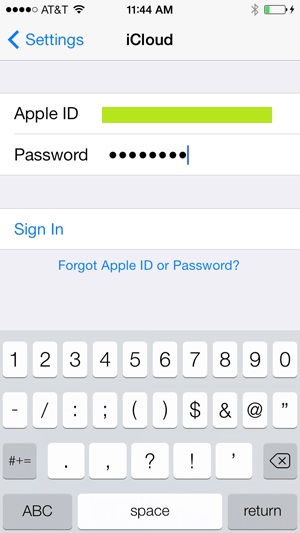
Крок 4: Выберыце рэзервовую копію і аднавіце
Пасля ўваходу ў свой уліковы запіс ICloud вы можаце выбраць свой уласны файл рэзервовай копіі са спісу даступных файлаў рэзервовай копіі.
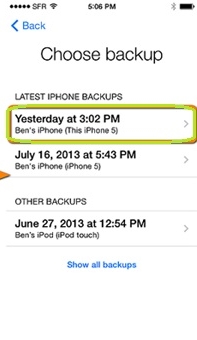
Недахопы:
Рашэнне 3: Аднаўленне фатаграфій iPhone без рэзервовага капіявання
Людзі, якія маюць файл рэзервовай копіі, упэўнены, што хутка вернуць свае файлы, але што рабіць, калі вы не стварылі файл рэзервовай копіі вашага iPhone і страцілі свае фатаграфіі? Калі вы думаеце, што не зможаце аднавіць свае фатаграфіі, то да вашага здзіўлення , вы ўсё яшчэ можаце! Цяпер вы можаце аднавіць фатаграфіі iPhone без файла рэзервовай копіі з дапамогай Dr.Fone - Data Recovery (iOS) ! Ведайце абмежаванні з Dr.Fone, перш чым пачаць. Калі вы хочаце аднавіць іншыя мультымедыйныя файлы, такія як музыка, відэа і г.д., з iphone 5 і больш позняй версіі iphone, хуткасць аднаўлення будзе вышэй пасля рэзервовага капіравання ў iTunes.
Dr.Fone - Data Recovery (iOS) дазваляе карыстальнікам хутка здабываць свае дадзеныя нават без файла рэзервовай копіі. Асноўныя асаблівасці праграмнага забеспячэння ўключаюць у сябе:

Dr.Fone - аднаўленне дадзеных (iOS)
3 спосабу аднаўлення дадзеных з iPhone X/8 (Plus)/7 (Plus)/SE/6S Plus/6S/6 Plus/6/5S/5C/5/4S/4/3GS!
- Аднаўленне кантактаў непасрэдна з iPhone, рэзервовага капіявання iTunes і рэзервовага капіявання iCloud.
- Атрымаць кантакты, уключаючы нумары, імёны, адрасы электроннай пошты, пасады, кампаніі і г.д.
-
Падтрымлівае iPhone X / 8 (Plus) / iPhone 7 (Plus) / iPhone6s (Plus), iPhone SE і апошнюю iOS 11 цалкам!

- Аднаўленне даных, страчаных з-за выдалення, страты прылады, джейлбрейка, абнаўлення iOS 11 і г.д.
- Выбарачна праглядайце і аднаўляйце любыя дадзеныя, якія вы хочаце.
Калі вы хочаце аднавіць выдаленыя фатаграфіі з дапамогай Dr.Fone - Data Recovery (iOS), выканайце наступныя дзеянні:
Крок 1: Запусціце праграмнае забеспячэнне і падключыце iPhone да кампутара
Самы першы крок - запусціць Dr.Fone, выбраць функцыю «Аднавіць», а затым падключыць iPhone да кампутара з дапамогай USB-кабеля для перадачы дадзеных.

Крок 2: Сканіраванне прылады
Дадзеныя аднаўляюцца шляхам стараннага сканавання прылады. Каб пачаць сканаванне прылады, націсніце кнопку «Пачаць сканаванне» і знайдзіце выдаленую фатаграфію.

Крок 3: Папярэдні прагляд і аднаўленне
Dr.Fone дае сваім карыстальнікам унікальную магчымасць папярэдняга прагляду вашых дадзеных перад атрыманнем. Такім чынам, вы можаце праглядзець фатаграфію і аднавіць яе.

Акрамя сканавання і аднаўлення дадзеных з прылады iOS, Dr.Fone дае сваім карыстальнікам шэраг іншых магчымасцяў, якія ўключаюць:
Відэа па аднаўленні фатаграфій iPhone без рэзервовага капіявання
Рэзервовае капіраванне і аднаўленне iOS
- Аднавіць iPhone
- Аднаўленне iPhone з рэзервовай копіі iPad
- Аднавіць iPhone з рэзервовай копіі
- Аднаўленне iPhone пасля джейлбрейка
- Адмяніць выдалены тэкст iPhone
- Аднаўленне iPhone пасля аднаўлення
- Аднаўленне iPhone ў рэжыме аднаўлення
- Аднавіць выдаленыя фатаграфіі з iPhone
- 10. IPad Backup Extractors
- 11. Аднаўленне WhatsApp з iCloud
- 12. Аднаўленне iPad без iTunes
- 13. Аднаўленне з рэзервовай копіі iCloud
- 14. Аднаўленне WhatsApp з iCloud
- Парады па аднаўленні iPhone






Селена Лі
галоўны рэдактар