Як аднавіць iPhone з рэзервовай копіі
28 красавіка 2022 г. • Пададзены ў: ліквідацыю праблем з мабільнымі прыладамі iOS • Правераныя рашэнні
Частка 1: Аднаўленне iPhone з папярэдняй рэзервовай копіі (выбарачнае аднаўленне)
Аднак справы ідуць крыху складана. Вы не можаце аднавіць частку даных або атрымаць любы кантэнт з рэзервовых копій iTunes і iCloud, але Dr.Fone - Mac iPhone Data Recovery або Dr.Fone - Data Recovery (iOS) могуць дапамагчы вам у гэтым. Гэта дазваляе выбарачна праглядаць і аднаўляць файл рэзервовай копіі.

Dr.Fone - аднаўленне дадзеных (iOS)
3 спосабу аднаўлення дадзеных з iPhone XS (Max) / iPhone XR / iPhone X / 8 (Plus) / iPhone 7 (Plus) / iPhone6s (Plus) 6 Plus / 6/5S / 5C / 5 / 4S / 4 / 3GS!
- Аднаўленне кантактаў непасрэдна з iPhone, рэзервовага капіявання iTunes і рэзервовага капіявання iCloud.
- Атрымаць кантакты, уключаючы нумары, імёны, адрасы электроннай пошты, пасады, кампаніі і г.д.
- Падтрымлівае iPhone XS (Max) / iPhone XR / iPhone X / 8 (Plus) / iPhone 7 (Plus) / iPhone6s (Plus), iPhone SE і апошнюю версію iOS цалкам!

- Аднаўленне даных, страчаных з-за выдалення, страты прылады, джейлбрейка, абнаўлення iOS і г.д.
- Выбарачна праглядайце і аднаўляйце любыя дадзеныя, якія вы хочаце.
Далей, давайце праверым, як аднавіць iPhone з рэзервовай копіі з Wondershare Dr.Fone для IOS пакрокава.
Крок 1. Сканіраванне рэзервовай копіі iTunes або ICloud
Аднаўленне з файла рэзервовай копіі iTunes: калі вы выбіраеце гэты файл, усе файлы рэзервовай копіі будуць адлюстроўвацца аўтаматычна. Тут вам трэба толькі выбраць той, які вы хочаце аднавіць, і перайсці да «Пачаць сканаванне».
Заўвага: Dr.Fone толькі сканаваць і здабываць дадзеныя з рэзервовай копіі ITunes для вашага. Ён не запомніць ніякіх дадзеных. Усе дадзеныя можна прачытаць і захаваць толькі вы.
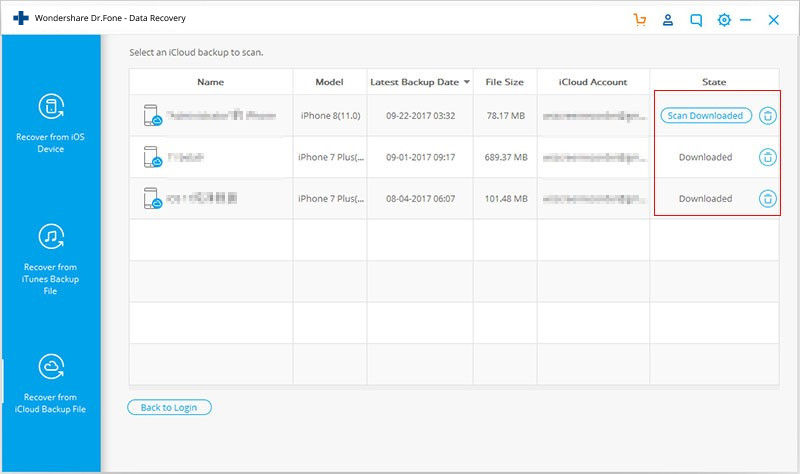
Аднаўленне з файла рэзервовай копіі iCloud: калі вы выбіраеце гэты файл, вам трэба спачатку ўвайсці ў свой уліковы запіс iCloud. Затым вы можаце спампаваць і распачаць любы файл рэзервовай копіі ў вашым акаўнце iCloud, каб праверыць яго змесціва.
Заўвага: увайсці ў свой уліковы запіс ICloud на 100% бяспечна. Dr.Fone сур'ёзна ставіцца да вашай прыватнасці. Dr.Fone не будзе захоўваць інфармацыю і змест вашага ўліковага запісу і дадзеных. Загружаныя файлы рэзервовай копіі захоўваюцца толькі на вашым лакальным кампутары.
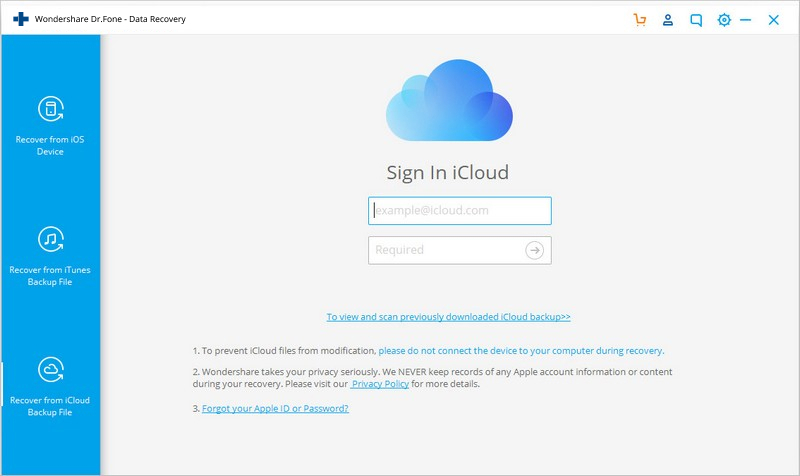
Крок 2. Аднавіце рэзервовую копію iPhone з iTunes/iCloud
Тут паказаны ўсе файлы ў рэзервовай копіі, і вы можаце праглядзець і праверыць іх адзін за адным. Пасля папярэдняга прагляду адзначце тыя, якія вы хочаце вярнуць, і захавайце іх.
Заўвага: Dr.Fone таксама дазваляе непасрэдна сканаваць і аднаўляць дадзеныя з iPhone XS (Max) / iPhone XR / iPhone X / 8 (Plus) / iPhone 7 (Plus) / iPhone 6s (Plus) / iPhone SE / iPhone 6 / 5S/5C/5/4S/4/3GS/3G, калі ў вас няма рэзервовай копіі iTunes або iCloud.

Відэа аб тым, як аднавіць iPhone з папярэдняй рэзервовай копіі
Частка 2: Аднаўленне iPhone з рэзервовай копіі ў iTunes (Поўнае аднаўленне)
Крок 1 Запусціце iTunes і падключыце iPhone
Перш за ўсё, падключыце iPhone да кампутара і запусціце iTunes. Калі ён выявіць ваш iPhone, націсніце на назву вашага iPhone у меню «Прылада» злева. Тады вы ўбачыце акно ніжэй.

Крок 2 Выберыце рэзервовую копію і аднавіце яе на вашым iPhone
Каб аднавіць ваш iPhone са старой рэзервовай копіі, націсніце кнопку «Аднавіць з рэзервовай копіі...» у чырвоным крузе ў акне вышэй. Затым абярыце файл рэзервовай копіі ва ўсплываючым акне і аднавіце яго на вашым iPhone.
Заўвага: Такім чынам, вам трэба аднавіць усю рэзервовую копію, каб замяніць усе дадзеныя на вашым iPhone, iPad або iPod touch. Калі вы не хочаце аднаўляць усю рэзервовую копію або страціць існуючыя даныя на прыладзе, вы можаце выбраць спосаб у частцы 1 .
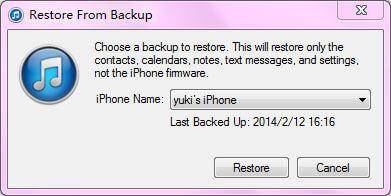
Частка 3: Аднаўленне iPhone з рэзервовай копіі праз iCloud (Поўнае аднаўленне)
Гэтак жа, як аднаўленне iPhone з рэзервовай копіі iTunes, Apple таксама не дазваляе праглядаць змесціва файлаў рэзервовай копіі iCloud. Вы можаце аднавіць яго цалкам або нічога. Перад аднаўленнем вам трэба наладзіць свой iPhone як новы, каб вы маглі аднавіць рэзервовую копію з iCloud. Проста зрабіце гэта ў адпаведнасці з прыведзенымі ніжэй крокамі.
Перайдзіце ў Налады > Агульныя > Скід > Сцерці ўвесь кантэнт і налады.
Калі вы скончыце выдаленне ўсіх даных і налад на вашым iPhone XS (Max) /iPhone XR, ваш iPhone перазагрузіцца, і вы можаце пачаць наладжваць яго зараз. Калі вы знаходзіцеся на прыступцы, як паказана справа.
Выберыце ў чырвоным крузе: Аднаўленне з рэзервовай копіі iCloud. Затым вы можаце выбраць патрэбную рэзервовую копію і аднавіць яе на вашым iPhone.
Заўвага: Такім чынам, вам трэба аднавіць усю рэзервовую копію, каб замяніць усе дадзеныя на вашым iPhone, iPad або iPod touch. Калі вы не хочаце аднаўляць усю рэзервовую копію або страціць існуючыя даныя на прыладзе, вы можаце выбраць спосаб у частцы 1 .
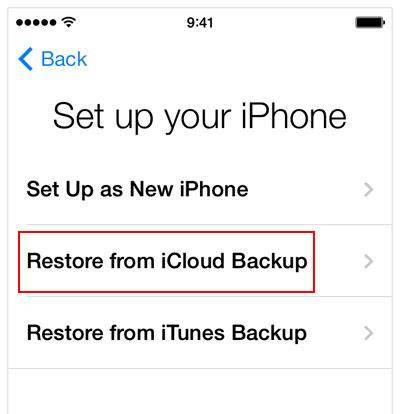
Рэзервовае капіраванне і аднаўленне iOS
- Аднавіць iPhone
- Аднаўленне iPhone з рэзервовай копіі iPad
- Аднавіць iPhone з рэзервовай копіі
- Аднаўленне iPhone пасля джейлбрейка
- Адмяніць выдалены тэкст iPhone
- Аднаўленне iPhone пасля аднаўлення
- Аднаўленне iPhone ў рэжыме аднаўлення
- Аднавіць выдаленыя фатаграфіі з iPhone
- 10. IPad Backup Extractors
- 11. Аднаўленне WhatsApp з iCloud
- 12. Аднаўленне iPad без iTunes
- 13. Аднаўленне з рэзервовай копіі iCloud
- 14. Аднаўленне WhatsApp з iCloud
- Парады па аднаўленні iPhone






Селена Лі
галоўны рэдактар