Как да чета WhatsApp съобщения на компютър?
27 апр 2022 г. • Подадено до: Mirror Phone Solutions • Доказани решения
Докато седите в работно време, обикновено става трудно да се премествате непрекъснато до смартфоните. Важно е да поддържате декора на офисната среда и да се уведомявате за съобщенията, които се получават във вашия WhatsApp Messenger. За това WhatsApp представя различни директни и непреки методи, които могат да се използват за четене на съобщения в WhatsApp на вашия компютър. Тази статия представя подробно ръководство за тези механизми, обясняващо как да четете съобщения в WhatsApp на компютър.
Част 1: Как да четете съобщения в WhatsApp на компютър с WhatsApp Web (iOS и Android)
WhatsApp Web се счита за един от най-използваните и често срещани методи за четене на съобщения в WhatsApp на компютър. Тази платформа предоставя проста и ефективна среда, която ви позволява да изпращате съобщения до вашите контакти, да споделяте изображения и други медийни файлове с тях и да изтегляте важни файлове на компютъра. Това може да се счита за най-разпространения директен инструмент за четене на съобщения в WhatsApp на компютър. За да разберете процедурата как да използвате WhatsApp Web за четене на съобщения на компютър, трябва да следвате ясното ръководство, както е посочено по-долу.
Стъпка 1: Отворете WhatsApp Web във вашия специален браузър.
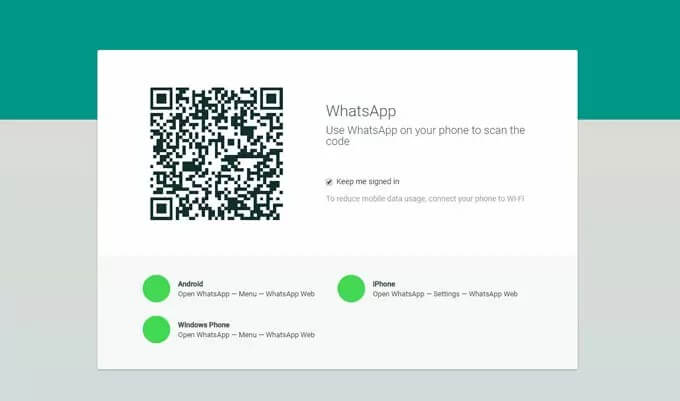
Стъпка 2: Ще видите QR код, присъстващ на екрана. Това трябва да бъде сканирано от смартфона, за да завърши връзката. Процедурата обаче е малко разнообразна както за Android, така и за iPhone, което е обяснено по-долу.
За Android: След като отворите WhatsApp на смартфона с Android, отидете до секцията „Чат“ и докоснете менюто, представено с три точки в горния десен ъгъл на екрана. Изберете "WhatsApp Web" от списъка и сканирайте QR кода, който се появява на компютъра.
За iPhone: Отворете WhatsApp на iPhone и отворете „Настройки“. Намерете опцията „WhatsApp Web/Desktop“ и я докоснете, за да продължите. Сканирайте QR кода и свържете iPhone с компютъра.
Стъпка 3: При връзка с WhatsApp Web е важно да поддържате телефона свързан към Wi-Fi за синхронизиране на съобщенията. Можете също да използвате тази платформа за чат с вашите контакти.
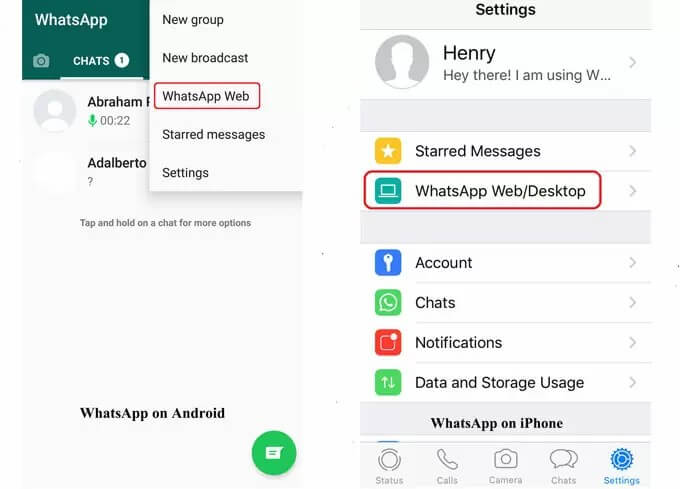
Част 2: Как да четете съобщения в WhatsApp на компютър без телефон (Android)
Ако търсите по-солидна и строга структура на връзката за четене на съобщения в WhatsApp на компютър, трябва да опитате различни емулатори на Android. Тези емулатори са лесно достъпни на пазара, което ни води до най-добрия и удобен емулатор, който се разглежда, BlueStacks. Този емулатор предоставя възможност за създаване на среда, подобна на Android, като същевременно позволява използването на различни Android приложения на компютъра. За това трябва да следвате серия от стъпки, показващи как да четете съобщения в WhatsApp на компютър с помощта на BlueStacks.
Стъпка 1: Отворете уебсайта на BlueStacks във вашия браузър. Докоснете „Изтегляне на BlueStacks“ от официалния им уебсайт. След като изтеглянето е изтекло, инсталирайте го правилно на компютъра, като следвате инструкциите на екрана.
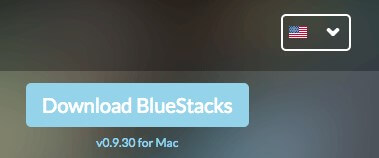
Стъпка 2: Стартирайте приложението BlueStacks и намерете WhatsApp в списъка с популярни приложения от прозореца. Така или иначе можете да търсите приложението от лентата за търсене. След като намерите приложението, докоснете „Инсталиране“, за да добавите приложението към компютъра.
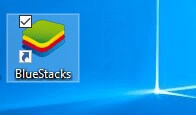
Стъпка 3: След приключване на инсталацията на работния плот се появява икона на WhatsApp. Трябва да отворите това приложение.
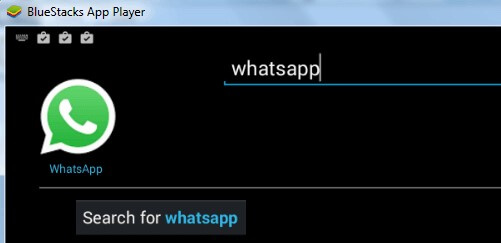
Стъпка 4: WhatsApp ще поиска вашия телефонен номер, за да му позволи да изпрати код за потвърждение за потвърждение. С добавения номер трябва да продължите към процеса на проверка.
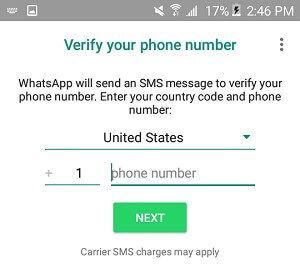
Стъпка 5: На екрана се появява съобщение за неуспешна проверка. Трябва да докоснете опцията „Обадете ми се“. Автоматично съобщение ще бъде препратено от WhatsApp на добавения номер. Запишете кода в изскачащия прозорец, който се появява на екрана на компютъра. Акаунтът е успешно стартиран и може успешно да се използва през компютъра за преглед на WhatsApp на компютър.
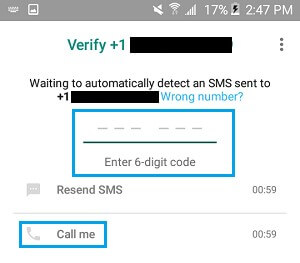
Част 3: Как да преглеждате WhatsApp на компютър чрез огледално копиране
Въпреки че предлага различни косвени методи за предоставяне на ръководство за това как да четете съобщения в WhatsApp на компютър, има друг ефективен метод, който може да бъде разгледан; предоставиха своите висококачествени резултати и средства за защита. Огледалните приложения са признати като другата впечатляваща опция за осигуряване на платформа за достъп до WhatsApp на компютър. Приложението за дублиране на екрана, считано за подходящо за целта, беше ApowerMirror. Това приложение е съвместимо с устройствата за iOS и Android и предоставя много ясна среда за управление на вашия WhatsApp на смартфона през компютъра. Тази платформа може да се използва ефективно и за записване на разговори в WhatsApp и видео разговори. За да разберете метода как да четете съобщения в WhatsApp и да ги контролирате с помощта на компютър, трябва да хванете стъпките, предоставени по-долу.
Стъпка 1: Трябва да изтеглите и инсталирате приложението на компютъра.
Стъпка 2: След като стартирате приложението, трябва да свържете телефона с Android чрез USB кабел или Wi-Fi връзка.
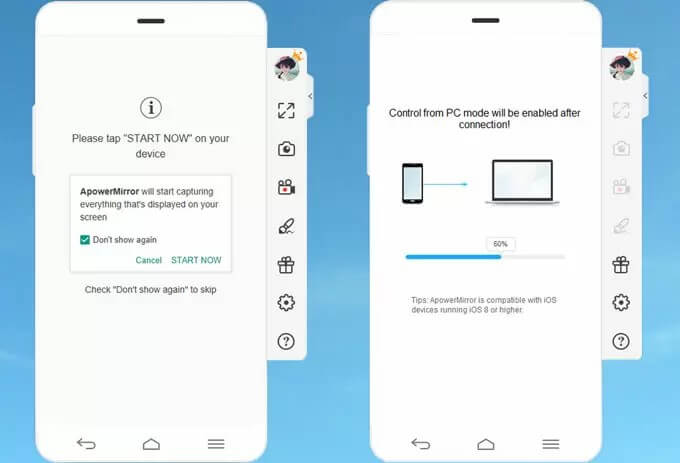
Стъпка 3: Ако използвате USB връзка, трябва да включите "USB Debugging" на вашия Android, за да развиете автоматична връзка на телефона си с ApowerMirror. Въпреки това, ако имате интернет връзка, важно е двете устройства да са свързани през една и съща Wi-Fi мрежа. Освен това изтеглете приложението на телефона си и го стартирайте. Докоснете „Огледало“ в долната част на екрана, за да прехвърлите телефона на компютъра.
Стъпка 4: Стартирайте WhatsApp на телефона и използвайте компютъра за изпращане на съобщения, провеждане на повиквания и управление на приложението.
Част 4: Дублиране на WhatsApp с MirrorGo
Може да има много платформи и емулатори, които биха ви предоставили възможността да преглеждате съобщенията си в WhatsApp с лекота; обаче, когато става въпрос за качество и ефективност, MirrorGo предоставя несравнимо изживяване в приложенията за дублиране. MirrorGo ви предлага изживяване на екрана, което е достатъчно добро, за да се насочите към подобрена функционалност при използване на различни платформи в по-големи размери. Докато ви спасява от уморени очи, MirrorGo гарантира, че ви се предлага изживяване с висока разделителна способност при ефективно отразяване на вашите съобщения в WhatsApp върху компютърен екран, който може да се управлява чрез мишка и клавиатура без несъответствия. Помощната програма, предлагана в MirrorGo, е пакет, който няма граници, което може да се разбере от факта, че ви предлага да записвате, заснемате и споделяте екрани по всяко време, за разлика от всяко друго приложение за огледало. Процесът на използване на MirrorGo за скринкаст на съобщения в WhatsApp е доста лесен, който е описан по следния начин.

Wondershare MirrorGo
Огледайте вашето устройство с Android на вашия компютър!
- Плъзнете и пуснете файлове директно между вашия компютър и телефон.
- Изпращайте и получавате съобщения с помощта на клавиатурата на вашия компютър, включително SMS, WhatsApp, Facebook и др.
- Преглеждайте няколко известия едновременно, без да вдигате телефона си.
- Използвайте приложения за Android на вашия компютър за изживяване на цял екран.
- Запишете своя класически геймплей.
- Заснемане на екрана в решаващи точки.
- Споделете тайни ходове и научете игра на следващо ниво.
Стъпка 1: Свържете вашия Android с компютър
Трябва да свържете вашия смартфон с компютъра чрез USB кабел и да продължите с избора на опцията "Прехвърляне на файлове" от списъка с опции, които се появяват на вашия смартфон през връзката.

Стъпка 2: Активирайте USB отстраняване на грешки
След това трябва да влезете в настройките на телефона си и да отидете до „Опции за програмисти“ в секцията „Система и актуализации“. След това ви отвежда до следващия екран, където можете да активирате USB отстраняване на грешки с предоставения бутон за превключване. Приемете опцията за USB отстраняване на грешки през подкана, която се показва.

Стъпка 3: Използвайте Mirroring
С опцията, която се появи над смартфон за подобряване на връзката с компютър, вече можете лесно да отразявате телефона си върху компютъра и да използвате всяко приложение за Android през компютъра с помощта на други периферни устройства.

Заключение
Тази статия представя подробно ръководство за преките и непреките методи, налични за четене на съобщения в WhatsApp на компютър. Трябва да разгледате тези платформи, за да получите по-добри познания за тях.
Достъп до телефонни данни от компютър
- Използвайте приложения за телефон на компютър
- Използвайте Snapchat на компютър
- Използвайте Tiktok на компютър
- Използвайте Kik на компютър
- Публикувайте в Instagram от компютър
- Контролирайте Powerpoint от Android на компютър
- Четете WhatsApp от телефона
- Преглеждайте директни съобщения в Instagram на компютър
- Как да качите снимки в Instagram от компютър














Джеймс Дейвис
щатен редактор