Как да деинсталирате приложение от телефон или таблет Samsung
27 апр 2022 г. • Подадено до: Решения за трансфер на данни • Доказани решения
Деинсталирането на приложение от устройство на Samsung е просто и лесно. Независимо от основния статус на вашето устройство, можете лесно да деинсталирате всяко приложение, което сте изтеглили и инсталирали от Google Play Store или от всеки източник на трета страна.
Метод 1: Премахнете приложение от вашия мобилен телефон/таблет Samsung:
1. Включете вашия телефон/таблет Samsung. Забележка: Samsung Galaxy Note4 се използва за деинсталиране на приложение за демонстрация тук.
2. От началния екран докоснете иконата на приложения, за да отворите прозореца с приложения .
3. Докоснете иконата Настройки от показания списък.
4. От интерфейса за настройки превъртете надолу, намерете и докоснете Мениджър на приложения от под секцията Приложения . Забележка: В зависимост от модела на вашия телефон, може да видите Приложения, Мениджър на приложения или Приложения вместо Мениджър на приложения на вашето устройство.
5. В прозореца на мениджъра на приложения , който се отваря, от показания списък с инсталирани приложения докоснете това, което искате да премахнете от вашето устройство.
6. В прозореца на ПРИЛОЖЕНИЕТО на избраното приложение докоснете бутона ДЕИНСТАЛИРАНЕ .
7. Когато бъдете подканени, в полето Деинсталиране на приложението , което изскача, докоснете ДЕИНСТАЛИРАНЕ , за да предоставите съгласието си за премахване на приложението от вашия телефон/таблет Samsung.
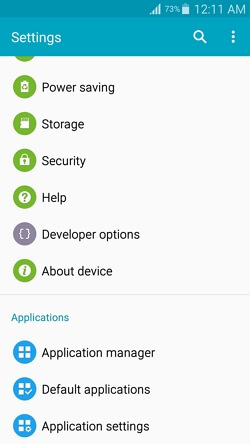
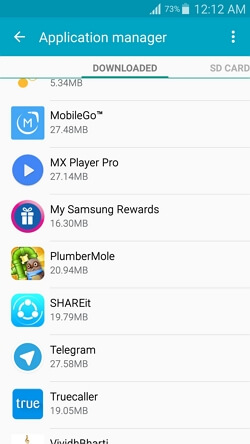
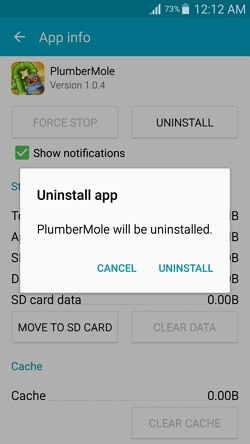
Метод 2: Пълно премахване на приложение
Въпреки че описаният по-горе метод деинсталира нежеланите приложения от вашия Samsung или някое от устройствата с Android, той не премахва напълно програмата. Дори след деинсталиране на приложението, има няколко следи – остатъци – от програмата, които все още са оставени във вътрешната памет на телефона или на външната SD карта, която може да има вашето устройство.
За да премахнете напълно приложението заедно с неговите остатъци от телефона си, трябва да разчитате на ефективна програма на трета страна като Dr.Fone - Phone Manager (Android).

Dr.Fone - Телефонен мениджър (Android)
Мениджър на приложения - Инсталирайте, деинсталирайте, импортирайте или архивирайте приложения в пакет.
- Прехвърляйте файлове между Android и компютър, включително контакти, снимки, музика, SMS и др.
- Управлявайте, експортирайте/импортирайте вашата музика, снимки, видеоклипове, контакти, SMS, приложения и т.н.
- Прехвърлете iTunes към Android (обратно).
- Управлявайте устройството си с Android на компютър.
- Напълно съвместим с Android 8.0.
Ръководство стъпка по стъпка за деинсталиране на приложение от телефон или таблет на Samsung
След като изтеглите и инсталирате Dr.Fone на вашия компютър, можете да следвате инструкциите стъпка по стъпка, дадени по-долу, за да деинсталирате напълно нежелано приложение от вашето устройство Samsung:
1. На вашия компютър щракнете двукратно върху иконата за пряк път на Dr.Fone, за да стартирате програмата. След това изберете "Телефонен мениджър" от главния прозорец. �

2. Свържете вашия телефон Samsung към компютъра, като използвате кабела за данни, доставен заедно с него.
3. Изчакайте, докато Dr.Fone - Phone Manager (Android) открие вашия телефон и инсталира необходимите драйвери както на компютъра, така и на мобилния ви телефон. Забележка: Това е еднократен процес и се извършва само веднъж, когато свържете вашия смартфон Samsung към компютъра за първи път след инсталиране на Dr.Fone - Phone Manager (Android).
4. На вашия телефон Samsung, когато бъдете подканени, в полето Разрешаване на USB отстраняване на грешки , което изскача, докоснете, за да поставите отметка на Винаги разрешавай този компютър и след това докоснете OK , за да позволите на телефона си да се доверява на компютъра, към който е свързан. Забележка: Поставянето на отметка в квадратчето Винаги разрешавай този компютър гарантира, че няма да получавате едно и също съобщение всеки път, когато свързвате телефона си с компютъра. Въпреки това, от съображения за сигурност, НЕ трябва да поставяте отметка в това квадратче, ако компютърът се използва на обществени места или не е ваша лична собственост и не е защитен.
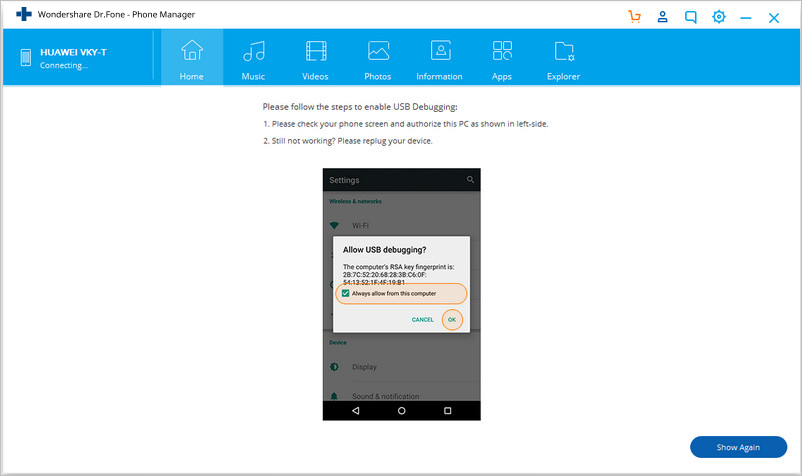
5. След като всичко е готово и работи, в интерфейса на Dr.Fone, от левия панел щракнете, за да изберете категорията Приложения .
6. От списъка с инсталирани приложения в централния панел поставете отметка в квадратчето, представляващо това, което искате да премахнете.
7. От горната част на интерфейса щракнете върху Деинсталиране .
8. В полето за потвърждение на въпроса щракнете върху Да , за да предоставите съгласието си да позволите на Dr.Fone - Phone Manager (Android) да деинсталира приложението от вашия телефон Samsung.
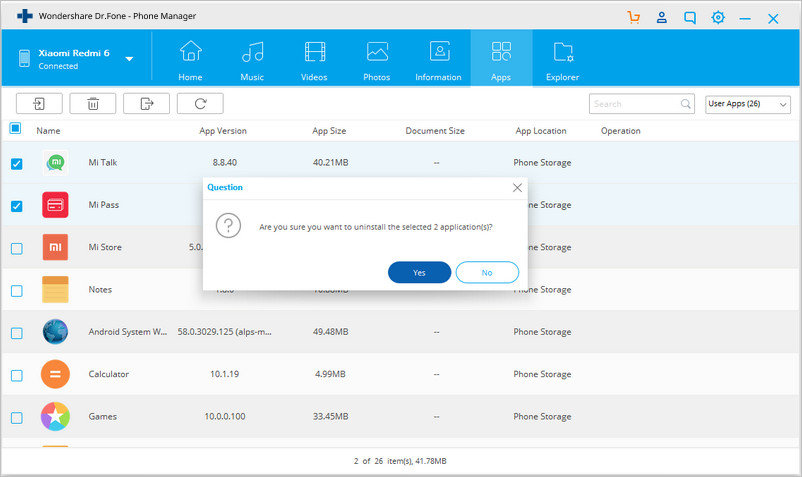
9. След като приключите, можете да затворите Dr.Fone, да изключите телефона си от компютъра и да започнете да го използвате нормално.
Заключение
Въпреки че всички остатъци, останали на телефона ви, когато деинсталирате приложение оттам, не увреждат устройството и като осиротел файл, нито извършва каквото и да е действие, колекция от много такива обекти може да намали производителността на телефона в дългосрочен план.
Тъй като телефоните с Android проверяват редовно вътрешната и външната памет, носителят за съхранение, пълен с нежелани и осиротели файлове, може да забави процеса на сканиране, което допълнително води до намалена скорост на навигация на телефона.
Използването на интелигентна програма като Dr.Fone - Phone Manager (Android) гарантира, че телефонът ви винаги остава чист и без нежелани обекти, като по този начин запазва неговата производителност непокътната дори след инсталиране и деинсталиране на приложения няколко пъти.
Android Transfer
- Прехвърляне от Android
- Прехвърляне от Android към компютър
- Прехвърляне на снимки от Huawei на компютър
- Прехвърляне на снимки от LG към компютър
- Прехвърляне на снимки от Android към компютър
- Прехвърлете контакти на Outlook от Android на компютър
- Прехвърляне от Android към Mac
- Прехвърляне на снимки от Android към Mac
- Прехвърляне на данни от Huawei към Mac
- Прехвърляне на данни от Sony към Mac
- Прехвърляне на данни от Motorola към Mac
- Синхронизирайте Android с Mac OS X
- Приложения за Android Прехвърляне към Mac
- Прехвърляне на данни към Android
- Импортирайте CSV контакти в Android
- Прехвърляне на снимки от компютър към Android
- Прехвърлете VCF към Android
- Прехвърляне на музика от Mac към Android
- Прехвърляне на музика към Android
- Прехвърляне на данни от Android към Android
- Прехвърляне на файлове от компютър към Android
- Прехвърляне на файлове от Mac към Android
- Приложение за прехвърляне на файлове за Android
- Алтернатива за прехвърляне на файлове за Android
- Приложения за прехвърляне на данни от Android към Android
- Прехвърлянето на файлове с Android не работи
- Android File Transfer Mac не работи
- Най-добрите алтернативи на прехвърлянето на файлове с Android за Mac
- Android мениджър
- Рядко известни съвети за Android






Бхавия Каушик
сътрудник Редактор