4 начина за прехвърляне на файлове от Android към Mac без караница
27 април 2022 г. • Подадено до: Архивиране на данни между телефон и компютър • Доказани решения
Може да се чудите дали е възможно да прехвърляте файлове от Android към Mac. Тук е кикерът, че е лесно да прехвърляте всякакъв тип данни между две напълно различни операционни системи. В интернет платформата има различни инструменти за прехвърляне на данни от Android към Mac. Ако търсите надежден софтуер за безопасно прехвърляне на вашите данни, тогава трябва да се обърнете към тази статия. Тук споменахме най-добрите инструменти за пренос на данни, които можете да използвате безпроблемно.
- Част 1: Как да прехвърляте файлове от Android към Mac с помощта на Dr.Fone?
- Част 2: Как да прехвърляте данни от Android към Mac с помощта на Android File Transfer?
- Част 3: Как да прехвърляте файлове от Android към Mac с помощта на Samsung Smart Switch?
- Част 4: Как да прехвърляте файлове от Android към Mac с помощта на Handshaker?
Част 1: Как да прехвърляте файлове от Android към Mac с помощта на Dr.Fone?
Dr.Fone - Phone Manager (Android) е идеален начин за прехвърляне на файлове от Android към Mac. Това направи много по-лесно за потребителите на Android да прехвърлят своите Android данни на Mac само с едно щракване. Той може да прехвърля различни типове данни на Android като съобщения, контакти, изображения, аудио и много други типове. Този невероятен софтуер може също да прехвърля данни между Android и iTunes.

Dr.Fone - Телефонен мениджър (Android)
Решение на едно място за прехвърляне на файлове от Android към Mac
- Прехвърляйте, управлявайте, експортирайте/импортирайте вашата музика, снимки, видеоклипове, контакти, SMS, приложения и т.н.
- Архивирайте вашата музика, снимки, видеоклипове, контакти, SMS, приложения и т.н. на компютър и ги възстановете лесно.
- Прехвърлете iTunes към Android (обратно).
- Напълно съвместим с 3000+ Android устройства (Android 2.2 - Android 8.0) от Samsung, LG, HTC, Huawei, Motorola, Sony и др.
- Напълно съвместим с Windows 10 и Mac 10.13.
Той не само прехвърля данни от Android към Mac, но също така може да прехвърля данните между две устройства с Android. Без никакво прекъсване можете лесно да превключите данните си за Android към вашия Mac. Най-добрата част на този софтуер е, че е съвместим с всички най-нови версии на Android.
Ето ръководството стъпка по стъпка как да прехвърляте файлове от Android към Mac с помощта на Dr.Fone-PhoneManager:
Стъпка 1: Изтеглете софтуера Dr.Fone-PhoneManager на вашия Mac и стартирайте софтуера. След това щракнете върху модула "Телефонен мениджър" от неговия контролен панел.

Стъпка 2: С помощта на цифров кабел свържете вашето устройство с Android към вашия Mac. След като вашият Mac открие вашето устройство с Android, щракнете върху желания медиен файл от лентата с менюта.

Стъпка 3: В този случай взехме пример с медийния файл "Снимки". Сега изберете всички снимки, които искате да прехвърлите.

Стъпка 4: Щракнете върху бутона "Експортиране в компютър", който се намира под главния раздел. След няколко минути вашите данни за Android ще бъдат прехвърлени към вашата Mac система.

Част 2: Как да прехвърляте данни от Android към Mac с помощта на Android File Transfer?
Прехвърлянето на файлове с Android е друг най-добър начин за прехвърляне на данни от Android към Mac. Този софтуер за пренос на данни също поддържа всички най-нови версии на Android. Той може лесно да прехвърля данните от Android към Mac и от Mac към Android. Удобно е да се използва на вашия Mac компютър или MacBook.
По-долу е ръководството стъпка по стъпка как да прехвърляте файлове от Android към MacBook с помощта на Android File Transfer:
Стъпка 1: Изтеглете софтуера на вашия MacBook или Mac компютър. След това отворете androidfiletransfer.dmg.
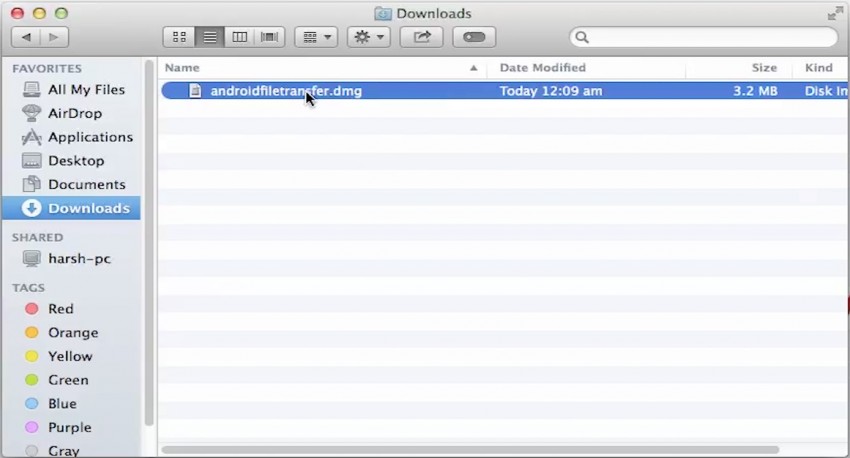
Стъпка 2: Сега плъзнете софтуера за прехвърляне на файлове на Android към приложения. След това свържете вашето Android устройство към вашата Mac система.
Стъпка 3: Отворете Android File Transfer и потърсете файловете, които искате да прехвърлите на вашия Mac. След това копирайте всички избрани файлове на вашия Mac.
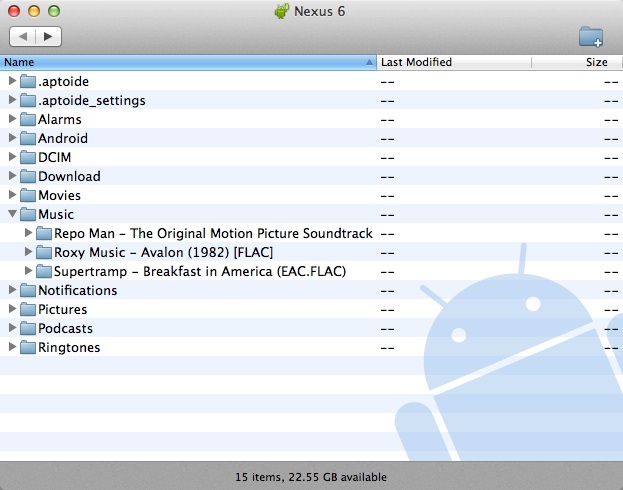
Част 3: Как да прехвърляте файлове от Android към Mac с помощта на Samsung Smart Switch?
Samsung Smart Switch е невероятно приложение за трансфер на данни, разработено от Samsung Company. За да прехвърляте видео от Android към Mac, това е един от идеалните избори за потребителите на Android. Той поддържа различни типове файлове, които включват съобщения, дневници на повиквания, приложения и всички медийни файлове.
Този софтуер за трансфер на данни е съвместим с различни устройства с Android като Lenovo, Motorola и много други. Работи с всички Galaxy и не-Galaxy устройства. Може да прехвърля данни или чрез USB кабел, или безжично.
Ето ръководството стъпка по стъпка как да изпращате файлове от Android към Mac с помощта на Samsung Smart Switch:
Стъпка 1: За да започнете процеса, изтеглете Samsung Smart Switch за Mac. След това стартирайте софтуера на вашата Mac система.
Стъпка 2: Сега свържете вашето устройство с Android към вашия Mac с помощта на USB кабел.
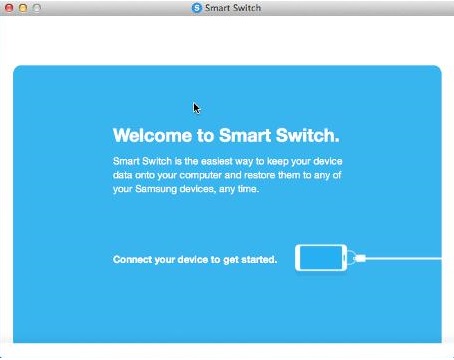
Стъпка 3: След това докоснете „Още“. След това докоснете „Предпочитания“. Изберете всички типове файлове, които искате да прехвърлите на вашия Mac.
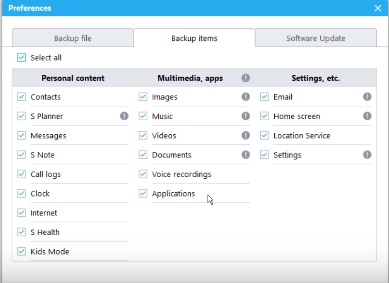
Стъпка 4: Сега се върнете към главната страница и натиснете раздела „Резервно копие“, за да прехвърлите данните на вашия Mac.
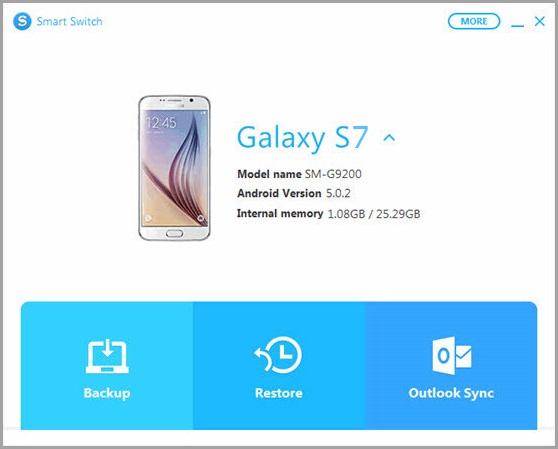
Част 4: Как да прехвърляте файлове от Android към Mac с помощта на Handshaker?
Handshaker също е един от най-добрите начини за изпращане на файлове от Mac към Android или обратно. Има страхотна скорост на трансфер. Той осигурява сигурност при прехвърляне на данни между Mac и Android. Вече предлага опцията за плъзгане и пускане за лесно прехвърляне на данните. Handshaker поддържа широка гама от типове файлове като изображения, видео и аудио файлове. За щастие работи с всички най-нови версии на Android.
По-долу е ръководството стъпка по стъпка как да изпращате файлове от Android към Mac или обратно с помощта на Handshaker:
Стъпка 1: За да започнете процеса, изтеглете софтуера Handshaker за Mac. След това стартирайте софтуера.
Стъпка 2: След като стартирате софтуера, свържете вашето устройство с Android към вашия Mac с помощта на цифров кабел.
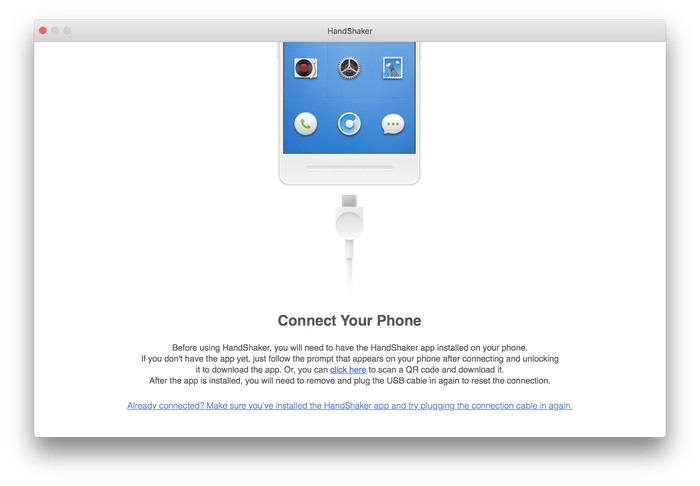
Стъпка 3: Сега изтеглете приложението Handshaker на вашето устройство с Android, като изтеглите неговия APK файл от официалния му сайт. След това инсталирайте приложението и свържете отново устройството си с Android с вашия Mac.
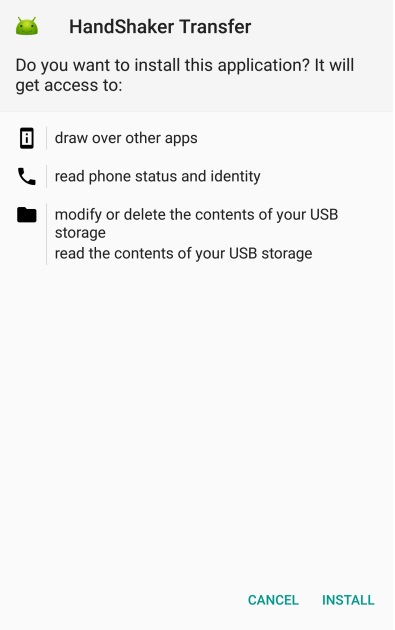
Стъпка 4: Щракнете върху бутона "Импортиране" и изберете всички файлове от вашия Mac, за да прехвърлите файловете на Android. Можете да кликнете върху „Експортиране“, за да прехвърлите файлове от Android към Mac, след като изберете желаните файлове.
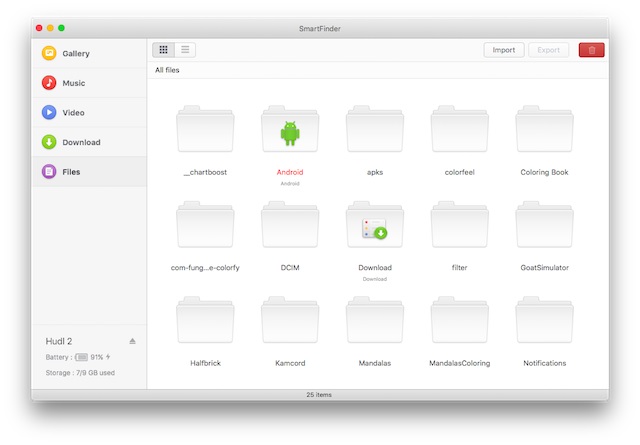
За да изпращате файлове от Mac към Android, технологията е дала прекрасното решение за трансфер на данни. Софтуерът за пренос на данни като Dr.Fone позволява на потребителите да прехвърлят файлове за кратък период от време.
Android Transfer
- Прехвърляне от Android
- Прехвърляне от Android към компютър
- Прехвърляне на снимки от Huawei на компютър
- Прехвърляне на снимки от LG към компютър
- Прехвърляне на снимки от Android към компютър
- Прехвърлете контакти на Outlook от Android на компютър
- Прехвърляне от Android към Mac
- Прехвърляне на снимки от Android към Mac
- Прехвърляне на данни от Huawei към Mac
- Прехвърляне на данни от Sony към Mac
- Прехвърляне на данни от Motorola към Mac
- Синхронизирайте Android с Mac OS X
- Приложения за Android Прехвърляне към Mac
- Прехвърляне на данни към Android
- Импортирайте CSV контакти в Android
- Прехвърляне на снимки от компютър към Android
- Прехвърлете VCF към Android
- Прехвърляне на музика от Mac към Android
- Прехвърляне на музика към Android
- Прехвърляне на данни от Android към Android
- Прехвърляне на файлове от компютър към Android
- Прехвърляне на файлове от Mac към Android
- Приложение за прехвърляне на файлове за Android
- Алтернатива за прехвърляне на файлове за Android
- Приложения за прехвърляне на данни от Android към Android
- Прехвърлянето на файлове с Android не работи
- Android File Transfer Mac не работи
- Най-добрите алтернативи на прехвърлянето на файлове с Android за Mac
- Android мениджър
- Рядко известни съвети за Android






Бхавия Каушик
сътрудник Редактор