Колко време отнема на моя iPhone да се архивира?
07 март 2022 г. • Подадено до: Архивиране на данни между телефон и компютър • Доказани решения
С пускането на iOS 14 много хора започнаха да надграждат своите iPhone до по-новата версия на iOS. Ако планирате да направите това, ще трябва да започнете, като направите резервно копие на всичките си данни чрез iTunes. Имайте предвид, че без архивиране има огромен риск от загуба на данни, особено ако актуализацията на iOS бъде прекъсната поради проблеми с мрежата.
Освен това, ако имате резервно копие, ще стане много по-лесно да извлечете всичките си важни файлове, след като устройството бъде успешно надстроено. Тъй като iTunes архивирането е решаваща стъпка в актуализирането на iPhone, много хора искат да знаят колко време отнема архивирането на iPhone. Истината е, че общото време за архивиране на данни от iPhone може да варира за всеки потребител.
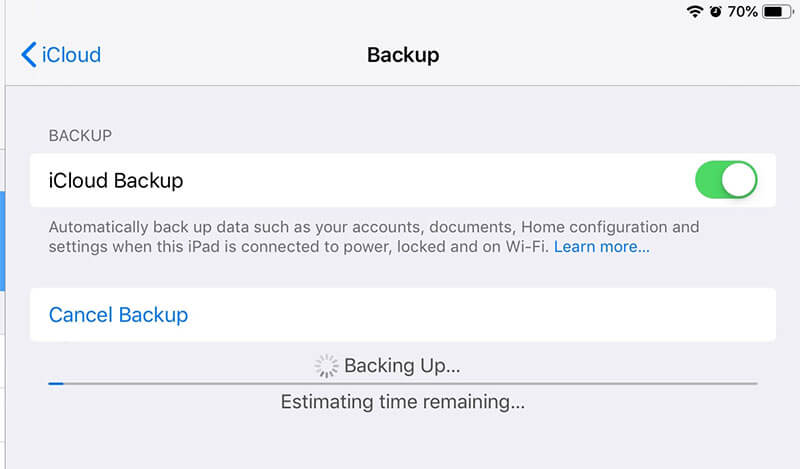
За да ви помогнем да разберете по-точно, ние съставихме подробно ръководство за това кои фактори влияят на архивирането на iPhone и как можете да съкратите времето за архивиране за бърза надстройка.
Част 1: Колко време отнема архивирането на моя iPhone?
Като цяло, общото време за архивиране на данни от iPhone може да отнеме от 30 минути до 2 часа. Въпреки това, има няколко случая, когато времето за архивиране може дори да надвиши времевата рамка от 2 часа. Различни фактори ще повлияят на скоростта и времето на архивиране. Тези фактори включват:
1. Хранилище заето – Колко данни имате на вашия iPhone? Ако паметта на iPhone е пълна и вече сте получили известието „Пълно съхранение“, съвсем очевидно е, че на устройството ви ще отнеме сравнително повече време, за да архивира файловете. Ето защо винаги се препоръчва да премахнете ненужните файлове от iPhone, преди да продължите и да започнете архивирането на iTunes.
2. Мрежова скорост – Друг фактор, който решава колко време е необходимо за архивиране на вашия iPhone, е скоростта на вашата мрежа. Ако сте свързани със стабилна интернет връзка, устройството ще архивира данните в iCloud за нула време. Но ако сте свързани към по-бавна мрежа, времето за архивиране ще се увеличи и може дори да отнеме 3-4 часа.
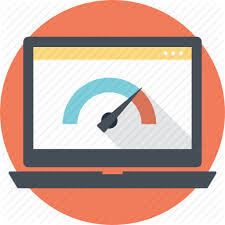
Няма значение дали изберете iTunes или iCloud за архивиране на вашите данни. Тези два фактора ще повлияят на времето, необходимо за качване на файловете. Би било най-добре да разберете, че използването на iTunes и iCloud за архивиране на iPhone има основен недостатък.
Нито iCloud, нито iTunes позволяват на потребителите да избират данните преди архивиране. И двата метода автоматично ще архивират всички данни (с изключение на настройките за FaceID/TouchID или активност). Това означава, че ще трябва да изчакате да се архивират всички ненужни файлове, дори и да не ви трябват.
Без съмнение, човек може да изтрие тези елементи, но ще отнеме твърде много време за филтрирането им, като се има предвид, че много потребители на iPhone дори имат 200+GB данни. И така, каква е по-добрата алтернатива, за да направите архивирането на данни на iPhone по-удобно и по-малко забързано. Е, нека разберем!
Част 2: Мога ли да съкратя времето за архивиране?
Ако искате да освободите място от iPhone и да съкратите времето за архивиране, препоръчваме да използвате Dr.Fone Data Eraser (iOS) . Това е професионална гума за изтриване на данни за iOS, която е предназначена да премахне всички данни от iDevice.

Инструментът обаче има и специална функция „Освобождаване на място“, която ще изчисти нежелани файлове и ще намали общото количество данни от устройството с едно щракване. По този начин ще отнеме сравнително по-малко време за архивиране на iPhone.
Как да съкратите допълнително времето за архивиране на iPhone?
След като знаете колко време е необходимо за архивиране на iPhone, най-вероятно бихте искали да знаете дали има метод за допълнително съкращаване на времето за архивиране. Отговорът е Да! Можете да използвате Dr.Fone Phone Backup , за да съкратите времето за архивиране. Това е специален инструмент, предназначен за архивиране/възстановяване на вашето iDevice. Независимо от версията на iOS, която използвате на вашия iPhone, Dr.Fone Phone Backup ще ви помогне бързо да архивирате вашите файлове без никакви неудобства.
Освен че е безплатен начин за архивиране на файлове от iOS устройство, Dr.Fone Phone Backup поддържа и селективно архивиране. Това означава, че можете да изберете типа данни, които искате да архивирате. За разлика от iCloud или iTunes архивиране, Dr.Fone Phone Backup ще ви помогне да намалите размера на архива, което в крайна сметка ще доведе до по-малко време за архивиране.
С този инструмент можете да архивирате различни файлове с данни, включително снимки и видеоклипове, съобщения и дневници с обаждания и контакти. Накратко, използването на Dr.Fone за архивиране на iOS устройство ще ви даде свободата да изберете файловете, които искате да архивирате.
Когато вашето устройство бъде успешно надстроено до по-нова версия на iOS, ще можете да възстановите архивираните данни с помощта на самия Dr.Fone. Функцията за възстановяване е доста удобна, тъй като не презаписва съществуващите данни на iPhone.
И така, нека ви преведем през процедурата стъпка по стъпка за архивиране на iPhone с помощта на Dr.Fone Phone Backup.
Стъпка 1: Инсталирайте Dr.Fone Phone Backup на вашия компютър. Стартирайте софтуера и свържете вашия iPhone към компютъра.
Стъпка 2: На началния екран на Dr.Fone изберете „Phone Backup“.

Стъпка 3: На следващия екран щракнете върху „Резервно копие“.

Стъпка 4: Dr.Fone автоматично ще сканира вашия iPhone за наличните типове файлове. Той ще изброи тези типове файлове и можете да изберете кои типове файлове искате да възстановите. Тъй като искаме да съкратим времето за архивиране, не забравяйте да изберете само необходимите файлове.

Стъпка 5: След като сте избрали типовете файлове, задайте целевата папка и щракнете върху „Архивно копие“. Изчакайте няколко минути, тъй като процесът на архивиране може да отнеме известно време.
Стъпка 6: Сега щракнете върху „Преглед на архивиране“, за да проверите историята на архивирането.

Така че, ето как можете да използвате Dr.Fone Phone Backup, за да архивирате селективни данни от iPhone. Използването на Dr.Fone ще направи много по-лесно архивирането на всички основни данни, без да чакате няколко часа. След като файловете бъдат архивирани успешно, можете да инсталирате най-новата актуализация на вашия iPhone.
Други съвети за ускоряване на времето за архивиране на iPhone
Ето няколко допълнителни съвета, които ще ви помогнат да ускорите целия процес на архивиране на iPhone.
- Изтрийте неизползваните приложения на трети страни
Приложенията на трети страни на iPhone имат големи размери на файлове поради данни в приложението. Така че, ако решите да архивирате тези приложения, процесът на архивиране автоматично ще отнеме повече време. Можете да ускорите този процес, като деинсталирате приложения, които рядко използвате или изобщо не се нуждаете.
В много случаи потребителите имат 5-6 ненужни приложения на своя iPhone, които не правят нищо, освен да заемат място. Така че, преди да започнете с архивирането, не забравяйте да премахнете тези приложения от вашето устройство.
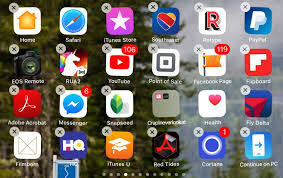
- Изтрийте стари мултимедийни файлове
Освен приложенията на трети страни, дори старите медийни файлове заемат ненужно място за съхранение. След като деинсталирате приложенията на трети страни, проучете медийната си библиотека и премахнете всички несъществени медийни файлове. Вярвате или не, но премахването на медийни файлове като снимки, песни, видеоклипове ще съкрати времето за архивиране с огромна разлика.
- Прехвърлете вашите медийни файлове на компютър
Има няколко ситуации, в които хората може да не са доволни от изтриването на мултимедийни файлове за постоянно. Ако случаят е такъв, можете да прехвърлите тези файлове на компютър и да ги съхранявате безопасно. Не е нужно да прехвърляте всички данни.
Изберете снимки и видеоклипове, които са изключително важни и ги преместете на компютъра си; след като те бъдат успешно прехвърлени, просто архивирайте останалите данни от вашия iPhone. За разлика от по-рано, завършването на архивирането ще отнеме сравнително по-малко време, след като сте преместили част от данните на вашия компютър.
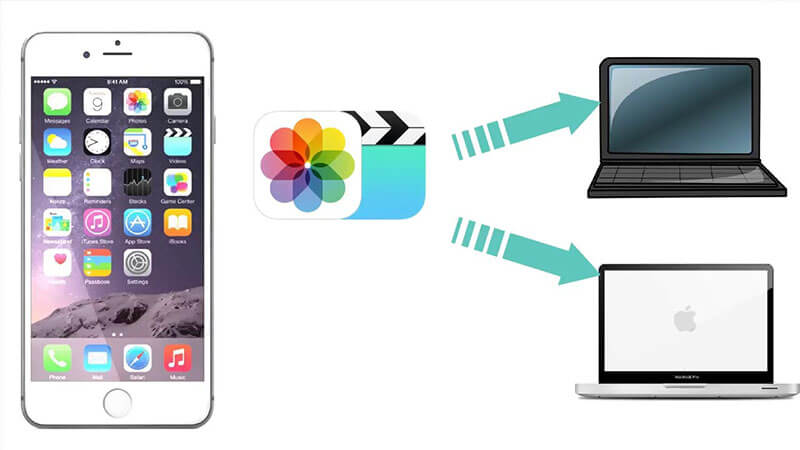
- Свържете се със стабилна интернет връзка
Както споменахме по-рано, лошата интернет връзка е една от основните причини, които забавят процеса на архивиране на iPhone. Когато решите да архивирате iPhone, свържете устройството към стабилна интернет връзка.
Препоръчваме да преминете към Wi-Fi връзка от вашата клетъчна мрежа, тъй като първата има сравнително по-добра скорост. Това означава, че преминаването към Wi-Fi връзка автоматично ще ускори целия процес на архивиране.
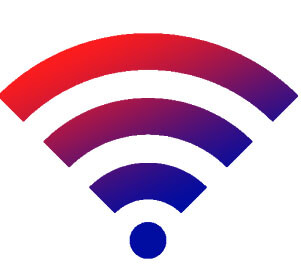
- Използвайте iCloud/iTunes Backup по-често.
Едно основно предимство на използването на резервно копие на iTunes/iCloud е, че добавя само нови елементи към съществуващото архивиране. Така че, ако често използвате тези услуги за архивиране на вашите данни, няма да отнеме много време, докато архивирането завърши в последния момент. Можете дори да конфигурирате iTunes да прави автоматично архивиране след определен интервал от време.
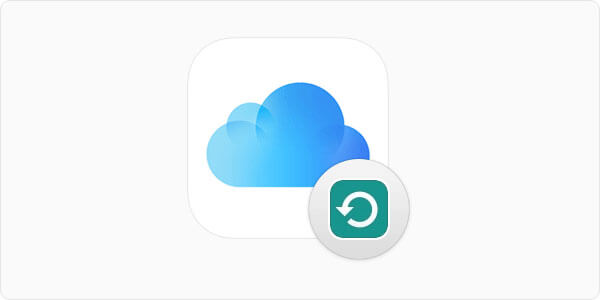
Заключение
Колко време отнема архивирането на iPhone? В този момент вече знаете, че няма конкретен отговор на този въпрос. Времето за архивиране на iPhone ще зависи главно от общия обем на данните и скоростта на вашата интернет връзка. Въпреки това, можете да използвате гореспоменатите трикове, за да закрепите целия процес на архивиране и да завършите цялото архивиране без никакви неудобства.
Архивиране и възстановяване на iPhone
- Архивиране на iPhone данни
- Архивиране на iPhone контакти
- Архивирайте iPhone текстови съобщения
- Архивиране на снимки на iPhone
- Архивиране на приложения за iPhone
- Архивиране на паролата за iPhone
- Резервно копие на приложения за джейлбрейк на iPhone
- Решения за архивиране на iPhone
- Най-добрият софтуер за архивиране на iPhone
- Архивирайте iPhone в iTunes
- Архивиране на заключени iPhone данни
- Архивирайте iPhone на Mac
- Резервно копие на местоположението на iPhone
- Как да архивирате iPhone
- Архивиране на iPhone на компютър
- Съвети за архивиране на iPhone






Алис MJ
щатен редактор