3 метода за архивиране на iPhone съобщения
07 март 2022 г. • Подадено до: Архивиране на данни между телефон и компютър • Доказани решения
Пишете много и сега вашата SMS пощенска кутия е пълна? За да получавате нови текстови съобщения, трябва да изтриете старите. Тези текстови съобщения обаче могат да запишат щастие и сълзи за живота ви. След като изтриете тези текстови съобщения, ще ги загубите завинаги.
В този случай е необходимо първо да архивирате съобщенията на iPhone на компютър или в облак. След това можете да изтриете всички, както желаете. Това е разочароващо. И също така, когато ще надстроите своя iPhone до iOS 12, тогава трябва също да направите резервно копие на iPhone SMS, преди да надстроите до iOS 12. В тази статия ще ви кажем как да архивирате съобщения на iPhone. Сега прочетете всеки метод и изберете идеалния за архивиране на iPhone SMS.
- Метод 1. Избирателно архивирайте текстовите съобщения на iPhone на компютър или Mac
- Метод 2. Как да архивирате съобщения на iPhone чрез iTunes
- Метод 3. Как да архивирате iPhone съобщения чрез iCloud
- Съвети: Как да архивирате съобщения от iPhone на друго устройство
Метод 1. Избирателно архивирайте текстовите съобщения на iPhone на компютър или Mac
Може да искате да архивирате текстови съобщения/MMS/iMessages на iPhone като файл за печат, за да можете лесно да го прочетете и да го използвате като доказателство за нещо. Ето десен инструмент за архивиране на съобщения на iPhone, наречен Dr.Fone - Phone Backup (iOS) . Този инструмент ви дава възможност да преглеждате и избирате да архивирате всички текстови съобщения, MMS, iMessages с прикачени файлове към вашия компютър с едно щракване. Можете също да експортирате тези съобщения за архивиране на iPhone на вашия компютър или Mac.

Dr.Fone - Архивиране на телефона (iOS)
Избирателно архивирайте съобщенията на iPhone за 3 минути!
- Позволете да прегледате и възстановите всеки елемент от резервното копие на устройство.
- Експортирайте това, което искате от архива на вашия компютър.
- Няма загуба на данни на устройствата по време на възстановяването.
-
Работи за всички iOS устройства. Съвместим с най-новата iOS 13.

- Напълно съвместим с Windows 10 или Mac 10.15.
Стъпки за архивиране на текстови съобщения на iPhone от Dr.Fone
Стъпка 1. За да архивирате съобщения от iPhone, първо можете да свържете вашия iPhone към компютър чрез USB кабел. Стартирайте Dr.Fone на вашия компютър с Windows или Mac. Изберете „Архивиране на телефона“. След това ще имате основния прозорец.

Стъпка 2. Изберете типа на данните "Съобщения и прикачени файлове" за архивиране, след което щракнете върху бутона "Архивиране". Е, можете също да изберете да архивирате iPhone бележки, контакти, снимки, съобщения във Facebook и много други данни.

Стъпка 3. След като резервното копие на iPhone SMS приключи, просто изберете квадратчето за отметка "Съобщения" и "Прикачени файлове към съобщения", след което щракнете върху бутона "Експортиране в компютър", за да архивирате съобщенията и прикачените им файлове към вашия компютър.
Забележка: Можете също да щракнете върху иконата „Принтер“ в горния десен ъгъл на прозореца, за да отпечатате текстовите съобщения на вашия iPhone.

Плюсове и минуси: Можете да прегледате и селективно да архивирате вашите iPhone съобщения само в 3 стъпки. Той е гъвкав, бърз и лесен за работа. Програмата също така ви позволява директно да отпечатвате текстови съобщения от iPhone след архивирането на съобщенията на iPhone. Но трябва да го изтеглите на компютъра си, за да преодолеете всички проблеми с архивирането на iPhone SMS.
Метод 2. Как да архивирате съобщения на iPhone чрез iTunes
Както знаете, iTunes може да архивира почти всички файлове на вашия iPhone, включително SMS, MMS и iMessages. Ако търсите безплатен инструмент за архивиране на iPhone SMS, iMessage и MMS, iTunes идва при вас. Трябва обаче да знаете, че iTunes не ви позволява избирателно да архивирате iPhone SMS, iMesages, MMS. Още по-лошото е, че архивният файл на iTunes е нечетлив. Не можете да го прочетете или разпечатате. По какъвто и да е начин, за да архивирате iPhone съобщения, iMessages и MMS, моля, следвайте урока.
Как да архивирате съобщения на iPhone с iTunes

Плюсове и минуси: Този метод също е много лесен. Но можете само да архивирате цялото устройство за един момент, без преглед и без селективност по време на процеса на архивиране на текстови съобщения на iPhone. Обикновено цялото устройство има много данни, трябва много време, за да завърши целия процес на архивиране. Така че е неефективно, тъй като повечето потребители може да искат да архивират само част от данните.
Метод 3. Как да архивирате iPhone съобщения чрез iCloud
Много хора са объркани дали iCloud може да архивира съобщения от iPhone. Разбира се, че може. Освен SMS, той също така архивира iPhone iMessages и MMS. По-долу е пълното ръководство. Следвай ме.
Как да архивирате съобщения на iPhone с iCloud
Стъпка 1. Докоснете Настройки на вашия iPhone. На екрана за настройки превъртете надолу, за да намерите iCloud и го докоснете.
Стъпка 2. Въведете вашите iCloud акаунти. Уверете се, че вашата WiFi мрежа е включена.
Стъпка 3. На екрана на iCloud ще видите много икони, като Контакти, Бележки. Включете ги, ако искате и да ги архивирате. След това докоснете Обединяване .
Стъпка 4. Намерете опцията за съхранение и архивиране и я докоснете.
Стъпка 5. Включете iCloud Backup и докоснете Архивиране сега .
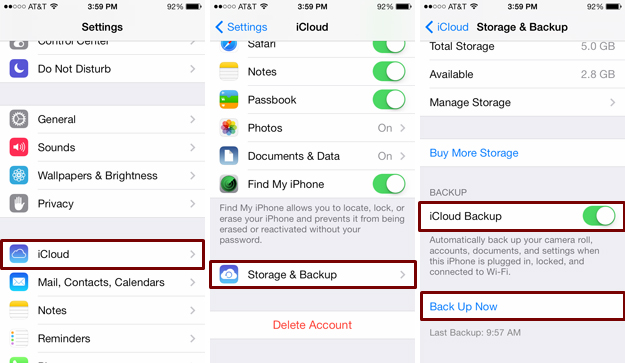
Стъпка 6. Изчакайте, докато процесът на архивиране на iPhone SMS приключи
Плюсове и минуси: Архивирането на текстови съобщения на iPhone с iCloud може да бъде удобно, тъй като не е необходимо да изтегляте допълнителен софтуер на вашия компютър. Можете да завършите целия процес на телефона си. Но имате само 5 GB безплатно хранилище на вашия iCloud, то ще бъде пълно някой ден, ако не купите още хранилище в iCloud. И не можете да осъществявате достъп и да преглеждате вашите архивни съобщения в iCloud. iCloud ще архивира всичките ви iPhone SMS за един момент, също така нямате право да архивирате някои конкретни съобщения на iPhone. И накрая, както всички знаем, облачното архивиране обикновено е по-бавно от локалното архивиране с Dr.Fone или iTunes.
Съвети: Как да архивирате съобщения от iPhone на друго устройство
От горното въведение можем да разберем, че е лесно да архивирате текстови съобщения на iPhone на компютър или в облак. Но какво ще стане, ако искам да архивирам съобщенията си от iPhone на друго устройство? За да го преминем, откриваме, че Dr.Fone - Phone Transfer може да реши проблема ви. Този софтуер позволява пренос на данни от различни устройства, работещи с различна ОС. Можете да прочетете тази статия, за да получите стъпките за архивиране на съобщения от iPhone между различни устройства iPhone: 3 метода за прехвърляне на данни от стар iPhone към iPhone XS/ iPhone XS Max

Съобщение за iPhone
- Тайни за изтриване на съобщения от iPhone
- Възстановяване на съобщения от iPhone
- Възстановяване на съобщения от iPhone
- Възстановете iPhone Facebook съобщение
- Възстановете iCloud съобщение
- Архивирайте iPhone съобщения
- Архивиране на iMessages
- Архивиране на iPhone съобщение
- Архивирайте iMessages на компютър
- Резервно копие на съобщение с iTunes
- Запазване на iPhone съобщения
- Прехвърляне на съобщения от iPhone
- Още трикове за съобщения на iPhone






Алис MJ
щатен редактор