Как да отменя актуализация на iPhone/iPad?
27 април 2022 г. • Подадено до: Коригиране на проблеми с мобилното устройство с iOS • Доказани решения
„Как да отменя актуализация на iPhone? Актуализирах моя iPhone X до бета версия и сега изглежда не работи. Мога ли да отменя актуализацията на iOS до предишна стабилна версия?“
Това е запитване на загрижен потребител на iPhone, публикуван в един от форумите относно нестабилна актуализация на iOS. Наскоро много потребители актуализираха устройството си до новия iOS 12.3, само за да съжаляват след това. Тъй като бета версията не е стабилна, тя е причинила много проблеми с устройствата с iOS. За да поправите това, можете просто да отмените актуализацията на софтуера на iPhone и вместо това да го понижите до стабилна версия. В тази публикация ще ви уведомим как да отмените актуализация на iOS, като използвате iTunes, както и инструмент на трета страна.
- Част 1: Неща, които трябва да знаете, преди да отмените актуализация на iOS
- Част 2: Как да отмените актуализация на iPhone, без да губите данни?
- Част 3: Как да отмените актуализация на iPhone с помощта на iTunes?
- Част 4: Как да изтрия iOS 13 бета профил на iPhone/iPad?
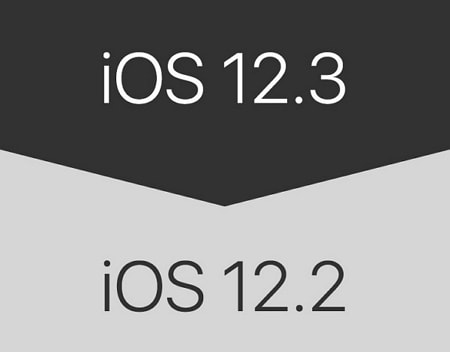
Част 1: Неща, които трябва да знаете, преди да отмените актуализация на iOS
Преди да предоставим поетапно решение за отмяна на актуализации на iOS, важно е да отбележим някои неща. Помислете за следните неща, преди да предприемете някакви драстични стъпки.
- Тъй като понижаването е сложна процедура, това може да доведе до нежелана загуба на данни на вашия iPhone. Ето защо се препоръчва винаги да правите резервно копие на вашите данни, преди да отмените актуализацията на iPhone/iPad.
- Ще ви е необходимо специално настолно приложение като iTunes или Dr.Fone - System Repair, за да отмените актуализациите на софтуера на iPhone. Ако откриете мобилно приложение, което твърди, че прави същото, избягвайте да го използвате (тъй като може да е злонамерен софтуер).
- Процесът автоматично ще направи някои промени в телефона ви и може да презапише съществуващите настройки.
- Уверете се, че имате достатъчно свободно място на телефона си, за да можете лесно да инсталирате новата актуализация.
- Препоръчително е да изключите услугата Find my iPhone, преди да отмените актуализацията на iOS. Отидете в Настройки > iCloud > Find my iPhone и изключете функцията, като потвърдите своите iCloud идентификационни данни.
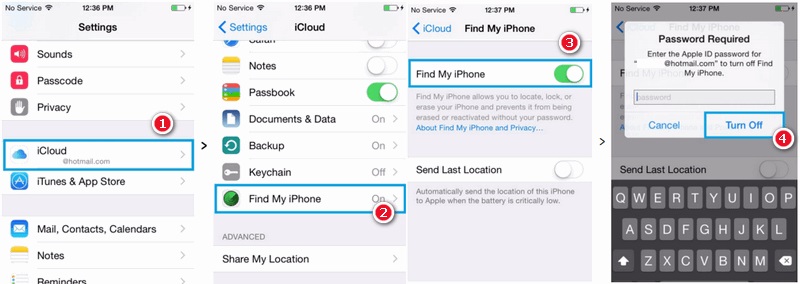
Част 2: Как да отмените актуализация на iPhone, без да губите данни?
Тъй като естествените инструменти като iTunes биха изтрили съществуващите данни на вашия iPhone по време на процеса на понижаване, ние препоръчваме вместо това да използвате Dr.Fone - System Repair. Много усъвършенстван и удобен за потребителя инструмент, той може да коригира всички видове проблеми, свързани с устройство с iOS. Например, можете лесно да поправите замръзнал или неизправен iPhone в удобството на вашия дом с Dr.Fone - System Repair. Освен това, той може също да отмени актуализацията на iOS, без да губи съществуващите данни на телефона ви.

Dr.Fone - Ремонт на системата
Отмяна на актуализация на iOS без загуба на данни.
- Коригирайте вашия iOS само до нормално, без загуба на данни изобщо.
- Коригирайте различни системни проблеми с iOS, блокирани в режим на възстановяване , бяло лого на Apple , черен екран , зацикляне при стартиране и т.н.
- Понижаване на iOS без iTunes изобщо.
- Работи за всички модели iPhone, iPad и iPod touch.
- Напълно съвместим с най-новата iOS 13.

Приложението е част от инструментариума Dr.Fone и работи на всяка водеща версия на Windows и Mac. Той поддържа всички видове iOS устройства, включително и тези, работещи на iOS 13 (като iPhone XS, XS Max, XR и т.н.). Ако искате да научите как да отмените актуализация на iPhone с помощта на Dr.Fone - System Repair, следвайте тези инструкции:
Стъпка 1: Свържете вашия iPhone
Първо, свържете вашия iPhone към системата с помощта на работещ кабел и стартирайте Dr.Fone инструментариума на него. От наличните опции в неговия дом изберете „Ремонт на системата“, за да започнете нещата.

Стъпка 2: Изберете режим на ремонт
Посетете секцията „Ремонт на iOS“ от лявата секция и изберете режим за ремонт на вашето устройство. Тъй като искате само да отмените актуализацията на iOS без загуба на данни, изберете стандартния режим от тук.

Стъпка 3: Проверете подробностите за устройството и изтеглете актуализация на iOS
Докато продължавате, приложението автоматично ще открие модела и системата на вашето устройство. Тук трябва да промените текущата версия на системата със съществуваща стабилна. Например, ако вашият iPhone работи на iOS 12.3, изберете 12.2 и щракнете върху бутона „Старт“.

Това ще накара приложението да изтегли стабилната версия на фърмуера, налична за вашия телефон. Просто изчакайте известно време, тъй като процесът на изтегляне може да отнеме няколко минути. Когато изтеглянето на фърмуера приключи, приложението ще извърши бърза проверка, за да се увери, че е съвместимо с вашето устройство.
Стъпка 4: Завършете инсталацията
Веднага щом всичко е готово, ще бъдете уведомени от следния екран. Просто кликнете върху бутона „Fix Now“, за да отмените актуализациите на софтуера на iPhone.

Отпуснете се и изчакайте още няколко минути, тъй като приложението ще инсталира съответната актуализация на iOS на телефона ви и ще го рестартира в нормален режим.
Част 3: Как да отмените актуализация на iPhone с помощта на iTunes?
Ако не искате да използвате приложение на трета страна като Dr.Fone, за да отмените актуализациите на iOS, тогава можете също да опитате iTunes. За да направим това, първо ще стартираме нашето устройство в режим на възстановяване и по-късно ще го възстановим. Преди да продължите, уверете се, че имате актуализирана версия на iTunes, инсталирана на вашата система. Ако не, можете да актуализирате iTunes, преди да научите как да отмените актуализация на iOS. Освен това трябва да сте запознати и със следните ограничения на това решение.
- Той ще изтрие съществуващите данни на вашето iOS устройство, като го нулира. Следователно, ако не сте направили предварително архивиране, в крайна сметка ще загубите съхранените си данни на iPhone.
- Дори ако сте направили резервно копие в iTunes, не можете да го възстановите поради проблеми със съвместимостта. Например, ако сте направили резервно копие на iOS 12 и вместо това сте го понижили до iOS 11, тогава архивът не може да бъде възстановен.
- Процесът е малко сложен и ще отнеме повече време от препоръчано решение като Dr.Fone - System Repair.
Ако сте добре с гореспоменатите рискове да отмените актуализацията на софтуера на iPhone, помислете за следните стъпки:
Стъпка 1: Стартирайте iTunes
За начало стартирайте актуализирана версия на iTunes на вашата Mac или Windows система и се уверете, че тя работи във фонов режим. Сега използвайте работещ кабел и свържете вашия iPhone към системата. Изключете вашето iOS устройство, ако все още не е.
Стъпка 2: Стартирайте устройството си в режим на възстановяване
Използвайки правилните комбинации от клавиши, трябва да стартирате телефона си в режим на възстановяване. Моля, обърнете внимание, че точната комбинация може да се промени между различните модели iPhone.
- За iPhone 8 и по-нови версии : Бързо натиснете и пуснете бутона за увеличаване на силата на звука и след това бутона за намаляване на силата на звука. Сега натиснете страничния бутон и го задръжте за известно време, докато телефонът ви се стартира в режим на възстановяване.
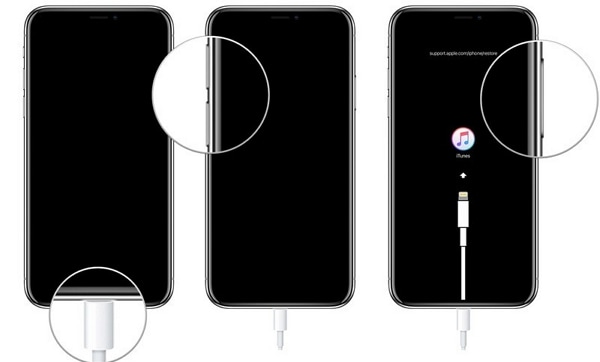
- За iPhone 7 и 7 Plus : Свържете телефона си и натиснете едновременно бутоните за захранване и намаляване на силата на звука. Продължете да ги държите за следващите няколко секунди, докато се появи логото за свързване с iTunes.
- За iPhone 6s и предишни модели: Задръжте едновременно бутоните Power и Home и продължете да ги натискате за известно време. Оставете ги, след като на екрана се появи символът за свързване с iTunes.
Стъпка 3: Възстановете вашето iOS устройство
След като телефонът ви влезе в режим на възстановяване, iTunes автоматично ще го открие и ще покаже подходяща подкана. Просто кликнете върху бутона „Възстановяване“ тук и отново върху бутона „Възстановяване и актуализиране“, за да потвърдите избора си. Съгласете се с предупредителното съобщение и изчакайте известно време, тъй като iTunes ще отмени актуализацията на iOS на вашия телефон, като инсталира предишна стабилна актуализация на него.
В крайна сметка ще бъдете помолени да въведете вашия Apple ID и парола, за да удостоверите действието и да стартирате телефона в нормален режим.
Част 4: Как да изтрия iOS 13 бета профил на iPhone/iPad?
Когато инсталираме iOS 13 бета версия на нашето устройство, то създава специален профил по време на процеса. Излишно е да казвам, че след като завършите понижаването, трябва да се отървете от бета профила на iOS 13. Това не само ще направи повече свободно място на телефона ви, но и ще избегне всякакви проблеми или конфликти, свързани със софтуера. Ето как можете да изтриете бета профила на iOS 13 на телефона си за миг.
- Отключете вашето iOS устройство и отидете на неговите Настройки > Общи > Профил.
- Тук можете да видите бета профила на iOS 13 на съществуващ инсталатор. Просто го докоснете, за да получите достъп до настройките на профила.
- В долната част на екрана можете да видите опция за „Премахване на профил“. Докоснете го и изберете опцията „Премахване“ отново от изскачащото предупреждение.
- В крайна сметка удостоверете действието си, като въведете паролата на вашето устройство, за да изтриете за постоянно бета профила.
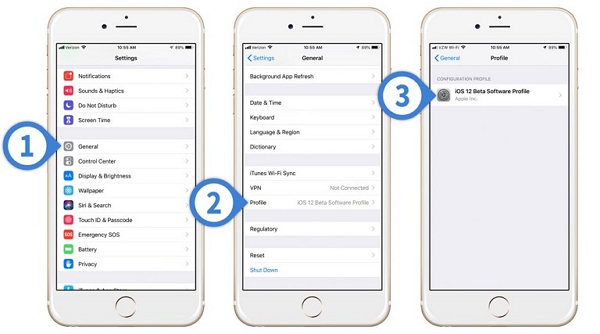
Следвайки този прост урок, всеки може да научи как да отменя актуализация на iPhone или iPad. Сега, когато знаете, можете ли да отмените актуализация на iOS 13 и как можете лесно да разрешите повтарящите се проблеми на вашето устройство? В идеалния случай се препоръчва само да актуализирате iOS устройство до стабилна официална версия. В случай, че сте надстроили вашия iPhone или iPad до бета версия, отменете актуализациите на iOS 13 с помощта на Dr.Fone - System Repair. За разлика от iTunes, това е изключително удобно за потребителя решение и няма да причини нежелана загуба на данни на вашето устройство.



Алис MJ
щатен редактор
Общо оценена с 4,5 ( 105 участваха)