Разберете тук най-пълните ръководства на Dr.Fone, за да отстраните лесно проблемите на мобилния си телефон. Различни решения за iOS и Android са налични на платформите Windows и Mac. Изтеглете и опитайте сега.
Dr.Fone - Възстановяване на данни (iOS):
Как да възстановите данни от iTunes Backup
Опитай безплатно Опитай безплатно
Стъпка 1. Изберете Recovery Mode
Стартирайте Dr.Fone и щракнете върху "Възстановяване на данни".

* Версията Dr.Fone Mac все още има стария интерфейс, но това не засяга използването на функцията Dr.Fone, ние ще я актуализираме възможно най-скоро.
След това изберете „Възстановяване на данни за iOS“.

Тук можете да видите три опции отстрани. Изберете „Възстановяване от iTunes Backup File“. След това инструментът за възстановяване на резервно копие на iTunes ще открие всички архивни файлове на iTunes на този компютър и ще ги покаже в прозореца. Можете да потвърдите кой е този, от който се нуждаете според датата, на която е създаден.

Стъпка 2. Сканирайте данни от iTunes Backup File
Изберете архивния файл на iTunes, който съдържа данните, които искате да възстановите, и щракнете върху „Стартиране на сканирането“. Ще отнеме няколко минути, за да извлечете всички данни от архивния файл на iTunes. Бъди търпелив.

Стъпка 3. Преглед и възстановяване на данни от iTunes Backup
След няколко секунди всички данни в архивния файл ще бъдат извлечени и показани в категории. Можете да ги прегледате един по един преди възстановяване. След това можете избирателно да маркирате и възстановите тези, които искате, като натиснете бутона "Възстановяване" в долната част. Сега контактите, бележки и съобщения могат да бъдат директно възстановени на вашето iOS устройство, ако поддържате вашето iOS устройство свързано с компютъра чрез USB кабел по време на процеса на възстановяване.
Съвети: можете да видите, че има поле за търсене в прозореца с резултати. От там можете да въведете името на файл, за да го потърсите.

Съвети: Ами ако вашият iTunes архивен файл се намира някъде другаде?
Когато вашият iTunes архивен файл идва отнякъде, като например преместване от друг компютър с USB устройство, как можете да прегледате и да получите съдържанието от него? Има далеч. Когато сте на първата стъпка, щракнете върху „Избор“ под списъка с архивни файлове на iTunes и можете гъвкаво да изберете файла за архивиране на iTunes, независимо къде го поставите.
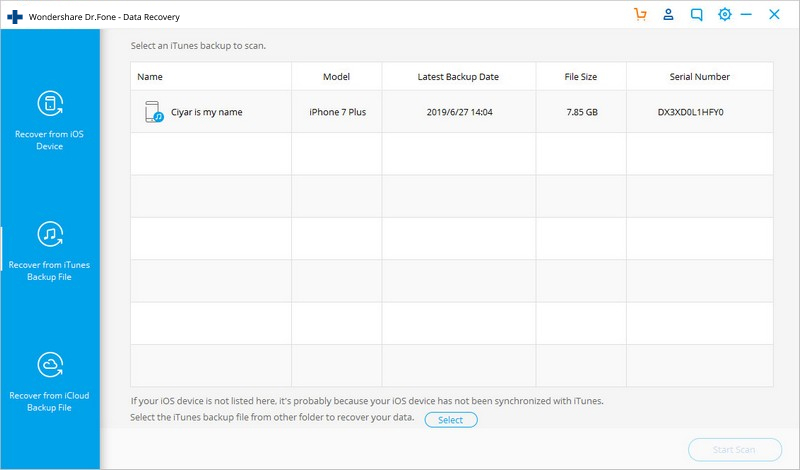
След това в изскачащия прозорец прегледайте и насочете своя архивен файл в iTunes. След това щракнете върху „Стартиране на сканиране“ и можете да продължите към стъпка 2 по-горе. Това е доста полезна функция.














