Как да коригирам грешката в iTunes, която в момента изтегля софтуер за iPhone?
12 май 2022 г. • Подадено до: Коригиране на проблеми с мобилното устройство с iOS • Доказани решения
Ако сте дългогодишен потребител на iPhone, тогава може да знаете проблемите в „iTunes в момента изтегля софтуер за iPhone“. Тази грешка е доста доста и се появява моментално. Той е много познат на повечето потребители на iPhone от всички версии на iOS. Ето защо ние, като екип, ви представяме днес адекватните и правилни решения, за да коригираме iTunes, който изтегля софтуерна актуализация за този проблем с iPhone. Така че, не се притеснявайте, тъй като нашите решения, изброени по-долу, определено ще ви накарат да се отървете от този проблем в даден момент.
Нека не чакаме повече и да продължим, за да научим повече за това повтарящо се iTunes, което в момента изтегля софтуер за грешката на iPhone и нейните решения в следващите раздели.
Част 1: Колко време отнема iTunes да изтегли софтуер за iPhone?
Независимо от техните версии, всъщност всяко устройство, работещо на iPhone, подобен на iOS, или iPad или iPod, е проектирано с предположението, че по-новата версия на софтуера ще има по-добри работни функции в сравнение с предишната. Тези актуализации основно целят да се справят с проблемите със сигурността с всички съществуващи по-рано версии. Те обикновено съдържат определени подобрения и коригиране на грешки.
Няма конкретно ограничение във времето, което може да отразява колко време е необходимо за изтегляне на софтуер на iPhone. Въпреки че по-долу е споменато приблизителното време в екранната снимка.
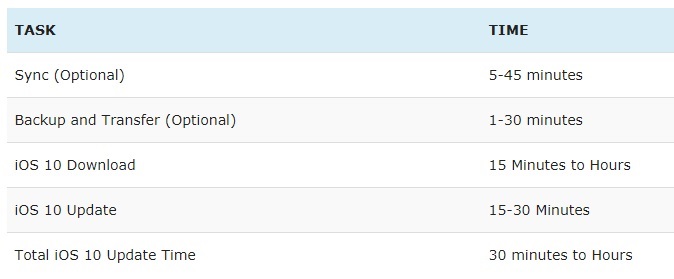
И така, кога точно се появява грешката? „iTunes в момента изтегля софтуер за iPhone“ обикновено се появява, когато използвате за актуализиране на софтуера или възстановяване на вашия iPhone. Като такъв, няма специално време за такава грешка iTunes изтегля актуализация на софтуера за този iPhone, който е заседнал. Този тип грешка може да причини много проблеми, които ви ограничават до изтегляне на друг софтуер или може да наруши нормалната работа на устройството.
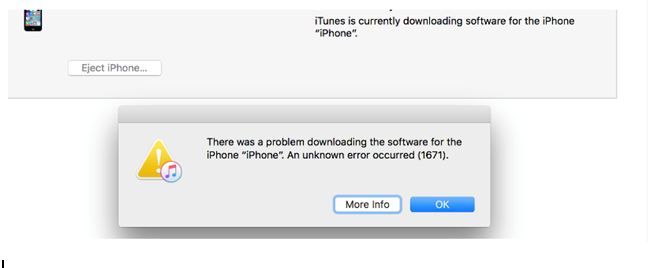
Някои от решенията за разрешаване на проблема са посочени по-долу, просто преминете през тях и следвайте инструкциите.
Част 2: Нулиране на мрежовите настройки
Основната елементарна необходимост за актуализация на софтуера до iOS е стабилна мрежова връзка. Ако вашата мрежа се колебае, не трябва да се опитвате да актуализирате нищо на вашия iPhone. Ако използвате непоследователна Wi-Fi връзка за актуализиране на вашия iPhone, тогава може да има шанс устройството да се заби в изскачащ прозорец, който ви казва, че „iTunes в момента изтегля софтуер за iPhone“.
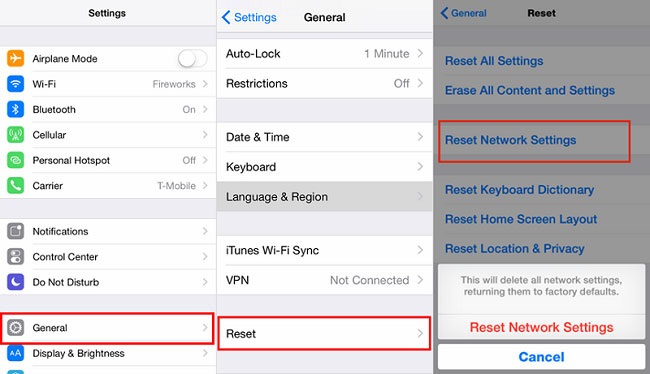
iTunes в момента изтегля софтуер за iPhone - решение
Решението е много просто; просто опитайте да работите при стабилна мрежова връзка или рестартирайте източника на интернет връзка и го актуализирайте отново за iTunes в момента Изтегля софтуер за iPhone.
Част 3: Възстановяване от старо резервно копие на iTunes
Ето процеса стъпка по стъпка за iTunes, който изтегля актуализация на софтуера за този iPhone, който остана.
1. Стартирайте софтуера iTunes на вашия компютър.
2. Свържете вашето устройство към компютъра с помощта на USB кабел. Можете да изберете това от лентата с инструменти. Ако използвате по-старата версия, можете да я изберете от страничната лента.
3. Не забравяйте да щракнете върху архива, за да сте сигурни, че вашите данни са запазени, след като бъдат възстановени.
4. Можете да изберете „Настройка като нов iPhone“ или „Възстановяване от този архив“ и след това да кликнете върху „Продължи“.
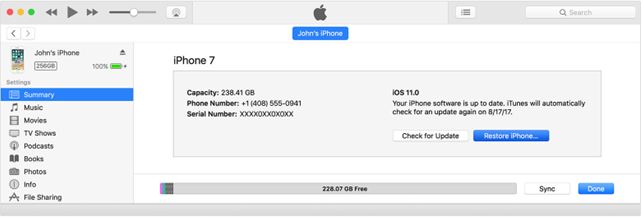
Ето, работата ви е свършена!
Част 4: Възстановете iPhone в режим на възстановяване
Тук има няколко стъпки, които трябва да следвате, за да разрешите, че iTunes изтегля актуализация на софтуера за този проблем с iPhone
1. Първата стъпка е да свържете вашето устройство към компютър, като държите iTunes отворен. Тук ще видите изскачащо съобщение, което казва, че iPhone е в „режим на възстановяване“ и се нуждае от възстановяване (вижте снимката по-долу).
2. Сега изберете устройството, което се появява в лентата с инструменти, след това раздела Резюме, за да щракнете върху опцията „възстановяване“.
3. И накрая, следвайте инструкциите в iTunes, за да архивирате настройките на iPhone. Сега можете да възстановите настройките на вашето устройство до първоначалните и да го настроите отново!
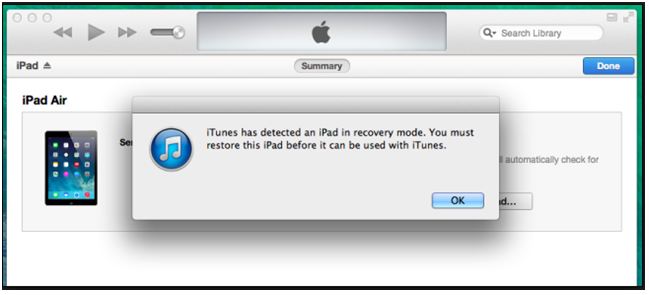
Освен гореспоменатите методи, има един страхотен начин да се отървете от грешката и това е, че Dr.Fone за iTunes изтегля актуализация на софтуера за този iPhone, който остана.
Част 5: Коригирайте всички проблеми с iPhone с Dr.Fone - Ремонт на системата
Нека преминем през процеса стъпка по стъпка за отстраняване на проблеми със софтуера, който в момента изтегля iTunes, с нашия собствен Dr.Fone - System Repair ! Може да ви помогне да коригирате повечето от проблемите, свързани с iOS, без загуба на данни. Не се изискват технически умения.

Dr.Fone - Ремонт на системата
Поправете системна грешка на iPhone без загуба на данни.
- Коригирайте вашия iOS само до нормално, без загуба на данни изобщо.
- Коригирайте различни системни проблеми с iOS, блокирани в режим на възстановяване , бяло лого на Apple , черен екран , зацикляне при стартиране и т.н.
- Коригира други грешки в iPhone и iTunes, като грешка в iTunes 4013 , грешка 14 , грешка в iTunes 27 , грешка в iTunes 9 и други.
- Работи за всички модели iPhone, iPad и iPod touch.
- Напълно съвместим с най-новата iOS 13.

Стъпка 1. Свържете iOS устройство с компютър
Тук трябва да използвате вашия iPhone, за предпочитане оригинален USB кабел, за да свържете вашето iOS устройство като iPhone, iPad или iPod touch към вашия компютър. Втората стъпка е да стартирате Dr.Fone на вашия компютър и да изберете "Ремонт на системата".

Той ще ви покаже прозореца, както следва, след като стартирате "Ремонт на системата". Изберете "Стандартен режим", за да запазите данните.

Съвет за забележка: За да избегнете автоматичното синхронизиране, не стартирайте iTunes, когато работите с Dr.Fone. Отворете iTunes > изберете Предпочитания > Щракнете върху Устройства, отметнете „Предотвратяване на автоматичното синхронизиране на iPod, iPhone и iPad“. Свършен!
Стъпка 2. Устройство за зареждане в режим DFU
Тук трябва да изберете „изключване на захранването“, което има функцията на програмно устройство за намаляване на силата на звука и захранване за повече от 10 секунди. Този процес на задържане на бутон ще отнеме най-малко четири минути, в зависимост от количеството данни на вашето устройство.
По време на този процес, ако видите данните, които търсите, можете да пуснете бутона „Захранване“ и след това да намалите силата на звука, докато получите DFU режим.

Стъпка 3. Изтеглете и изберете фърмуера
След като изтеглянето приключи, можете да видите резултат от фърмуера на вашия компютър, който се генерира от програмата. Както изтеглянето, така и фърмуерът ще бъдат показани на вашето устройство в категории. Като изберете данните, можете да възстановите и проверите данните, когато имате проблем, „iTunes изтегля актуализация на софтуера за този iPhone блокиран“.

Ще забележите, че има поле „Изтегляне в процес“ в центъра на вашия компютър. Можете също да търсите конкретен файл, като въведете ключова дума в това поле.

Сега изтеглете данните на вашия компютър или на вашето устройство, като щракнете върху бутона за стартиране.
Стъпка 4. Сега вижте вашия iPhone в нормален изглед:
След като изтеглянето приключи, можете да започнете процеса за отстраняване на грешката. Кликнете върху „Поправи сега“ и ще върнете iPhone към нормалното си състояние отново. По този начин следното ръководство ще разреши проблема с iTunes, който в момента изтегля софтуер за грешката на iPhone.

Така че сега можете да поправите, че iTunes изтегля актуализация на софтуера за този iPhone, заседнал сами. Дадохме подробно обяснение на всички методи за коригиране на грешката на вашия iPhone с помощта на iTunes, както и чрез процеса на възстановяване на системата на Dr.Fone - инструментариум за поправка на системата. Така че, отидете и се ангажирайте с дейностите си на вашия iPhone!
Проблеми с iPhone
- iPhone блокира
- 1. iPhone блокира при свързване към iTunes
- 2. iPhone остана в режим на слушалки
- 3. iPhone блокира при проверка на актуализацията
- 4. iPhone заседна върху логото на Apple
- 5. iPhone остана в режим на възстановяване
- 6. Извадете iPhone от режим на възстановяване
- 7. Приложенията за iPhone останаха в изчакване
- 8. iPhone остана в режим на възстановяване
- 9. iPhone остана в режим DFU
- 10. iPhone блокира на екрана за зареждане
- 11. Бутонът за захранване на iPhone блокира
- 12. Бутонът за сила на звука на iPhone блокира
- 13. iPhone блокира в режим на зареждане
- 14. iPhone блокира при търсене
- 15. Екранът на iPhone има сини линии
- 16. iTunes в момента изтегля софтуер за iPhone
- 17. Проверка за блокиране на актуализация
- 18. Apple Watch заседна върху логото на Apple






Алис MJ
щатен редактор
Общо оценена с 4,5 ( 105 участваха)