Как да изтегля музика на iPhone без iTunes?
27 април 2022 г. • Пила на: iPhone Data Transfer Solutions • Доказани решения
Има около 700 милиона iPhone, използвани от хората по целия свят. Всяка важна актуализация и всяка промяна доведоха до страхотно решение или големи проблеми за потребителите на iPhone. Изтеглянето на музика на iPhone също е голям проблем. Ако искате да изтеглите музика на вашия iPhone, нямате много възможности без iTunes . В тази статия ще опиша 5 начина да научите как да изтегляте музика на iPhone без iTunes.
- Част 1. Изтегляне на музика на iPhone без iTunes чрез Apple Music
- Част 2. Изтеглете музика на iPhone без iTunes от Dropbox
- Част 3. Изтеглете музика на iPhone без iTunes от Google Music
- Част 4. Прехвърляне и управление на музика на iPhone без iTunes с помощта на Dr.Fone-Manager
- Част 5. Изтеглете музика на iPhone без iTunes с помощта на Media Monkey
Част 1. Изтегляне на музика на iPhone без iTunes чрез Apple Music
Поточното предаване на музика е страхотно, защото можете да слушате всяка песен, която искате, без да харчите място за съхранение от телефона си. Но когато става въпрос за клетъчни данни, стрийминг на музика може да бъде много скъпо нещо.
Ако имате абонамент за Apple Music и активирана iCloud Music Library, тогава можете лесно да изтеглите всяка песен, плейлист или албум на вашия iPhone за слушане офлайн. Просто следвайте този процес, за да научите как да поставяте музика на iPhone без iTunes чрез Apple Music-
Стъпка 1: Стартирайте приложението „Музика“ от началния екран на вашия iPhone.
Стъпка 2: Отидете до песента, албума или плейлиста, който искате да изтеглите.
Стъпка 3: Натиснете бутона „още“, изглежда като някои точки от дясната страна на името на музиката.
Стъпка 4: Докоснете „Направи достъпен офлайн“.
Стъпка 5: Процесът на изтегляне ще започне и ще можете да проверите състоянието на изтегляне в лентата за изтегляне от горната част на екрана на вашия iPhone.
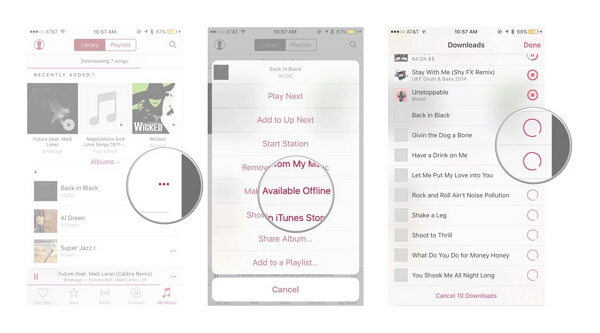
Част 2. Изтеглете музика на iPhone без iTunes от Dropbox
Можете лесно да научите как да изтегляте песни на iPhone без iTunes от Dropbox. Просто следвайте този процес правилно -
Стъпка 1: Регистрирайте се за акаунт в Dropbox. Защото можете лесно да качвате песните си в акаунта си в Dropbox и да ги пускате през вашия iPhone.
Стъпка 2: Изтеглете и инсталирайте софтуера Dropbox на вашия компютър. Това ще създаде папка Dropbox на вашия компютър. Ако запазите някакъв файл в тази папка, той автоматично ще бъде качен в хранилището на вашия Dropbox акаунт.
Стъпка 3: Копирайте цялата музика, която искате да изтеглите, на вашия iPhone и я поставете в тази папка Dropbox на вашия компютър.
Стъпка 4: Изчакайте песните да се качат. Ще можете да видите напредъка си от менюто Dropbox на системната област. Това зависи изцяло от вашата интернет връзка и колко файла сте качили.
Стъпка 5: Изтеглете приложението Dropbox на вашия iPhone от магазина за приложения. Изтегляне е безплатно. След това влезте в акаунта си в Dropbox от вашия iPhone, след като инсталирате приложението.
Стъпка 6: Докоснете песента, която харесвате, и Dropbox ще започне да я обработва. Ако искате да запазите песента за офлайн слушане, трябва да плъзнете песента, която искате да запазите на устройството, отляво надясно и да натиснете „Звезда“, за да маркирате песента като любима. Това ще запази песента за офлайн слушане.
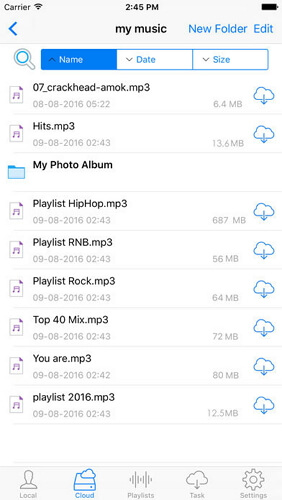
Препоръчително: Ако използвате множество облачни устройства, като Google Drive, Dropbox, OneDrive и Box, за да запазите вашите файлове. Представяме ви Wondershare InClowdz , за да управлявате всичките си облачни файлове на едно място.

Wondershare InClowdz
Мигрирайте, синхронизирайте, управлявайте облачни файлове на едно място
- Мигрирайте облачни файлове като снимки, музика, документи от едно устройство на друго, като Dropbox към Google Drive.
- Архивирайте музиката, снимките, видеоклиповете си в едно, за да запазите файловете в безопасност.
- Синхронизирайте облачни файлове като музика, снимки, видеоклипове и др. от едно облачно устройство към друго.
- Управлявайте всички облачни устройства като Google Drive, Dropbox, OneDrive, box и Amazon S3 на едно място.
Част 3. Изтеглете музика на iPhone без iTunes от Google Music
Можете лесно да поставяте музика на iPhone без iTunes от Google Music. Просто следвайте този лесен процес, за да научите как да поставяте музика на iPhone без iTunes или компютър –
Стъпка 1: Регистрирайте се за акаунт в Google, ако нямате такъв. Ако имате акаунт в Gmail или YouTube, значи вече го имате, няма нужда да създавате нов. Един акаунт в Google ще ви позволи да качите безплатно до 50 000 песни във вашия акаунт в Google Play Музика. След това можете да предавате поточно тези песни отвсякъде, като използвате приложението Google Play Музика на вашия iPhone. Трябва да влезете в Google Play Музика на адрес music.google.com.
Стъпка 2: Изтеглете и инсталирайте инструмента Google Music Manager на вашия компютър и влезте в програмата с вашия акаунт в Google. След като влезете, отидете на опцията, наречена „Качване на песни в Google Play“.
Стъпка 3: Изберете всяка папка, която искате да сканирате за музика.
Стъпка 4: Можете също да решите дали искате Google Music автоматично да качва песните. Музикален мениджър винаги ще поддържа вашата музикална колекция актуална с тази функция за автоматично качване.
Стъпка 5: Изчакайте, докато цялата ви музика бъде качена правилно. След това можете да инсталирате приложението Google Play Музика на телефона си и да влезете в акаунта си в Google в това приложение, за да слушате музиката си по всяко време. Можете също да изтеглите песните за офлайн слушане.
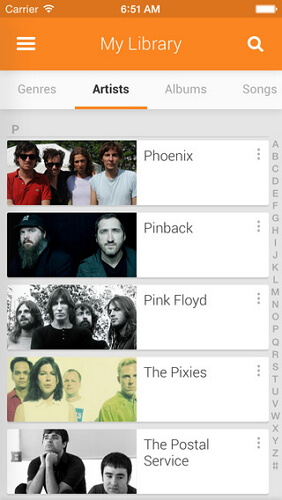
Част 4. Прехвърляне и управление на музика на iPhone без iTunes
Можете лесно да прехвърляте и управлявате музика на iPhone с Dr.Fone - Phone Manager (iOS) без iTunes. Това е страхотен инструмент, който ще ви позволи да прехвърляте музика към iPhone от компютър за секунди. Моля, следвайте този процес правилно -
Стъпка 1: Изтеглете инструмента Dr.Fone - Phone Manager (iOS) на вашия компютър и стартирайте програмата. Трябва също да свържете вашия iPhone към компютъра с кабел за данни.
Стъпка 2: Ще видите опция, наречена „Музика“ в първия интерфейс на Dr.Fone, трябва да щракнете върху тази опция и след това ще видите прозореца за управление на музика. Сега трябва да щракнете върху бутона за добавяне и след това да изберете добавяне на файл или папка.
Стъпка 3: От вас зависи дали искате да изберете някои избрани песни за импортиране на вашия iPhone или искате да прехвърлите цяла папка.
Стъпка 4: В крайна сметка трябва да прегледате компютъра си и да изберете песните или папките, които искате да импортирате на вашия iPhone, като щракнете върху бутона за отваряне. Прехвърлянето ще бъде завършено автоматично.

Dr.Fone - Телефонен мениджър (iOS)
Изтеглете и управлявайте музика на iPhone без iTunes
- Прехвърляйте, управлявайте, експортирайте/импортирайте вашата музика, снимки, видеоклипове, контакти, SMS, приложения и т.н.
- Архивирайте вашата музика, снимки, видеоклипове, контакти, SMS, приложения и т.н. на компютър и ги възстановете лесно.
- Прехвърляйте музика, снимки, видеоклипове, контакти, съобщения и т.н. от един смартфон на друг.
- Прехвърляйте медийни файлове между iOS устройства и iTunes.
- Напълно съвместим с iOS 7, iOS 8, iOS 9, iOS 10, iOS 11, iOS 12, iOS 13 и iPod.

Понякога, ако вече имате музика в iTunes и искате да синхронизирате iTunes библиотека с iPhone , това е лесно. Или искате да прехвърлите музика от iPhone към Mac , това може да стане и с Dr.Fone Phone Manager. Научете повече.
Част 5. Изтеглете музика на iPhone без iTunes с помощта на Media Monkey
Media Monkey е страхотен и известен музикален плейър и мениджър за платформата Windows. Можете също да го използвате, за да синхронизирате музиката си с iPhone, като следвате няколко лесни стъпки.
Стъпка 1: Изтеглете и инсталирайте Media Monkey на вашия компютър.
Стъпка 2: Изтеглете някои iTunes услуги, които ще ви трябват. Можете също да изтеглите iTunes както обикновено, ако искате да управлявате вашите файлове с данни. Трябва да изтеглите инсталатора на iTunes. След това трябва да преименувате файла iTunesSetup.exe (или iTunes64Setup.exe) на iTunesSetup.zip (или iTunes64Setup.zip). След това трябва да щракнете двукратно върху .zip файла, за да го отворите и да намерите MSI (или AppleMobileDeviceSupport64.msi). Плъзнете този файл на вашия работен плот. Инсталирайте услугата за свързване на вашия компютър. Сега изтеглете и инсталирайте QuickTime на вашия компютър.
Стъпка 3: Отворете Media Monkey на вашия компютър, докато вашият iPhone е свързан към него. След това изберете iPhone от лявото меню, което ще ви покаже обобщението на вашето съхранение на iPhone.
Стъпка 4: Сега щракнете върху раздела „Автоматично синхронизиране“, за да изберете дали песните, които не сте избрали да бъдат синхронизирани с iPhone, да бъдат изтрити или не, както и дали iPhone трябва да се синхронизира автоматично, когато е свързан.
Стъпка 5: Проверете раздела „Опции“, за да се справите с настройките за импортиране на песните, обложката на албума и други опции.
Стъпка 6: Можете да добавите цялата си музика към библиотеката на Media Monkey, така че да можете да ги управлявате с помощта на инструментите. Media Monkey също ще наблюдава вашите папки, за да поддържа библиотеката актуализирана.
Стъпка 7: Можете да синхронизирате музика с вашия iPhone. Вдясно щракнете върху песен, за да изберете „Изпрати до“ и след това изберете „Вашият iPhone“. Освен това можете да изберете вашето устройство от раздела за автоматично синхронизиране и след това да изберете изпълнители, албуми, жанрове и плейлисти, за да ги поддържате синхронизирани. След това трябва да щракнете върху бутона „Прилагане“, за да запазите избора си.
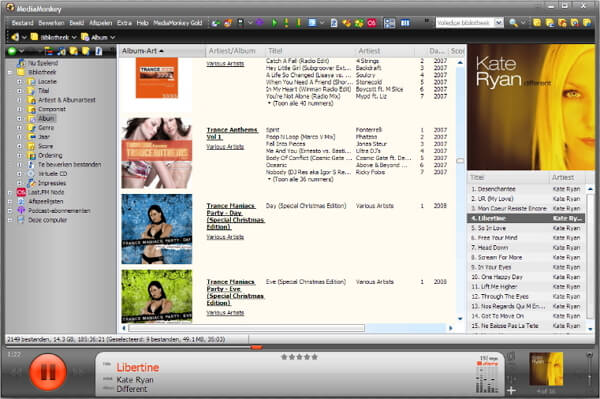
Заключение
Има много начини, които можете да следвате, за да изтеглите музика на iPhone без iTunes, но най-стабилният и ефективен начин без загуба на данни е Dr.Fone - Phone Manager (iOS). Този инструмент е решение "всичко в едно", когато искате да прехвърляте или управлявате данни на вашето устройство iPhone или Android. Тази статия ви дава 5 лесни и полезни начина, които можете лесно да използвате за изтегляне на музика на вашия iPhone, без да използвате iTunes. И можете да изследвате повече от Wondershare Video Community .
iPhone Music Transfer
- Прехвърляне на музика към iPhone
- Прехвърляне на музика от iPad към iPhone
- Прехвърляне на музика от външен твърд диск към iPhone
- Добавете музика към iPhone от компютър
- Прехвърляне на музика от лаптоп към iPhone
- Прехвърляне на музика към iPhone
- Добавете музика към iPhone
- Добавете музика от iTunes към iPhone
- Изтеглете музика на iPhone
- Прехвърляне на музика от компютър към iPhone
- Прехвърляне на музика от iPod към iPhone
- Поставете музика на iPhone от компютър
- Прехвърляне на аудио медия към iPhone
- Прехвърляне на мелодии от iPhone към iPhone
- Прехвърляне на MP3 към iPhone
- Прехвърлете CD на iPhone
- Прехвърляне на аудио книги на iPhone
- Поставете мелодии на iPhone
- Прехвърлете iPhone Music на компютър
- Изтеглете музика в iOS
- Изтеглете песни на iPhone
- Как да изтеглите безплатна музика на iPhone
- Изтеглете музика на iPhone без iTunes
- Изтеглете музика на iPod
- Прехвърляне на музика в iTunes
- Още съвети за синхронизиране на музика на iPhone






Джеймс Дейвис
щатен редактор