Прехвърляйте лесно снимки от iPod touch към компютър
27 април 2022 г. • Подадено до: Архивиране на данни между телефон и компютър • Доказани решения
Трябва ли да прехвърлите вашите снимки от вашия iPod на вашия компютър, iPhone, iPad или друг iPod? Това ви помага да съхранявате резервно копие на вашите снимки по всяко време и също така позволява лесен достъп. Можете да създадете резервно копие на всичките си данни в едно устройство. Помага ви да формирате комбинирана библиотека от всички ваши колекции от снимки, което ви позволява да ги сортирате по-изчерпателно. Така че, ако трябва да прехвърлите снимките си от вашия iPod на вашия компютър или iPhone или iPad, как да го направите? Има лесни начини да направите това. Понякога подобни софтуерни инструменти могат да направят работата по-лесна и по-бърза. Можете лесно да прехвърляте снимки от iPod на компютър .
Инструкциите за прехвърляне от iPod към компютър, iPod Touch към iPhone и iPod към iMac/ Mac Book Pro (Air) са обяснени по-долу, стъпка по стъпка, за всеки вид прехвърляне. Първият показва как да прехвърляте снимки от iPad на компютър, без да използвате допълнителен софтуер. Вторият показва как да прехвърляте снимки от iPod Touch към iPhone с Dr.Fone - Phone Transfer (iOS) . Важни характеристики на Dr.Fone - Телефонен трансфер (iOS) също са изброени. И накрая, стъпките за прехвърляне на снимки от iPod към Mac са показани с Dr.Fone - Phone Manager (iOS) . Лесно е да научите как да прехвърляте снимки от iPod на компютър от тази статия.
- Част 1. Как да прехвърляте снимки от iPod към компютър с AutoPlay
- Част 2. Прехвърляне на снимки от iPod Touch към iPhone с Dr.Fone - Телефонен трансфер (iOS)
- Част 3. Как да прехвърляте снимки от iPod към iMac/ Mac Book Pro (Air)
Част 1. Как да прехвърляте снимки от iPod към компютър с AutoPlay
Този метод използва вградената функция за автоматично възпроизвеждане в компютърната система. Ето стъпките и трябва да следвате, за да импортирате снимки от iPod.
Стъпка 1 Свържете iPod с компютър
Първо, свържете вашия iPod към вашия компютър, като използвате съединителния кабел за iPod докинг.
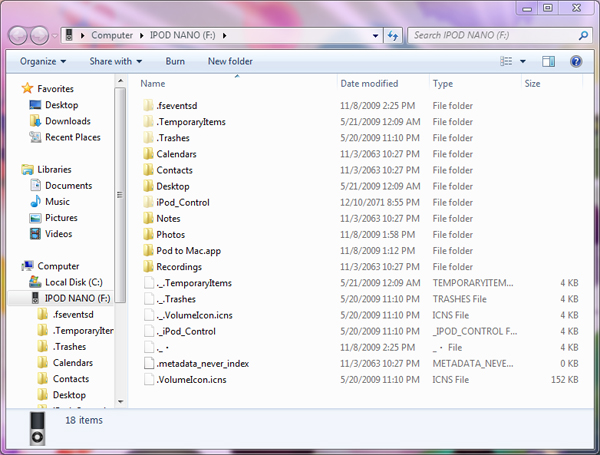
Стъпка 2 Използване на AutoPlay
Сега на вашия компютър ще се отвори прозорец за автоматично възпроизвеждане. Ще има три опции – „Импортиране на снимки и видеоклипове“, „Изтегляне на изображения“ и „Отваряне на устройството за преглед на нови файлове“. Изберете първата опция: „Импортиране на снимки и видеоклипове“.
Ако опцията за автоматично възпроизвеждане не се появи, трябва да се уверите, че режимът на диск е активиран на вашия iPod. За да направите това, трябва да отворите iTunes. В преносимите устройства ще видите вашия iPod. В прозореца с обобщение изберете опцията „ Разрешаване на използването на диска “. Сега AutoPlay ще го открие като диск и ще бъде открит, както и показан. Снимките от iPod touch са лесни за копиране.
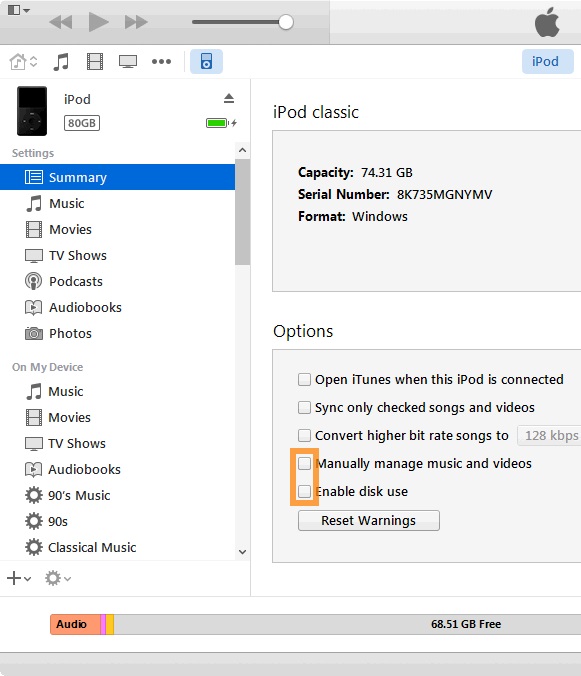
Стъпка 3 Импортирайте снимки от iPod към компютър
След това изберете опцията „ Импортиране на снимки и видеоклипове “. Вашият трансфер скоро ще бъде завършен.
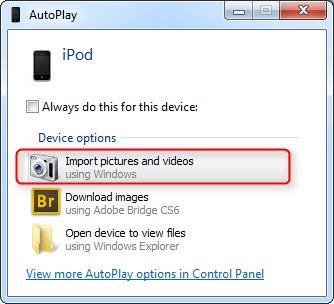
Част 2. Прехвърляне на снимки от iPod Touch към iPhone с Dr.Fone - Телефонен трансфер (iOS)
Dr.Fone - Phone Transfer (iOS) е инструмент, който ви позволява да прехвърляте файлове от iPhone, iPad и iPod на друг. Предлага се в професионална и безплатна версия. Ето няколко ключови характеристики:

Dr.Fone - Прехвърляне на телефон (iOS)
Прехвърлете бележки от iPod Touch към iPhone с едно щракване!
- Прехвърляйте лесно снимки, видеоклипове, календари, контакти, съобщения и музика от iPhone към Android.
- Активирайте прехвърлянето от HTC, Samsung, Nokia, Motorola и други към iPhone X/8/7S/7/6S/6 (Plus)/5s/5c/5/4S/4/3GS.
- Работи перфектно с Apple, Samsung, HTC, LG, Sony, Google, HUAWEI, Motorola, ZTE, Nokia и други смартфони и таблети.
- Напълно съвместим с големи доставчици като AT&T, Verizon, Sprint и T-Mobile.
- Напълно съвместим с най-новата версия на iOS и Android 10.0
- Напълно съвместим с Windows 10 и Mac 10.8 до 10.15.
Следват стъпките за прехвърляне на снимки от iPod touch към iPhone:
Стъпка 1 Изтеглете и инсталирайте Dr.Fone - Phone Transfer (iOS) на вашия компютър. Свържете вашия iPod Touch и iPhone, изберете "Телефонен трансфер" сред модулите. съответно към компютъра.

Стъпка 2 Експортирайте снимки от iPod touch към iPhone. След като приключите с избора на снимките на iPod touch, които искате да прехвърлите, щракнете върху триъгълника под опцията ' Start Transfer '. Изберете да експортирате към вашия iPhone. Скоро трансферът ще бъде завършен.
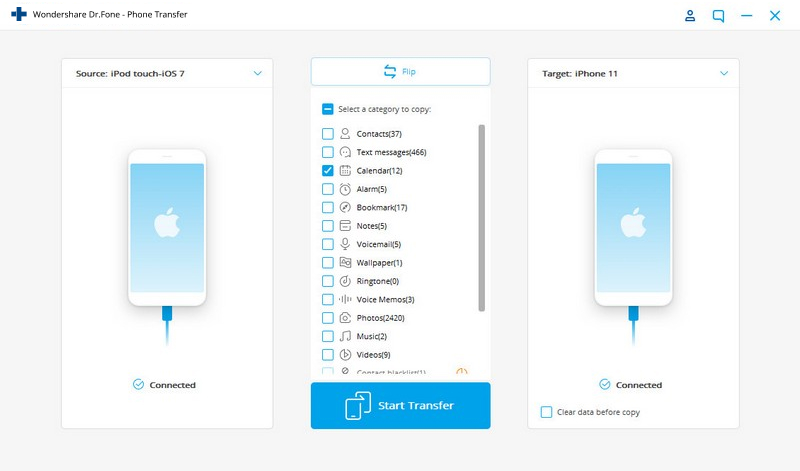
Стъпка 3 Проверете „Снимки“ и експортирайте снимки от iPod Touch към iPhone
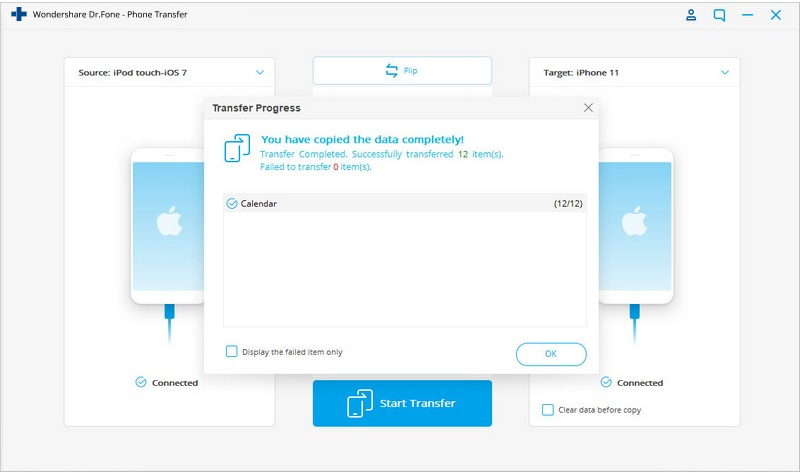
Можете да намерите снимките на iPhone, които са от iPod.
Видео урок: Как да прехвърляте снимки от iPod touch към iPhone
Забележка: С Dr.Fone - Phone Transfer (iOS) можете също така да прехвърляте файлове от вашия iPod touch към iPad, iPad към iPhone и обратно. Междувременно е лесно да се научите как да прехвърляте снимки от iPod touch към компютър с Dr.Fone - Phone Manager (iOS).

Dr.Fone - Телефонен мениджър (iOS)
Прехвърляне на музика от компютър към iPod/iPhone/iPad без iTunes
- Прехвърляйте, управлявайте, експортирайте/импортирайте вашата музика, снимки, видеоклипове, контакти, SMS, приложения и т.н.
- Архивирайте вашата музика, снимки, видеоклипове, контакти, SMS, приложения и т.н. на компютър и ги възстановете лесно.
- Прехвърляйте музика, снимки, видеоклипове, контакти, съобщения и т.н. от един смартфон на друг.
- Прехвърляйте медийни файлове между iOS устройства и iTunes.
- Поддържа всички модели iPhone, iPad и iPod touch с всякакви версии на iOS.
Част 3: Как да прехвърляте снимки от iPod към iMac/ Mac Book Pro (Air)
Можете да използвате вашия iPod и в режим на диск. Режимът на диска е един от най-лесните за работа режими. Можете лесно да прехвърляте вашата музика и снимки от iPod към iMac/Mac Book Pro (Air).
Стъпка 1 Активирайте Disk Mode
Първо, трябва да настроите оригиналния си iPod в режим на диск. За да направите това, трябва да свържете вашия iPod с вашия Mac. След това отворете вашия iTunes и изберете вашия iPod от менюто на устройствата. След това изберете раздела Резюме. След това отидете в секцията с опции и щракнете върху Активиране на използването на диск.
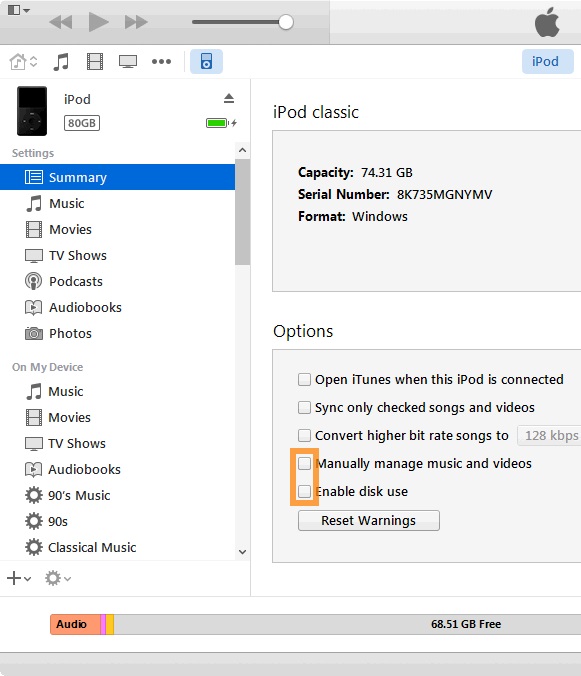
Стъпка 2 Отворете iPod на Mac
Ще можете да намерите iPod на работния плот. Отворете го на вашия Mac и всичките ви файлове ще се покажат там.
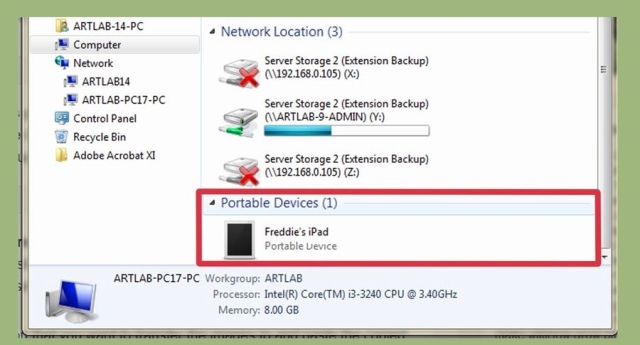
Стъпка 3 Изберете снимките
Изберете снимките, които искате да копирате от вашия iPod на вашия Mac. Изображенията ще бъдат в папката за обаждане Photos, но могат да се съхраняват и другаде. Намерете ги и ги изберете.
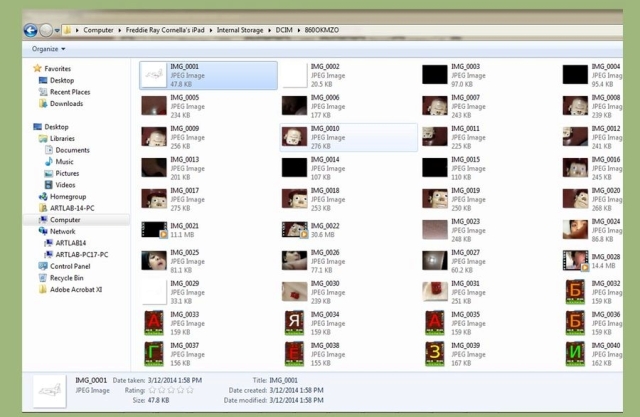
Стъпка 4 Копирайте снимките
Щракнете върху файловете с изображения и след това натиснете Command и C, за да копирате снимките. Намерете място или папка за съхраняване на изображенията и след това натиснете Command и V на клавиатурата. Можете да използвате клавиша Command и X, ако искате да премахнете изображенията от iPod.
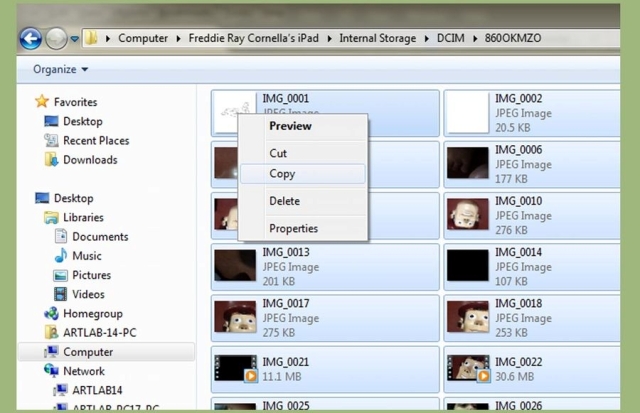
Стъпка 5 Прехвърлянето започва
Копирането ще започне и ще отнеме малко време, ако прехвърляте много изображения заедно. Можете да проследите очакваното оставащо време, като погледнете лентата за напредък.
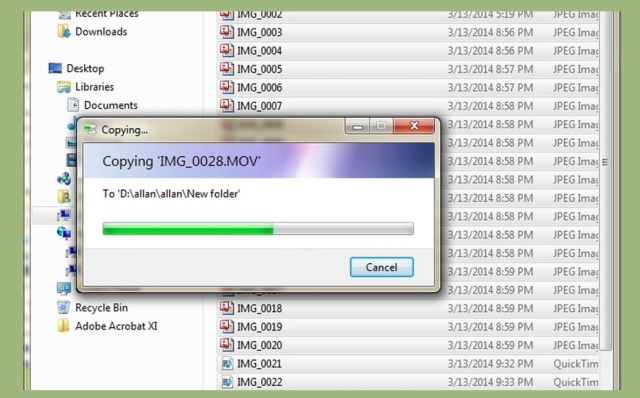
Стъпка 6 Извадете вашето устройство
Сега трябва да извадите вашия iPod, за да запазите данните си в безопасност, преди да го изключите от вашия Mac. За да направите това, щракнете с десния бутон върху иконата на вашия iPod на работния плот и щракнете върху Изваждане. Сега можете да извадите USB кабела.

Трансферът вече е успешен.
Прехвърлянето на файлове между различни устройства е изключително лесно. Инструменти като Wondershare Dr.Fone - Phone Transfer (iOS) правят този процес лесен и удобен. Можете да използвате това за прехвърляне на файлове - независимо дали снимки, видеоклипове, телевизионни предавания, плейлисти - от едно устройство на друго. Можете също да прехвърляте от устройство на Apple към компютър с Dr.Fone - Phone Manager (iOS) и обратно. Поддържат се всички най-нови версии, така че съвместимостта няма да е проблем, можете лесно да копирате снимки от iPod на компютър.
iPod трансфер
- Прехвърляне на iPod
- Прехвърляне на музика от компютър към iPod
- Добавете музика към iPod Classic
- Прехвърлете MP3 на iPod
- Прехвърляне на музика от Mac към iPod
- Прехвърляне на музика от iTunes към iPod Touch/Nano/shuffle
- Поставете подкасти на iPod
- Прехвърляне на музика от iPod Nano към компютър
- Прехвърляне на музика от iPod touch към iTunes Mac
- Извадете музика от iPod
- Прехвърляне на музика от iPod към Mac
- Прехвърляне от iPod
- Прехвърляне на музика от iPod Classic към компютър
- Прехвърляне на музика от iPod Nano към iTunes
- Прехвърляне на музика между Windows Media Player и iPod
- Прехвърляне на музика от iPod на флаш устройство
- Прехвърляне на незакупена музика от iPod в iTunes
- Прехвърляне на музика от форматиран Mac iPod към Windows
- Прехвърлете iPod Music към друг MP3 плейър
- Прехвърляне на музика от iPod shuffle в iTunes
- Прехвърляне на музика от iPod Classic към iTunes
- Прехвърляне на снимки от iPod touch към компютър
- Поставете музика на iPod shuffle
- Прехвърляне на снимки от компютър към iPod touch
- Прехвърляне на аудиокниги на iPod
- Добавете видеоклипове към iPod Nano
- Поставете музика на iPod
- Управление на iPod
- Изтрийте музика от iPod Classic
- iPod няма да се синхронизира с iTunes
- Изтрийте дублиращи се песни на iPod/iPhone/iPad
- Редактиране на плейлиста на iPod
- Синхронизирайте iPod с нов компютър
- Топ 12 iPod трансфери - Pod към iTunes или компютър
- Изтрийте песни от iPod Nano
- Съвети за получаване на безплатна музика за iPod Touch/Nano/Shuffle






Бхавия Каушик
сътрудник Редактор