Как да огледате Mac към Roku?
27 апр 2022 г. • Подадено до: Mirror Phone Solutions • Доказани решения
„Мога ли да копирам своя Mac на Roku? Възнамерявам да гледам съдържанието на Roku TV без караница с проводници и кабели и искам да знам дали мога да копирам своя Mac към Roku, за да го активирам? Кой е най-добрият метод за копиране на Mac към Roku, ако е възможно да се приложи такова действие?“
Roku е приложение, което позволява на своите потребители да предават поточно телевизионни предавания, спорт и филми на своите компютри и смартфони. Той има интуитивен потребителски интерфейс, който ви позволява да използвате приложения за отразяване на екрана на трети страни, за да изтегляте или гледате телевизия незабавно. Въпреки че това удобство не беше достъпно за потребителите на устройства на Apple (macOS/iOS), това вече не е така.
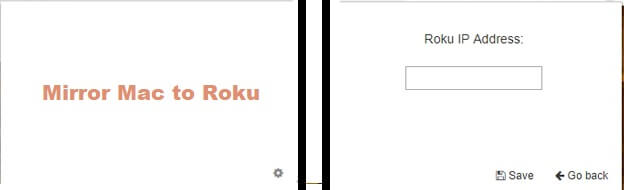
Продължете да четете този урок и ние ще ви представим трите най-добри техники, които ще ви помогнат да копирате Mac в Roku доста бързо.
Част 1. Mirror Mac към Roku - Как да използвам Mirror Mac за Roku?
Вече е известен факт, че когато копирате устройство, споделяте екрана на компютъра си на вашия Roku TV. Освен това, отразяването на Mac система към Roku е ефективен начин за поточно предаване на мултимедийни файлове като снимки, видеоклипове, музика и дори игри на вашия телевизор. Трябва само да притежавате компютър, базиран на Mac, и да имате достъп до Roku TV. Той просто премахва проводниците и кабелите от уравнението.

Можете да използвате приложението iStreamer за отразяване на Mac за Roku и стъпките са както следва:
- Изтеглете огледалото за приложението Roku от официалния уебсайт на iStreamer Приложението е достъпно и в Apple App Store;
- Уверете се, че и двете устройства са свързани към една и съща WIFI мрежа. След това следващата стъпка е да свържете Mac с Roku TV;
- Стартирайте приложението и изберете Mac устройството за свързване;
- Докоснете бутона Screen Mirroring от приложението. Ако опцията не е налична за включване тогава, можете да отидете в менюто Настройки на приложението и да активирате функцията за запис на екрана;
- Ще видите бутона Стартиране на излъчването, след като активирате опцията за огледално отразяване. Можете да проверите функцията както в режим на живо, така и в стандартен режим;
- Изберете вашия Roku TV/устройство и изчакайте няколко минути;
- Вашето устройство ще започне да излъчва съдържанието от Mac след това.
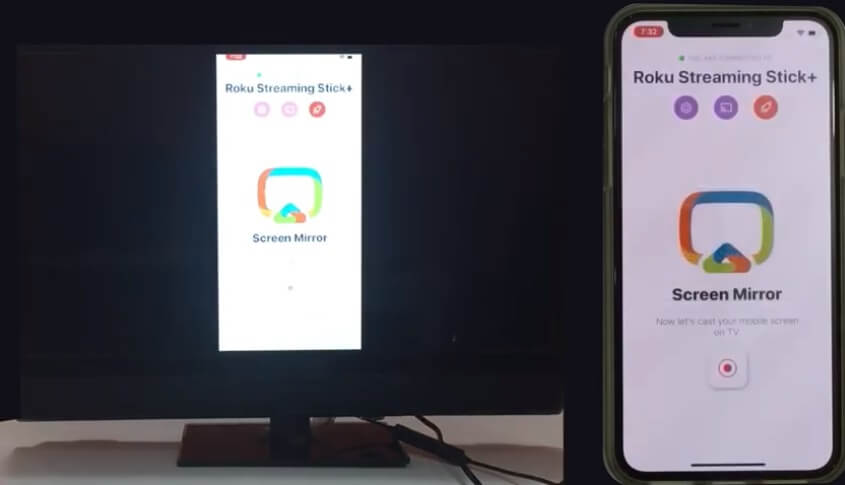
Част 2. Mirror Mac към Roku – Как да използвам AirBeamTV за Mirror Mac за Roku?
Както беше обсъдено по-рано, можете да получите помощта на приложения на трети страни, за да отразявате вашия Mac към Roku. Mirror Mac за Roku е една от тези платформи. Разработено от AirBeamTV, приложението е в състояние да отразява екрана (видео) и аудиото, налични на устройството macOS, към плейъра за стрийминг на Roku. Не само това, но можете също да копирате Mac към Roku TV и дори Roku стрийминг Stick.
Методът за използване на Mirror Mac за Roku е доста прост. Можете да го научите, като просто преминете през стъпките, изброени по-долу:
- Инсталирайте канала за стрийминг Mirror за Mac, който лесно можете да го намерите за вашия Roku TV в секцията Лични медии. Освен това, той е достъпен на множество платформи онлайн;
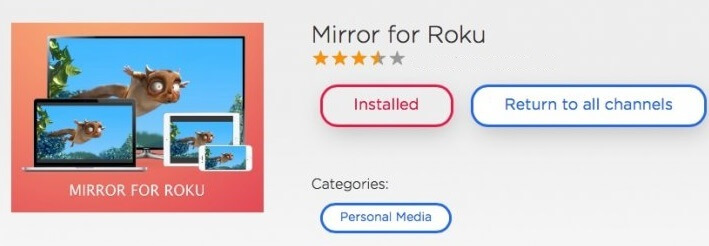
- Стартирайте приложението и щракнете върху опцията Mirror your Mac Screen. От интерфейса можете да изберете предпочитаната от вас среда Roku, ако използвате няколко платформи;
- Изберете екрана, на който искате да покажете Roku TV, и след това щракнете върху Стартиране на огледално изображение;
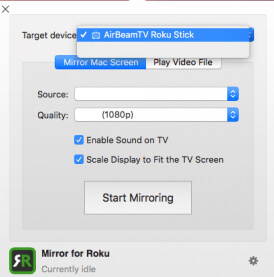
- Ако не желаете да копирате Mac, тогава можете да контролирате мултимедийното съдържание в системата, като видеоклипове. Щракнете върху опцията Пусни видео файл, за да пуснете всяко видео, налично на вашия Mac компютър на Roku;
Част 3. Mirror Mac to Roku - Как да използвам RokuCast за Mirror Mac за Roku?
RokuCast е приложение, достъпно в GitHub, което позволява на потребителя да използва контрол върху компютър или да го отразява в Roku чрез браузъра Chrome. Можете също да прехвърляте файлове от Mac към Roku без проблеми със закъснението. Това предполага факта, че можете директно да получите достъп до медийно съдържание с приложението и няма да е необходимо да имате достъп до платформата Roku отделно.
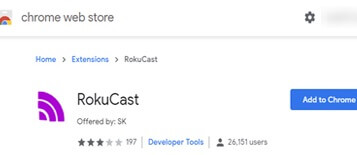
Методът за използване на експерименталния RokuCast за отразяване на Mac за Roku е както следва:
- Стартирайте браузъра Chrome на вашата система и инсталирайте разширението RokuCast;
- Във вашата система ще има Zip файл. Разархивирайте го;
- Активирайте режима на програмист от папката Roku и ще видите разширенията, разположени на главната уеб страница;
- Въведете IP адреса в приложението Roku;
- Отидете в Настройки и влезте в който и да е уебсайт. Щракнете върху опцията Cast и ще можете да видите списък със съдържание;
- Можете да изтеглите всякаква форма на медия от интерфейса;
- За да активирате опцията за излъчване, щракнете върху бутона Cast и ще можете да огледате Mac.
заключение:
Roku е изключително ефективна платформа за поточно предаване на съдържанието, което харесвате. Става още по-удобно, когато можете да свържете своя Mac и да го огледате към Roku безжично. Сега знаете как да копирате Mac в Roku по три различни начина.
Методите са безопасни и изключително лесни за научаване. Ако имате приятел или член на семейство, който иска да копира Mac в Roku, споделете това ръководство с тях.
Съвети и трикове за огледало на екрана
- Съвети за огледало на iPhone
- Огледален iPhone към iPhone
- Огледален екран на iPhone XR
- iPhone X Screen Mirroring
- Огледало на екрана на iPhone 8
- Огледало на екрана на iPhone 7
- Огледало на екрана на iPhone 6
- Предавайте iPhone към Chromecast
- Огледален iPhone към iPad
- Огледало на екрана на iPhone 6
- Алтернатива на Apowermirror
- Съвети за Android Mirror
- Screen Mirroring Huawei
- Огледален екран на Xiaomi Redmi
- Приложение за отразяване на екрана за Android
- Огледален Android към Roku
- Съвети за огледало за PC/Mac






Джеймс Дейвис
щатен редактор