Най-добри начини за извличане на музика от iPod touch
27 апр 2022 г. • Подадено до: Решения за трансфер на данни • Доказани решения

„Има ли начин да извлека музика от моето първо поколение iPod nano в моята iTunes библиотека? Изглежда, че всички песни са заседнали в iPod. Не знам как да реша проблема, който ме притеснява от дълго време. Моля, помогнете. благодаря!"
Сега много потребители на устройства на Apple са преминали към iPhone или най-новия iPod touch, за да се наслаждават на музика, да четат книги или да правят снимки. Въпреки това, все още има много хора, които задават въпроса „как да извлекат убийствени песни от стария си iPod, за да ги поставят в новата библиотека на iTunes или нови устройства“. Това наистина е главоболие, защото Apple не предоставя никакво решение за решаване на проблема. Всъщност не е много трудно да се извлече музика от iPod . Отнема само малко мазнина за лактите. Следвайте информацията по-долу, за да освободите песните си от стария си изтъркан iPod.
Решение 1: Автоматично извличане на музика от iPod с Dr.Fone (необходими са само 2 или 3 щраквания)
Нека първо поставим най-лесния начин. Използването на Dr.Fone - Phone Manager (iOS) за извличане на музика от iPod е изключително лесно. Той ще ви помогне да извлечете всички песни и плейлисти от стария си iPod директно във вашата iTunes библиотека и компютър (ако искате да ги архивирате на компютър) с оценки и брой възпроизвеждания, включително iPod Shuffle , iPod Nano , iPod Classic и iPod Touch.

Dr.Fone - Телефонен мениджър (iOS)
Управлявайте и прехвърляйте музика на iPod/iPhone/iPad без iTunes
- Прехвърляйте, управлявайте, експортирайте/импортирайте вашата музика, снимки, видеоклипове, контакти, SMS, приложения и т.н.
- Архивирайте вашата музика, снимки, видеоклипове, контакти, SMS, приложения и т.н. на компютър и ги възстановете лесно.
- Прехвърляйте музика, снимки, видеоклипове, контакти, съобщения и т.н. от един смартфон на друг.
- Прехвърляйте медийни файлове между iOS устройства и iTunes.
- Поддържа всички модели iPhone, iPad и iPod touch с всякакви версии на iOS.
По-долу са стъпките за извличане на музика от iPod с Dr.Fone - Phone Manager (iOS). Изтеглете безплатната пробна версия на инструмента за трансфер на iPod, за да опитате!
Стъпка 1. Оставете Dr.Fone да открие вашия iPod
Инсталирайте Dr.Fone iPod Transfer на вашия компютър и го стартирайте веднага. Изберете "Телефонен диспечер" сред всички функции. Свържете вашия iPod към компютъра с USB кабела, който идва. И тогава Dr.Fone ще го покаже в основния прозорец. Може да отнеме още няколко секунди, когато за първи път открие вашия iPod, тук правим iPod nano например.
Стъпка 2. Извличане на музика от iPod в iTunes
В основния прозорец можете да щракнете върху „ Прехвърляне на медия на устройството в iTunes “, за да извлечете песни и плейлисти от вашия iPod директно във вашата iTunes библиотека. И няма да се появи дубликат.

Ако искате да изберете и визуализирате музикални файлове, щракнете върху " Музика " и щракнете с десния бутон, за да изберете " Експортиране в iTunes ". Той ще прехвърли всичките ви музикални файлове във вашата iTunes библиотека. Можете лесно да се насладите на музиката си сега.

Стъпка 3. Извличане на музика от iPod към компютър
Ако искате да извлечете музика от iPod към компютър, просто щракнете върху " Музика ", за да изберете музикални файлове, след това щракнете с десния бутон, за да изберете " Експортиране към компютър ".

Решение 2: Извличане на песни от iPod на PC или Mac ръчно (нуждае се от вашето търпение)
Ако вашият iPod е iPod nano, iPod classic или iPod shuffle, можете да опитате Решение 2, за да извлечете музика от iPod ръчно.
#1. Как да извлечете песни от iPod на компютър на Mac
- Деактивирайте опцията за автоматично синхронизиране
- Направете видими скритите папки
- Извлича песни от iPod
- Поставете извлечената музика в iTunes Library
Стартирайте iTunes Library на вашия Mac и свържете вашия iPod към вашия Mac чрез USB кабел. Моля, уверете се, че вашият iPod се появява във вашата iTunes библиотека. Щракнете върху iTunes в лентата и щракнете върху Предпочитания. След това в новия прозорец щракнете върху Устройства в изскачащия прозорец. Поставете отметка в опцията „Предотвратяване на автоматичното синхронизиране на iPod, iPhone и iPad“.
Стартирайте терминала, който се намира в папката Applications/Utilities. Ако не можете да го намерите, можете да използвате прожектора и да потърсите „приложения“. Въведете "defaults write com.apple.finder AppleShowAllFiles TRUE" и "killall Finder" и натиснете клавиша Reture.
Щракнете двукратно върху показалата се икона на iPod. Отворете папката iPod Control и намерете папката Music. Плъзнете музикалната папка от вашия iPod в папка на работния плот, която сте създали.
Влезте в прозореца за предпочитания на iTunes. От тук щракнете върху раздела Разширени. Поставете отметка в опциите „Дръжте музикалната папка на iTunes организирана“ и „Копирайте файлове в музикалната папка на iTunes при добавяне към библиотеката“. В менюто на iTunes File изберете „Добавяне към библиотеката“. Изберете музикалната папка на iPod, която сте поставили на работния плот и добавете файловете към iTunes Library.

#2. Извличане на песни от iPod на компютър
Стъпка 1. Деактивирайте опцията за автоматично синхронизиране в iTunes
Стартирайте iTunes Library на вашия компютър и свържете вашия iPod към вашия Mac чрез USB кабел. Щракнете върху iTunes в лентата и щракнете върху Предпочитания. Щракнете върху Устройства и отметнете опцията „Предотвратяване на автоматичното синхронизиране на iPod, iPhone и iPad“.
Стъпка 2. Извличане на музика от iPod на компютър
Отворете "Компютър" и можете да видите, че вашият iPod се показва като сменяем диск. Щракнете върху Инструменти > Опция за папка > Покажи скрити файлове и папки на лентата и щракнете върху „OK“. Отворете папката "iPod-Control" на сменяемия диск и намерете папката с музика. Добавете папката към вашата iTunes библиотека.
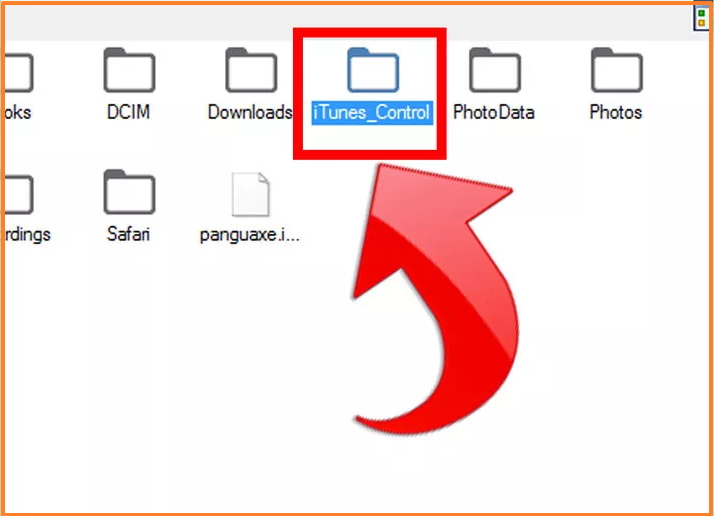
Може да имате въпроса „защо трябва да използвам Dr.Fone за извличане на музика от iPod? Има ли други налични инструменти? Честно казано, да, има. Например Senuti, iExplorer и CopyTrans. Препоръчваме Dr.Fone - Phone Manager (iOS), най-вече защото вече поддържа почти всички iPod. И работи бързо и безпроблемно.
Може да харесате също и
Прехвърляне на музика
- 1. Прехвърлете iPhone Music
- 1. Прехвърлете музика от iPhone към iCloud
- 2. Прехвърлете музика от Mac към iPhone
- 3. Прехвърлете музика от компютър към iPhone
- 4. Прехвърляне на музика от iPhone към iPhone
- 5. Прехвърляне на музика между компютър и iPhone
- 6. Прехвърлете музика от iPhone към iPod
- 7. Прехвърлете музика към джейлбрейкнат iPhone
- 8. Поставете музика на iPhone X/iPhone 8
- 2. Прехвърлете iPod Music
- 1. Прехвърлете музика от iPod Touch към компютър
- 2. Извличане на музика от iPod
- 3. Прехвърлете музика от iPod към нов компютър
- 4. Прехвърлете музика от iPod на твърд диск
- 5. Прехвърлете музика от твърд диск към iPod
- 6. Прехвърлете музика от iPod към компютър
- 3. Прехвърлете iPad Music
- 4. Други съвети за прехвърляне на музика




Алис MJ
щатен редактор