Всичко, което трябва да знаете за Wipe Data/Factoy Reset
7 март 2022 г. • Подадено до: Отстраняване на проблеми с мобилни устройства с Android • Доказани решения
Изтриването на данни или извършването на фабрично нулиране на устройство с Android е ефективно решение за различни проблеми на вашия телефон с Android. Дори ако обмисляте да продадете телефона си и имате нужда от всички данни на устройството ви да бъдат изтрити, извършвате нулиране на фабричните настройки. Но преди да продължите, важното е да разберете за изтриване на данни/ фабрично нулиране, защото, ако не го направите, може да загубите всичките си важни данни, преди да бъдат архивирани, без да служат за цел. Така че, преди да изтриете данни/ фабрично нулиране на Android, ето какво трябва да знаете за него.
Част 1: Какви данни ще бъдат изтрити чрез Wipe Data/Factory Reset?
Извършването на фабрично нулиране на устройството с Android ще премахне всички приложения, инсталирани на устройството, заедно с данните, свързани с тях. Това връща всички настройки по подразбиране на устройството, както е било, когато телефонът е бил нов, като ви дава чист лист, за да започнете отначало.

Тъй като Wipe data/factory reset изтрива всички приложения, данни от приложения и информация (документи, видеоклипове, изображения, музика и т.н.), съхранявани във вътрешното пространство, е необходимо да извършите операция за архивиране на данни , преди да нулирате устройството с Android до фабричните настройки. Изтриването на данни/фабричните настройки обаче не засяга SD картата по никакъв начин. Така че, дори ако имате поставена SD карта с видеоклипове, изображения, документи и всякаква друга лична информация в устройството с Android, докато извършвате фабрично нулиране, всичко ще остане безопасно и непокътнато.
Част 2: Как да извършите Wipe Data/ Factory Reset?
Извършването на изтриване на данни/фабрично нулиране на вашето устройство с Android е много лесно. Въпрос на време е да изтриете всичко, което лежи във вътрешната памет на вашето Android устройство. Ето как можете да извършите Wipe data/ Factory Rest на вашето устройство:
Стъпка 1: Първо, изключете устройството. След това използвайте едновременно бутона за увеличаване на силата на звука, бутона за намаляване на силата на звука и бутона за захранване на устройството си с Android и задръжте бутоните, докато телефонът се включи.
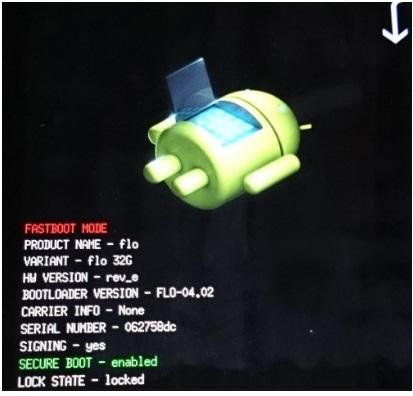
Стъпка 2: Освободете бутоните, когато устройството е включено. Сега използвайте бутона за увеличаване и намаляване на силата на звука, за да прегледате опциите, дадени на екрана. Използвайте бутона за захранване, за да изберете „Режим на възстановяване“ на екрана. Телефонът ви ще се рестартира в „Режим на възстановяване“ и ще намерите екрана по-долу:
Стъпка 3: Задръжте бутона за захранване натиснат, използвайте бутона за увеличаване на силата на звука и ще се появи менюто за възстановяване на системата на Android.
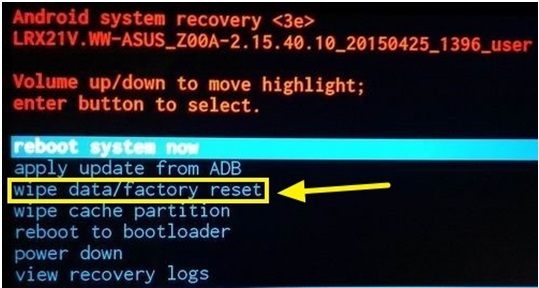
Сега превъртете надолу до опцията „изтриване на данни/фабрично нулиране“ от списъка с команди и използвайте бутона за захранване, за да я изберете.
Сега превъртете надолу до „Да – изтрийте всички потребителски данни“, като използвате бутона за сила на звука и след това натиснете бутона за захранване, за да изберете.
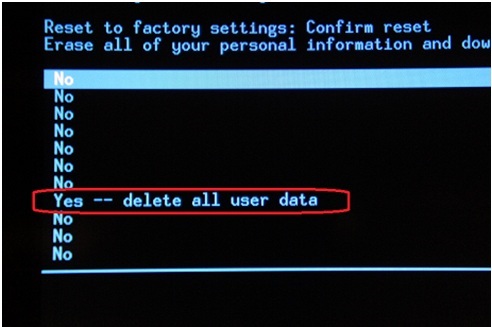
След известно време вашето устройство ще бъде нулирано до фабричните настройки с изтрити всички ваши данни. Целият процес ще отнеме няколко минути. Уверете се, че телефонът ви е зареден поне на 70%, за да не се изтощи по средата.
Част 3: Изтриване на данни/ Фабрично нулиране изтрива ли всичките ви данни?
Има различни случаи, в които ще трябва да извършите изтриване/фабрично нулиране на вашето устройство. Може да се дължи на някакъв проблем, който бихте искали да отстраните на устройството си с Android. Изтриването на данни от телефона е универсално решение в такива случаи. Дори в случаите, когато искате да продадете устройството си, извършването на фабрично нулиране изглежда най-добрият вариант. Важното е да се уверите, че не оставяте следа от личната си информация на устройството. Следователно, изтриването на данни/фабричните настройки никога не е най-доброто решение, на което да разчитате. И без това не е най-добрият вариант.
Противно на общоприетото мислене да се разчита на изтриване на данни/нулиране на фабричните настройки на Android, вярвайки, че това е най-доброто решение за изтриване на пълни данни от телефона, всички резултати от изследванията са доказали нещо различно. По-лесно е да възстановите токените на акаунта, използвани за удостоверяване, когато въведете парола за първи път, от доставчици на услуги като Facebook, WhatsApp и Google. Следователно е по-лесно да възстановите и идентификационните данни на потребителя.
Така че, за да защитите поверителността си и напълно да изтриете данните от устройството, можете да използвате Dr.Fone - Data Eraser. Това е невероятен инструмент, който изтрива всичко на устройството, без да оставя и унция данни в него. Ето как можете да използвате Dr.Fone - Data Eraser , за да изтриете напълно данните и да защитите поверителността:

Dr.Fone - Изтриване на данни
Изтрийте напълно всичко на Android и защитете поверителността си
- Лесен процес с кликване.
- Избършете вашия Android напълно и за постоянно.
- Изтрийте снимки, контакти, съобщения, дневници с обаждания и всички лични данни.
- Поддържа всички устройства с Android, налични на пазара.
Стъпка 1: Инсталирайте и стартирайте Dr.Fone - Data Eraser
На първо място, инсталирайте Dr.Fone на вашия компютър и го стартирайте, като щракнете двукратно върху иконата. Ще намерите прозореца по-долу. В интерфейса ще намерите различни инструменти. Изберете Изтриване от различни инструменти.

Стъпка 2: Свържете устройството с Android
Сега, като държите инструмента отворен, свържете устройството с Android към компютъра с помощта на USB кабел. Уверете се, че режимът на USB отстраняване на грешки е активиран на устройството за правилно свързване. Може дори да получите изскачащо съобщение на телефона с молба да потвърдите дали искате да разрешите отстраняване на грешки чрез USB. Докоснете „OK“, за да потвърдите и да продължите.

Стъпка 3: Стартирайте процеса
След като USB отстраняването на грешки е активирано на вашето устройство, Dr.Fone инструментариум за Android автоматично ще разпознае и свърже вашия телефон с Android.

След като устройството с Android бъде открито, щракнете върху бутона „Изтриване на всички данни“, за да започнете да изтривате.
Стъпка 4: Потвърдете пълното изтриване
На екрана по-долу, в текстовото поле, въведете „изтриване“, за да потвърдите операцията и да продължите.

Dr.Fone вече ще започне да работи. Той ще изтрие всички данни на устройството с Android. Целият процес ще отнеме няколко минути. Така че, не изключвайте и не работете с устройството, докато телефонните данни се изтриват. Освен това, уверете се, че нямате софтуер за управление на телефона на компютъра, към който е свързано устройството с Android.

Стъпка 5: Извършете нулиране на фабричните данни на устройството с Android
След като Dr.Fone инструментариум за Android напълно изтрие данните от приложението, снимките и други данни от телефона, той ще ви помоли да извършите „Възстановяване на фабричните настройки“ на телефона. Това напълно ще изтрие всички системни данни и настройки. Извършете тази операция, докато телефонът е свързан към компютъра и Dr.Fone.

Докоснете „Възстановяване на фабричните настройки“ на телефона си. Процесът ще отнеме известно време и вашето Android устройство ще бъде напълно изтрито.

Това ще защити поверителността ви, тъй като вашето Android устройство ще се рестартира в настройките по подразбиране с всички данни, изтрити.
Тъй като изтритите данни не могат да бъдат възстановени, силно се препоръчва да направите резервно копие на всички лични данни, преди да работите тук с помощта на Dr.Fone.
Следователно днес научихме за изтриването на данни, както и за нулиране на фабричните настройки. Е, според нас, използването на Dr.Fone инструментариум е най-добрият вариант, тъй като е прост процес с щракване и ви помага напълно да изтриете данни от вашия Android. Този инструментариум също е най-добрият, тъй като поддържа всички устройства с Android, налични на пазара днес.
Нулиране на Android
- Нулиране на Android
- 1.1 Нулиране на парола за Android
- 1.2 Нулиране на паролата за Gmail на Android
- 1.3 Твърдо нулиране на Huawei
- 1.4 Софтуер за изтриване на данни на Android
- 1.5 Приложения за изтриване на данни за Android
- 1.6 Рестартирайте Android
- 1.7 Soft Reset Android
- 1.8 Фабрично нулиране на Android
- 1.9 Нулиране на LG телефон
- 1.10 Формат на Android телефон
- 1.11 Изтриване на данни/Фабрично нулиране
- 1.12 Нулиране на Android без загуба на данни
- 1.13 Нулиране на таблета
- 1.14 Рестартирайте Android без бутон за захранване
- 1.15 Твърдо нулиране на Android без бутони за сила на звука
- 1.16 Твърдо нулиране на телефона с Android с помощта на компютър
- 1.17 Твърдо нулиране на таблети с Android
- 1.18 Нулиране на Android без бутон Начало
- Нулиране на Samsung
- 2.1 Код за нулиране на Samsung
- 2.2 Нулиране на паролата за акаунт в Samsung
- 2.3 Нулиране на паролата за акаунт в Samsung
- 2.4 Нулиране на Samsung Galaxy S3
- 2.5 Нулиране на Samsung Galaxy S4
- 2.6 Нулиране на таблет Samsung
- 2.7 Твърдо нулиране на Samsung
- 2.8 Рестартирайте Samsung
- 2.9 Нулиране на Samsung S6
- 2.10 Фабрично нулиране на Galaxy S5






Алис MJ
щатен редактор