7 март 2022 г. • Подадено до: Коригиране на проблеми с мобилното устройство с iOS • Доказани решения
iPhone също може да се изтощи. Вярно е. Много често се случва iPhone да спре да функционира в идеалното си състояние. Може да стане бавно или да започне да виси, или да развие една от няколко различни грешки. Когато това се случи, не се притеснявайте, това просто означава, че вашият iPhone се нуждае от освежаване. За това можете да извършите фабрично нулиране, наричано още твърдо нулиране.
Както подсказва името, функцията за нулиране на фабричните настройки основно връща вашия iPhone към фабричните настройки. Това е чудесно за вашия iPhone, но също така означава, че ще загубите всичките си данни и информация, всичките си снимки, музика и т.н., всичко ще бъде загубено. Въпреки това, не се притеснявайте, ние сме ви покрили. Можете да прочетете нататък, за да разберете как да извършите фабрично нулиране, както и как да гарантирате, че няма да претърпите загуба на данни.
- Основна информация
- Част 1: Как да възстановите фабричните настройки на iPhone чрез настройки (Лесно решение)
- Част 2: Как да възстановите фабричните настройки на iPhone с iTunes (бързо решение)
- Част 3: Как да възстановите фабричните настройки на iPhone с Full Data Eraser (Постоянно решение)
- Част 4: Как да възстановите фабричните настройки на iPhone с Find My iPhone (Отдалечено решение за изгубен iPhone)
- Част 5: Как да възстановите фабричните настройки на iPhone с възстановяване на системата (безопасно решение)
Основна информация
Причини за извършване на фабрично нулиране:
- Поправете iPhone, който не работи в оптимална форма.
- Премахнете вирус или злонамерен софтуер, който е превзел вашата система.
- Нулирайте iPhone до фабричните настройки, може би преди да го подарите на някой друг или да го продадете.
- Изчистете пространството в паметта.
бележки:
- Ако възнамерявате да продадете iPhone и искате да премахнете всички лични данни от него, тогава трябва да изберете „Изтриване на всички настройки и съдържание“, като използвате iTunes, споменат в част 1 по-долу. Въпреки това, трябва да знаете, че дори когато изтриете всички данни от вашия iPhone, остават остатъци от данните, които по-късно могат да бъдат възстановени с помощта на определен софтуер за възстановяване на данни на iOS. За да гарантирате, че никаква част от вашите лични данни не е останала в iPhone, бих ви предложил да използвате Dr.Fone - Data Eraser (iOS) , който е софтуер, който може да гарантира, че всички данни ще бъдат изтрити от вашия iPhone без оставена следа. Можете да прочетете за това подробно в част 3 .
- Ако извършвате нулиране на фабричните настройки за функционални цели и възнамерявате да продължите да го използвате, тогава трябва да използвате методите в Част 1 и Част 2 , тъй като те са доста лесни за следване. Въпреки това, трябва да архивирате данните, преди да извършите фабрично нулиране.
- Ако искате да извършите фабрично нулиране, за да коригирате проблеми с функционалността, но не искате да претърпите загуба на данни, тогава трябва да архивирате вашия iPhone и да използвате метода за възстановяване на iOS в част 5 .
- Ако срещнете различни грешки в iPhone, като грешка в iPhone 21 , грешка в iTunes 3014 , грешка в iPhone 9 , iPhone залепен върху логото на Apple и т.н., тогава можете да изпробвате решенията в част 1, част 2 или възстановяване на системата на iOS в част 5.
- Ако сте загубили вашия iPhone или се страхувате, че вашият iPhone може да е откраднат, можете да използвате метода в част 4 , за да го възстановите отдалечено до фабричните настройки.
Част 1: Как да възстановите фабричните настройки на iPhone чрез настройки (Лесно решение)
Стъпка 1. Създайте резервно копие на вашите данни , за да можете да извлечете данните си след нулирането на фабричните настройки.
Стъпка 2. Отидете на Настройки > Общи > Нулиране > Изтриване на цялото съдържание и настройки.
Стъпка 3. Може да бъдете помолени да въведете вашата парола. Ако сте задали парола за ограничение, ще трябва да въведете и нея.
Стъпка 4. Ще получите опция за „Изтриване на iPhone“ или „Отказ“. Изберете първото.
Стъпка 5. Фабричното нулиране ще приключи само за няколко минути и ще имате чисто нов iPh-one в ръката си!

Част 2: Как да възстановите фабричните настройки на iPhone с iTunes (бързо решение)
Какво трябва да направите преди нулиране на фабричните настройки
- Уверете се, че имате най-новата версия на iTunes.
- Направете резервно копие на вашия iPhone, преди да извършите фабричните настройки.
- Уверете се, че вашите „Намери моя iPhone“ и „Заключване за активиране“ са изключени. Можете да се уверите, като отидете на Настройки > iCloud.
Как да възстановите вашия iPhone до фабричните настройки с iTunes
Стъпка 1. Сега стартирайте iTunes на вашия компютър и свържете вашия iPhone към компютъра с кабел.
Стъпка 2. Може да бъдете помолени за вашата парола или може да бъдете помолени да „Доверете се на този компютър.
Стъпка 3. Изберете вашия iPhone, след което отидете на Резюме > Възстановяване на iPhone.

Стъпка 4. Щракнете върху „Възстановяване“, за да потвърдите. iTunes ще възстанови фабричните настройки на вашия iPhone и след това ще продължи да инсталира най-новата версия на iOS.

Стъпка 5. Вашият iPhone ще се рестартира, сякаш е чисто нов!
В случай, че сте забравили паролата си, можете да прочетете тази статия, за да разберете как да възстановите фабричните настройки на iPhone без парола .
Част 3: Как да възстановите фабричните настройки на iPhone с Dr.Fone - Data Eraser (iOS) (постоянно решение)
Този метод ще ви покаже как напълно да изтриете всички данни на вашия iPhone, без да оставяте следа с помощта на Dr.Fone - Data Eraser (iOS) . Така че дори след като го предадете на някой друг, той не може да използва софтуер за възстановяване на вашите данни.
Забележка: Уверете се, че вашите „Намери моя iPhone“ и „Заключване за активиране“ са изключени, когато се каните да използвате този метод.

Dr.Fone - Изтриване на данни (iOS)
Изтрийте iPhone/iPad изцяло или избирателно за 5 минути.
- Прост, процес с кликване.
- Вие избирате кои данни искате да изтриете.
- Вашите данни се изтриват за постоянно.
- Никой никога не може да възстанови и прегледа вашите лични данни.
Как да възстановите фабричните настройки на iPhone за постоянно
Стъпка 1: Свържете iPhone към компютър.
Свържете вашия iPhone към компютъра с помощта на кабел. Стартирайте Dr.Fone и изберете опцията 'Erase' от менюто. След това изберете Изтриване на пълни данни, за да изтриете напълно вашия iPhone.

Стъпка 2: Изтрийте напълно iPhone
Dr.Fone веднага ще разпознае вашето устройство. Кликнете върху „Изтриване“, за да започнете да изтривате вашия iPhone. Това е напълно постоянен процес.

Стъпка 3: Изчакайте
Поддържайте вашия iPhone свързан към компютъра, докато изтриването продължава. Просто трябва да изчакате да завърши. След като приключи, ще имате ново устройство без данни в него.

Стъпка 3 Изчакайте, докато изтриването на данните приключи
След като изтриването започне, не е нужно да правите нищо, но изчакайте края на процеса и поддържайте устройството ви свързано по време на целия процес.

Част 4: Как да възстановите фабричните настройки на iPhone с Find My iPhone (Отдалечено решение за изгубен iPhone)
Този метод трябва да се използва от тези, които или са загубили своя iPhone, или се страхуват, че може да е откраднат. Това се използва основно като метод за предотвратяване на компрометирането на вашите данни. Всички продукти на Apple се предлагат с приложение, наречено „Find My iPhone“, което основно ви позволява да намерите местоположението на вашите продукти на Apple от вашия iCloud акаунт, достъпен от всяко устройство. Въпреки това Find My iPhone прави нещо повече от това да открие вашия iPhone, може да се използва и за активиране на звук на сирена или за изтриване на цялото съдържание на iPhone и извършване на фабрично нулиране.
Забележка: За да работи това, трябва да активирате вашия Find My iPhone, като отидете на Settings > iCloud > Find My iPhone.
Как да възстановите отдалечено фабрични настройки на iPhone с Find My iPhone:
Стъпка 1. Отидете на iCloud.com . Влезте с вашия Apple ID.
Стъпка 2. Отидете на Find My iPhone > All Devices.
Стъпка 3. Изберете изгубеното/откраднато устройство.
Стъпка 4. Ще намерите три опции: Възпроизвеждане на звук, Изгубен режим и Изтриване на iPhone. Изберете „Изтриване на iPhone“, за да извършите фабрично нулиране.
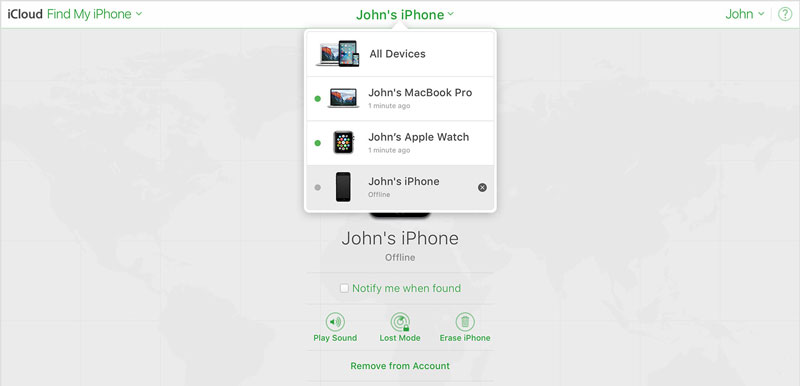
Част 5: Как да възстановите фабричните настройки на iPhone с възстановяване на системата (безопасно решение)
Ако искате да поправите определени проблеми с функционалността на вашия iPhone, но не искате да страдате от загуба на данни, тогава Dr.Fone - System Repair е идеалният вариант за вас. Това е наистина лесен за използване и надежден софтуер, който може да реши всички проблеми, пред които е изправен вашият iPhone и да актуализира вашия iOS, но не изтрива нито една от вашите данни.

Dr.Fone - Ремонт на системата
Поправете системна грешка на iPhone без загуба на данни.
- Коригирайте вашия iOS само до нормално, без загуба на данни изобщо.
- Коригирайте различни системни проблеми с iOS, блокирани в режим на възстановяване , бяло лого на Apple , черен екран , зацикляне при стартиране и т.н.
- Коригира други грешки в iPhone и iTunes, като грешка в iTunes 4013 , грешка 14 , грешка в iTunes 27 , грешка в iTunes 9 и други.
- Работи за всички модели iPhone, iPad и iPod touch.
-
Напълно съвместим с най-новата версия на iOS.

Ако искате да възстановите фабричните настройки на iPhone без загуба на данни, можете да прочетете следното ръководство за това как да използвате Dr.Fone - System Repair .
Надяваме се, че тези решения могат да ви помогнат да решите какъвто и проблем да имате. Ако обаче проблемът ви все още не е решен, тогава ще трябва да влезете в режим DFU . Режимът DFU е екстремна мярка, която е трудна за изпълнение, но изключително ефективна, тъй като може да реши потенциално всеки проблем, въпреки че включва загуба на всичките ви данни, така че трябва да подхождате към него с повишено внимание и да поддържате резервно копие.
Какъвто и метод да решите да използвате, уведомете ни в секцията за коментари. И ако имате други въпроси или притеснения, ще се радваме да ги чуем!
Нулиране на iPhone
- Нулиране на iPhone
- 1.1 Нулиране на iPhone без Apple ID
- 1.2 Нулиране на паролата за ограничения
- 1.3 Нулиране на паролата за iPhone
- 1.4 Нулиране на всички настройки на iPhone
- 1.5 Нулиране на мрежовите настройки
- 1.6 Нулиране на джейлбрейкнат iPhone
- 1.7 Нулиране на паролата за гласова поща
- 1.8 Нулиране на батерията на iPhone
- 1.9 Как да нулирате iPhone 5s
- 1.10 Как да нулирате iPhone 5
- 1.11 Как да нулирате iPhone 5c
- 1.12 Рестартирайте iPhone без бутони
- 1.13 Soft Reset iPhone
- Твърдо нулиране на iPhone
- Фабрично нулиране на iPhone






Джеймс Дейвис
щатен редактор