Как да възстановите резервните копия на iTunes на iPhone 13
28 април 2022 г. • Подадено до: Коригиране на проблеми с мобилното устройство с iOS • Доказани решения
Новият iPhone 13 на Apple дебютира с интересен дизайн, повече цветове и разширени функции. Линията се състои от четири нови iPhone - iPhone 13, iPhone 13 Mini, 13 Pro и моделът 13 Pro Max. Тези нови устройства могат да се похвалят с по-голяма резервна батерия, увеличено съхранение и нов процесор A15 Bionic.

Въпреки че гамата iPhone 13 идва с много нови функции, въпросите, съмненията и притесненията остават почти същите. И в тази публикация ще отговорим на въпроса - как да възстановим резервните копия на iTunes на iPhone 13.
И така, нека започнем подробно.
- Част 1: Какво запазва резервното копие на iTunes?
- Част 2: Защо трябва да възстановите резервните копия на iTunes на iPhone 13?
- Част 3: Начини/методи за възстановяване на резервни копия на iTunes на iPhone 13
- Част 4: Ами ако iTunes не възстанови архива на вашия iPhone 13
- Част 5: Използване на Dr.Fone - Възстановяване на данни (iOS) за възстановяване на архива на вашия iPhone 13
Част 1: Какво запазва резервното копие на iTunes?
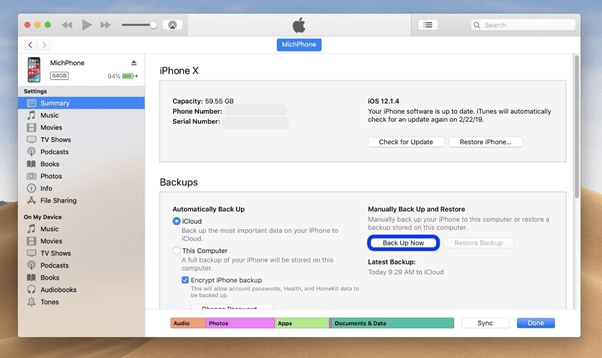
Повечето потребители на iPhone използват iTunes за архивиране на мобилните си телефони. Но какво прави този продукт спестява? Е, той включва повечето от локалните данни на вашето устройство като дневници на обаждания, съобщения, снимки, файлове на локални приложения, контакти, данни от Keychain и други. Не се записват данни, които могат да бъдат изтеглени от сървъра, не се записват, за да се спести време и място.
- Снимки : Заснети от камерата на iPhone 13, изображения, запазени, екранни снимки, тапети и др.
- Медийни файлове : музика, филми, видеоклипове, мелодии и др.
- Дневници на обажданията и съобщенията : SMS на оператора, iMessage, контакти, гласови съобщения, история на обажданията и др.
- Данни за приложението: Настройки на приложението, данни, документи, данни за закупените от App Store приложения, данни от Keychain, подреждане на началния екран, локални файлове, сдвоени Bluetooth устройства и др.
- Настройки : Мрежови настройки, включително VPN настройки, WiFi горещи точки, мрежови предпочитания.
- Бележки, отметка и календар : Гласови бележки, бележки, календарни акаунти, събития, Safari и отметка на картата.
- Други: история на Safari, кеш на браузъра, офлайн данни, временни файлове, пощенски кеш/съобщение/прикачени файлове.
Част 2: Защо трябва да възстановите резервните копия на iTunes на iPhone 13?
Мобилните телефони, Android или всяка версия на iPhone, включително iPhone 13, съхраняват цялата ни работа, както и лични данни. Тези чувствителни данни често са предразположени към различни уязвимости. Лесно е данните да се загубят. Ето защо е важно да направите резервно копие на вашите мобилни данни. И в iPhone 13 вашите данни се архивират предимно в iTunes.
Но когато става въпрос за поддържане на резервни копия и възстановяване на вашите файлове обратно на вашия iPhone 13, процесът може да бъде малко сложен. Това е главно, защото Apple iTunes може да не успее да възстанови iPhone 13 от резервно копие на iTunes правилно и ефективно.
Повечето потребители се оплакват, че получават съобщение за грешка, което гласи: „iTunes не можа да възстанови iPhone 13, защото е възникнала грешка“. Грешката се получава, когато се опитате да възстановите резервни копия на iTunes на iPhone 13 или всеки предишен модел.
За да разрешим този проблем, съставихме това подробно ръководство стъпка по стъпка. Използвайте това ръководство, за да преминете през процеса на възстановяване на iPhone 13 от резервно копие на iTunes.
Част 3: Начини/методи за възстановяване на резервни копия на iTunes на iPhone 13
3.1 Възстановяване на вашия iPhone13 до фабричните настройки с помощта на iTunes.
Ако искате да използвате iTunes за възстановяване на вашия iPhone до фабричните настройки, трябва да направите някои приготовления.
На първо място, изтеглете и инсталирайте най-новата версия на iTunes на вашия компютър. След това архивирайте данните си на мобилното си устройство, ако имате важно и чувствително хранилище за данни на него. Накрая деактивирайте настройката „Намери моя iPhone“ и изключете WiFi, за да предотвратите автоматичното синхронизиране в iCloud.
Стъпки за възстановяване на вашия iPhone13 до фабричните настройки
Стъпка 1. Свържете вашия iPhone13 към вашия компютър или лаптоп. След това стартирайте iTunes.
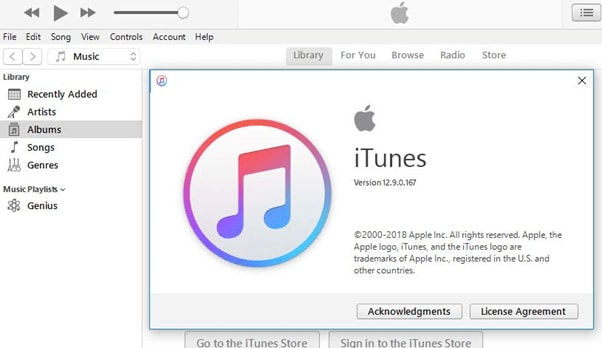
Стъпка 2. Забележете кога iTunes разпознава вашия смартфон. Когато това стане, трябва да кликнете върху името на устройството в лявото меню.
Стъпка 3. И накрая, ще видите опцията, наречена "Възстановяване на iPhone..." в прозореца Резюме.
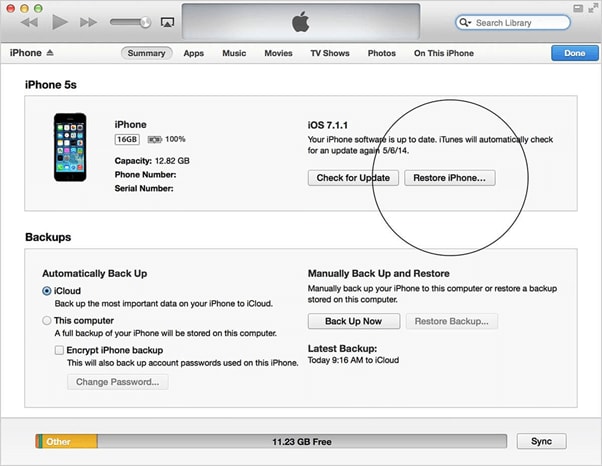
3.2: Стъпки за възстановяване на iPhone от iTunes Backup
Компанията Apple често ограничава достъпа до своя собствен и важен хардуер. Тези програми могат да бъдат достъпни само от одобрени софтуерни приложения, улеснени от Apple Inc. А iTunes е едно такова собствено решение, предоставено от компанията.
iTunes е цялостно решение, което помага за архивиране на всичко - от дневници на обаждания и съобщения до данни от приложения и музика от вашия iPhone 13 и предишни модели.
Така че, ако искате да възстановите данните си от резервно копие на iTunes, ето стъпките, които трябва да следвате:
Стъпка 1 : Свържете вашето устройство iPhone13 към вашия компютър или лаптоп. Софтуерът автоматично ще разпознае вашия iPhone и може да поиска от вас да въведете паролата на телефона си или да натиснете опцията „Доверете се на този компютър“ на мобилния си телефон.
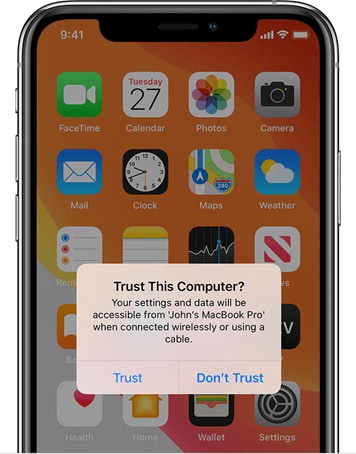
Стъпка 2 : В софтуерната програма iTunes на вашия компютър - Windows или MAC, трябва да щракнете или докоснете бутона Устройство.
Ще видите този бутон в горния ляв ъгъл на прозореца на iTunes веднага щом свържете устройството си към компютъра.
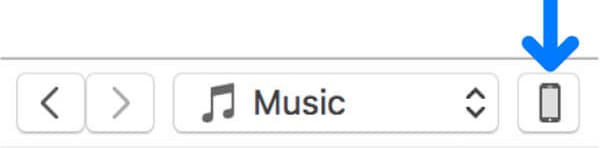
Стъпка 3: След като изпълните горната стъпка, ще се озовете на страницата Резюме на вашия iPhone 13. Ако използвате друг прозорец, трябва да щракнете върху раздела Резюме. Разделът Резюме се появява в лявото меню.
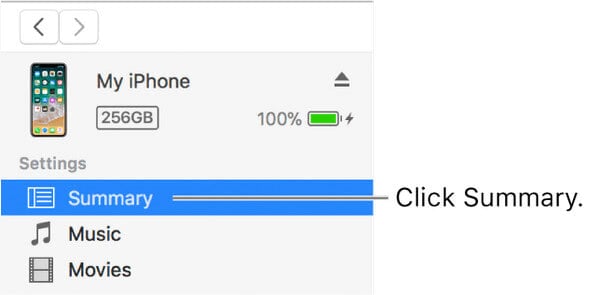
Стъпка 4 : Придвижвайки се напред към следващия екран, ще видите бутон „Възстановяване на резервно копие“, видим точно под секцията Архивни копия. Просто го натиснете, за да продължите.
След това ще видите всички налични резервни копия, които имате във вашата система. Трябва да изберете архивния файл, който искате да възстановите.
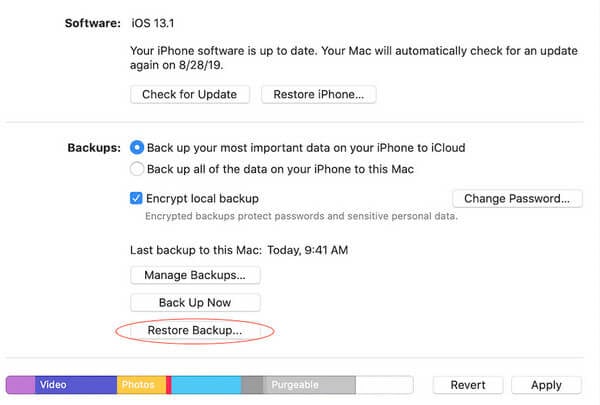
Стъпка 5: Изберете желания архивен файл, който желаете да възстановите, в зависимост от името или датата.
Стъпка 6: В следващия прозорец може да бъдете помолени да въведете паролата за резервно копие. Това е в случай, че сте избрали избора „Шифроване на локално архивиране“.
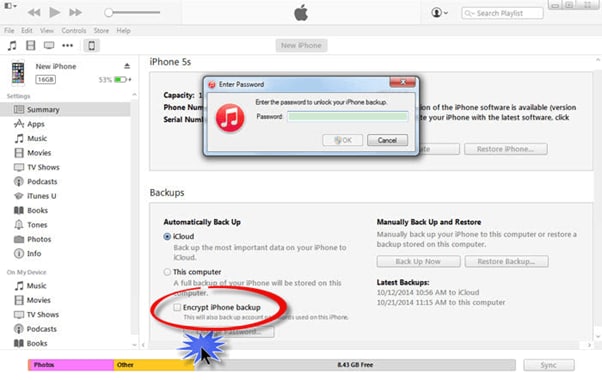
След като зададете всичко, процесът на възстановяване ще започне. Отнема няколко минути, за да завършите процеса, в зависимост от размера на избрания архивен файл.
Стъпка 7 : Уверете се, че не изключвате устройството си iPhone 13 след започване на процеса на рестартиране.
Трябва да изчакате да се синхронизира с iTunes. Можете да изключите устройството си, след като процесът приключи.
Част 4: Ами ако iTunes не възстанови архива на вашия iPhone 13
Може да има следните причини, поради които iTunes може да не успее да възстанови Backup на вашето устройство:
- Грешка в архивния файл на iTunes
- Вътрешна грешка или грешка в iTunes
- Лоша или никаква интернет връзка
- Проблемната връзка между вашия компютър и iPhone 13 води до неуспешно прехвърляне
За да разрешите тези проблеми, можете да изпробвате следните стъпки или решения:
Стъпка 1: Използвайте различен USB кабел или превключете свързващия порт към друг наличен порт на вашата система.
Стъпка 2: Използвате ли USB ключова дума или хъб, за да установите връзката? Ако да, премахнете концентратора и включете директно вашия iPhone 13.
Стъпка 3: Изключете мобилното си устройство и го рестартирайте, за да премахнете всяка грешка при кеширане на паметта, която може да причини проблема.
Стъпка 4: Използвате ли Windows Reset Windows Sockets, след което рестартирайте компютърната си система. На Mac обикновеното рестартиране трябва да работи.
Ако тези общи средства също не работят, има друг доказан начин за възстановяване на резервни копия на iTunes на устройства с iPhone 13. Нарича се Dr.Fone - Phone Backup (iOS).
Част 5: Използване на Dr.Fone - Възстановяване на данни (iOS) за възстановяване на архива на вашия iPhone 13
Dr.Fone - Data Recovery (iOS) предоставя гъвкаво решение за архивиране и възстановяване на вашия iPhone 13. Освен че помага при възстановяването на архивни копия, той също така възстановява iCloud и iTunes архивни файлове. И това е всичко, без да презаписвате нито една от вашите данни.
Това е най-лесният и ефективен начин за възстановяване на резервни копия на iPhone 13, без да използвате iTunes. И така, ето стъпка по стъпка процес или ръководство за това с Dr.Fone - Възстановяване на данни (iOS):
Стъпка 1 : На първо място, трябва да изтеглите и инсталирате Dr.Fone - Data Recovery (iOS) на вашия iPhone 13.

Стъпка 2 : Следващата стъпка е да изберете „Възстановяване от iTunes Backup File“. След това щракнете върху файла за архивиране на iTunes, който искате да възстановите на вашето iPhone устройство. Накрая трябва да щракнете или докоснете бутона „Стартиране на сканиране“ за извличане.

Стъпка 3 : След това трябва да предходите всички извлечени данни. И след това маркирайте елементите, които искате да възстановите само с едно щракване.

Това е много прост процес в 3 стъпки за възстановяване на вашите архивни файлове на iPhone 13 с помощта на Dr.Fone - Възстановяване на данни (iOS).
Целият процес отнема само едно щракване и няколко минути. След като свържете вашето устройство към вашата система или софтуера, програмата автоматично прави резервно копие на вашите данни на вашия iPhone, iPod или iPad. Най-хубавото е, че в процеса на архивиране новите файлове никога не презаписват старите.
С помощта на Dr.Fone - Data Recovery (iOS), можете да прегледате и изберете какъвто и да е файл или съдържание, което искате да възстановите от iTunes на iPhone13.
Заключение
Така че, както виждате, можете лесно да възстановите резервните копия на iTunes на вашия iPhone 13 със или без използване на софтуерната програма iTunes. Dr.Fone - Data Recovery (iOS) работи с всички модели iPhone. Така че, ако сте потребител на iPhone, тогава това е чудесен инструмент.
Архивиране и възстановяване на iOS
- Възстановете iPhone
- Възстановете iPhone от резервно копие на iPad
- Възстановете iPhone от резервно копие
- Възстановете iPhone след Jailbreak
- Отмяна на изтрития текст на iPhone
- Възстановяване на iPhone след възстановяване
- Възстановете iPhone в режим на възстановяване
- Възстановяване на изтрити снимки от iPhone
- 10. iPad Backup Extractors
- 11. Възстановете WhatsApp от iCloud
- 12. Възстановете iPad без iTunes
- 13. Възстановяване от iCloud Backup
- 14. Възстановете WhatsApp от iCloud
- Съвети за възстановяване на iPhone






Джеймс Дейвис
щатен редактор