Dr.Fone - Архивиране на телефона (iOS)
Възстановете iCloud Backup без нулиране
- Възстановете iCloud контакти, съобщения, история на обажданията, снимки, музика, календар и т.н. на устройства с iOS/Android.
- Възстановете избирателно съдържанието на iCloud/iTunes на устройството.
- Едно щракване за архивиране на iPhone/iPad на компютър.
- Напълно съвместим с iOS 15 и Android 12
Начини за възстановяване от iCloud Backup без нулиране
27 април 2022 г. • Подадено до: Управление на данните на устройството • Доказани решения
Архивирането на цялото съдържание на iOS устройства се прави много лесно от iCloud. Но възстановяването на iPhone от резервно копие на iCloud не е толкова лесно, колкото би трябвало да бъде с iCloud. Зависи дали искаме да възстановим архива на ново устройство или да възстановим част от съдържанието на използван iPhone.
В тази статия ще обсъдим как можем да възстановим iPhone от iCloud по време на процеса на настройка и как да възстановим архива на iCloud, без да се налага да нулираме устройството. Ще разгледаме и няколко проблема, с които може да се сблъскате, докато възстановявате архива на iCloud и как можете да ги разрешите.
- Част 1. Официалният начин за възстановяване на iPhone от архивиране на iCloud
- Част 2. Как да възстановим от iCloud архив без нулиране?
- Част 3. Възстановяването от iCloud резервно копие не работи? Ето какво да направите
Част 1. Официалният начин за възстановяване на iPhone от архивиране на iCloud
Искаме да възстановим архива на iCloud на нов iPhone или използван iPhone, трябва да се уверим, че имаме архивен файл на iCloud за възстановяване. За да архивирате iPhone в iCloud, отидете на Настройки на iPhone > Вашето име > iCloud > докоснете Архивиране сега. Ако използвате iOS 14 или по-стара версия, отидете на Настройки > Превъртете надолу и докоснете iCloud > Включете iCloud Back и след това докоснете Архивиране сега.
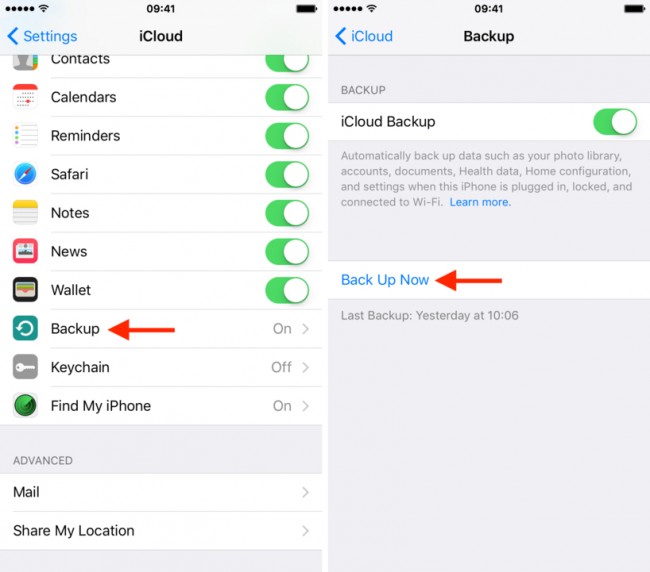
Сега, когато сме сигурни, че имаме правилното архивиране на iCloud, нека да видим как да възстановим iPhone от iCloud.
1. Как да възстановим нов iPhone от архивиране на iCloud?
- Включете новия си iPhone и следвайте инструкциите на екрана.
- На екрана „Приложения и данни“ докоснете „Възстановяване от iCloud Backup“.
- Влезте в своя Apple ID и изберете архивния файл, който искате да възстановите.
2. Как да възстановите използван iPhone от архивиране на iCloud?
Моля, не забравяйте, че възстановяването от архива на iCloud може да бъде завършено само чрез асистента за настройка на iOS, което означава, че е достъпно само по време на процеса на настройка на iPhone. Така че, ако искате да възстановите някакво съдържание от архивиране на iCloud, трябва да изтриете вашия iPhone, за да го настроите отново. Следвайте стъпките по-долу, за да възстановите iPhone от резервно копие на iCloud.
- Докоснете Настройки > Общи > Нулиране > Изтриване на цялото съдържание и настройки .
- Когато iPhone се включи отново, следвайте инструкциите на екрана, за да настроите устройството.
- Когато стигнете до екрана „Приложения и данни“, изберете „Възстановяване от iCloud Backup“.
- Продължете да влезете с вашия Apple ID и парола и новият iPhone ще започне да възстановява всички данни, включително приложения, музика, контакти и други.

Как да възстановите от архивиране на iCloud без нулиране?
Ами ако искате да възстановите данни от вашия iCloud акаунт, без да нулирате устройството? Тази ситуация може да възникне, ако сте загубили само част от данните си, като няколко съобщения, и предпочитате да не изтриете всичко от устройството си, за да получите обратно няколко изгубени съобщения.
С Dr.Fone - Phone Backup (iOS) можете бързо да получите обратно всички или част от вашите данни, като например само вашите съобщения. В допълнение, програмата позволява на потребителите лесно да възстановяват някои избрани данни от iCloud и iTunes архивни файлове.

Dr.Fone - Архивиране на телефона (iOS)
Най-добрият начин за избирателно възстановяване на архива на iCloud на iPhone 13/12/11/X.
- Извличане на данни директно от резервно копие на iTunes и архивиране на iCloud.
- Поддържайте напълно iPhone 13/12/11/X и най-новия iOS 15!
- Преглед, избор и възстановяване на данни в оригинално качество.
- Само за четене и без риск.
Стъпка 1: Стартирайте Dr.Fone - Phone Backup (iOS) на вашия компютър и след това изберете „Възстановяване“ > „Възстановяване от архивиране на iCloud“.

Стъпка 2: След това ще трябва да влезете във вашия iCloud акаунт. След подписването трябва да въведете кода за потвърждение, ако сте включили двуфакторната автентификация.

Стъпка 3: Всички ваши архивни файлове в iCloud, свързани с този акаунт, могат да бъдат показани сега. Изберете най-новия или този, който искате да възстановите, и щракнете върху „Изтегляне“.

Стъпка 4: След като изтеглянето приключи, можете да видите всички елементи от данни в този архивен файл на iCloud, изброени в следващия прозорец. Изберете данните, които искате да възстановите, и щракнете върху „Възстановяване на устройството“.
Можете директно да възстановите контакти, съобщения, снимки и т.н. на вашето iOS устройство, ако сте свързани към компютъра чрез USB кабели.

Част 3. Възстановяването от iCloud резервно копие не работи? Ето какво да направите
Възстановяването от iCloud Backup обикновено работи без твърде много проблеми, но понякога нещо може да се обърка и резервното ви копие може да не успее да се възстанови напълно. Следват някои от най-често срещаните проблеми и как да поправите iPhone няма да възстанови грешката.
Получавате съобщението за грешка „Имаше проблем при зареждането на вашите резервни копия на iCloud. Опитайте отново, настройте като нов iPhone или възстановете от резервно копие на iTunes.”
Ако видите това съобщение, това обикновено означава проблем със сървърите на iCloud. За да смекчите този проблем, трябва да проверите състоянието на системата iCloud.
Отидете на уеб страницата на адрес http://www.apple.com/support/systemstatus/ и ако състоянието е зелено, сървърите работят добре и проблемът може да е свързаността на вашето собствено устройство. Просто изчакайте няколко часа и след това опитайте отново.
Снимките и видеоклиповете не се възстановяват
Това може да се случи, ако ролката на камерата по някакъв начин е изключена от резервната секция. Можете да проверите дали архивирането на iCloud има активирана ролка на камерата. Ето как;
Стъпка 1: Отворете настройки > iCloud и след това докоснете Съхранение и архивиране > Управление на съхранение.
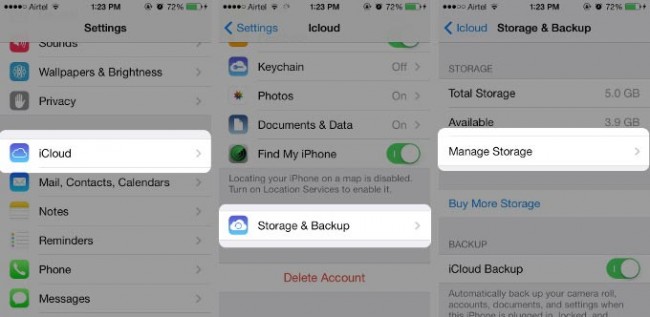
Стъпка 2: Изберете името на устройството, което също е резервното копие на устройството, и се уверете, че ролката на камерата е включена.
Това ще гарантира, че дори снимките и видеоклиповете ще бъдат архивирани. Изчакайте няколко часа и опитайте отново.
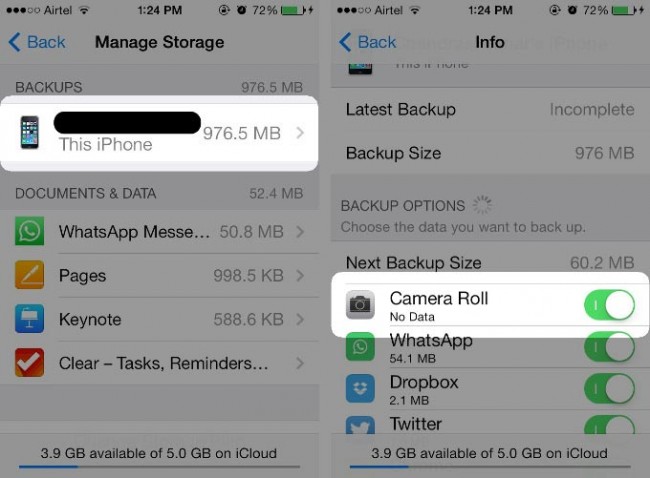
Надяваме се, че можете да възстановите резервното си копие на iCloud, въпреки че ако имате проблеми с архива си, Dr.Fone - Phone Backup (iOS) би бил идеалният избор, тъй като не разчита на iCloud сървъри.
iCloud архивиране
- Архивирайте контактите в iCloud
- Архивирайте контактите в iCloud
- iCloud архивни съобщения
- iPhone няма да архивира в iCloud
- Резервно копие на iCloud WhatsApp
- Архивирайте контактите в iCloud
- Извличане на iCloud Backup
- Достъп до архивно съдържание в iCloud
- Достъп до iCloud Photos
- Изтеглете iCloud Backup
- Извличане на снимки от iCloud
- Извличане на данни от iCloud
- Безплатен iCloud Backup Extractor
- Възстановяване от iCloud
- Възстановете iCloud от архивиране без нулиране
- Възстановете WhatsApp от iCloud
- Възстановяване на снимки от iCloud
- Проблеми с архивирането на iCloud






Алис MJ
щатен редактор