Как да възстановите данни от вътрешната памет на Samsung
28 април 2022 г. • Пила на: Съвети за различни модели Android • Доказани решения
В случай, че през цялото време сте съхранявали вашите приложения и лични данни във вътрешната памет на вашето устройство Samsung и сте загубили данните по някаква причина, става важно да потърсите опциите, които можете да използвате, за да възстановите изтритите файлове лесно и безопасно .
Тук ще научите най-безопасния, бърз и лесен метод за изпълнение на задачата вместо вас.
- 1. Възможно ли е да се възстановят загубени данни от вътрешна памет на Samsung?
- 2. Възстановяване на загубени данни от вътрешната памет на Samsung
- 3. Вътрешна памет срещу външна памет
1. Възможно ли е да се възстановят загубени данни от вътрешна памет на Samsung?
Кратък и прост отговор на въпроса би бил Да! Възможно е. Ето как работи вътрешната памет на устройство на Samsung или всеки друг смартфон:
Вътрешната памет на смартфона е разделена на два дяла, като първият дял е маркиран като само за четене и съдържа операционна система, стандартни приложения и всички важни системни файлове в него. Този дял остава недостъпен за потребителите.
От друга страна, вторият дял позволява на потребителите да имат достъп до себе си, но с ограничени привилегии. Всички приложения и данни, които съхранявате във вътрешната памет на вашия смартфон, всъщност се съхраняват в този втори дял. Когато използвате програма за запазване на каквито и да е данни във втория дял (напр. текстов редактор), само приложението има достъп до областта, където се съхраняват вашите данни, и дори приложението има ограничен достъп до паметта и не може да чете или записване на всякакви данни в различно от собственото си пространство.
Горното е ситуацията в общите сценарии. Нещата обаче се променят, когато руутвате устройството си Samsung. Когато дадено устройство е руутено, вие получавате пълен достъп до цялата му вътрешна памет, включително дяла, който съдържа файловете на операционната система в него и преди това е бил маркиран като само за четене. Не само това, можете дори да правите промени във файловете, съхранявани в тези два дяла.
Това допълнително означава, че за да възстановите вашите данни от вътрешната памет на вашето Samsung устройство, вашият смартфон трябва да бъде руутван. В допълнение към това трябва да използвате и ефективен инструмент за възстановяване на данни, който може да сканира вътрешната памет на вашия смартфон и да възстанови изтритите файлове от там.
ПРЕДУПРЕЖДЕНИЕ: Руутването на вашето устройство анулира гаранцията му.
2. Възстановяване на загубени данни от вътрешната памет на Samsung
Както бе споменато по-горе, след руутване на вашето устройство Samsung е необходим ефективен инструмент на трета страна, за да възстановите загубените ви данни от него. Благодарение на Wondershare Dr.Fone, който предоставя всички необходими съставки под един покрив.
Въпреки че Wondershare Dr.Fone е наличен както за устройства с Android, така и за iOS, тук за примери и демонстрации се обсъжда само Dr.Fone - Android Data Recovery .
Няколко допълнителни неща, които Wondershare Dr.Fone прави за вас в допълнение към възстановяването на изгубените ви данни от вашия Samsung или други устройства с Android са:

Dr.Fone - Възстановяване на данни за Android
Първият в света софтуер за възстановяване на смартфони и таблети с Android.
- Възстановете данните на Android, като сканирате директно телефона и таблета си с Android.
- Прегледайте и избирателно възстановете това, което искате от вашия телефон и таблет с Android.
- Поддържа различни типове файлове, включително WhatsApp, Съобщения и Контакти, Снимки и Видео, Аудио и Документи.
- Поддържа 6000+ модели устройства с Android и различни ОС Android.
Забележка: Не всички файлове като видео могат да бъдат визуализирани поради ограничения на формата и съвместимост.
Възстановяване на загубени данни от вътрешна памет на Samsung с помощта на Dr.Fone - Android Data Recovery
- Използвайте връзката, дадена по-горе, за да изтеглите и инсталирате Dr.Fone - Android Data Recovery на вашия компютър.
- От вашето устройство Samsung премахнете всяка външна SD карта, която има, и включете телефона.
- Използвайте оригиналния кабел за данни, за да свържете смартфона към компютъра.
- Ако някой друг мобилен мениджър стартира автоматично, затворете го и стартирайте Dr.Fone - Android Data Recovery.
- Изчакайте, докато Dr.Fone открие свързаното устройство.

6. В главния прозорец се уверете, че квадратчето Изберете всички е отметнато и щракнете върху Напред .

7. В следващия прозорец, от секцията Стандартен режим , щракнете, за да изберете радио бутона Сканиране за изтрити файлове или Сканиране за всички файлове , за да накарате Dr.Fone да сканира и да открие само изтритите данни или дори съществуващата заедно с изтрити файлове съответно на вашето Samsung устройство. Щракнете върху Напред , за да продължите.

8. Изчакайте, докато Dr.Fone анализира вашето устройство и го изкорени.
Забележка: Dr.Fone ще премахне автоматично вашето устройство след завършване на процеса.

9. На вашето Samsung устройство, когато/ако бъдете подканени, позволете на устройството да се доверява на компютъра и Wondershare Dr.Fone.
10. В следващия прозорец изчакайте, докато Wondershare Dr.Fone сканира за изтритите файлове от вътрешната си памет.
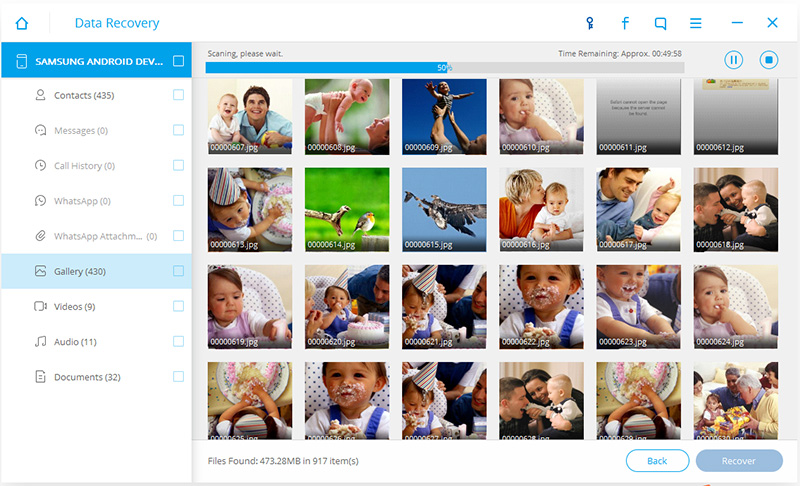
11. След като сканирането приключи, от левия панел щракнете, за да изберете желаната от вас категория.
Забележка: Ако резултатът от сканирането не показва никакви възстановими файлове, можете да щракнете върху бутона Начало от долния ляв ъгъл на прозореца, за да се върнете към основния интерфейс, повторете горните стъпки и щракнете, за да изберете наличния радио бутон в раздела Разширен режим , когато сте на стъпка 7.
12. От горната част на десния панел включете бутона Показвай само изтритите елементи .
Забележка: Това гарантира, че в списъка се показват само изтритите, но възстановими елементи от избраната категория, а данните, които вече съществуват във вътрешната памет на вашия телефон, остават скрити.
13. От десния панел поставете отметка в квадратчетата, представляващи обектите, които искате да възстановите.
14. След като всички желани файлове и обекти са избрани, щракнете върху Възстановяване от долния десен ъгъл на прозореца.
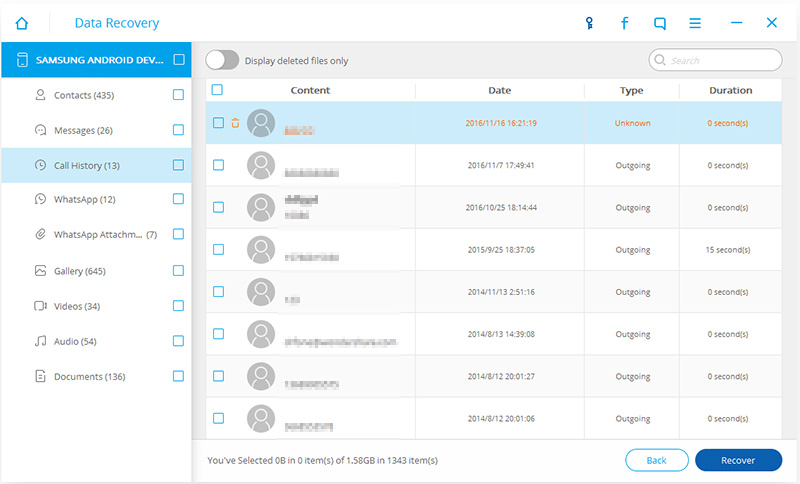
15. В следващото поле щракнете върху Възстановяване , за да възстановите загубените данни до местоположението по подразбиране на вашия компютър.
Забележка: По желание можете също да щракнете върху бутона Преглед , за да изберете друга папка, в която да възстановите данните.
3. Вътрешна памет срещу външна памет
За разлика от вътрешната памет, която ви дава ограничен или никакъв достъп до нея, външната памет (външна SD карта) на вашето устройство Samsung е маркирана като обществено хранилище и ви позволява да имате свободен достъп.
Въпреки това, докато инсталирате или прехвърляте приложения във външното хранилище, важно е да дадете съгласието си за продължаване, когато бъдете подканени от операционната система Android.
Тъй като външната карта с памет работи независимо, дори и да е препълнена с данни, вашият смартфон не става бавен или намалява производителността си.
Заключение
Когато и където е възможно, трябва да съхранявате вашите данни и да инсталирате приложения на външната SD карта на вашия смартфон. Това прави процеса на възстановяване по-лесен.
Възстановяване на Samsung
- 1. Samsung Photo Recovery
- Samsung Photo Recovery
- Възстановете изтритите снимки от Samsung Galaxy/Note
- Galaxy Core Photo Recovery
- Samsung S7 Photo Recovery
- 2. Samsung Messages/Contacts Recovery
- Възстановяване на съобщения на телефона на Samsung
- Възстановяване на контакти на Samsung
- Възстановяване на съобщения от Samsung Galaxy
- Възстановяване на текст от Galaxy S6
- Възстановяване на повреден телефон Samsung
- Samsung S7 SMS възстановяване
- Samsung S7 WhatsApp възстановяване
- 3. Samsung Data Recovery
- Възстановяване на телефон Samsung
- Възстановяване на таблет Samsung
- Възстановяване на данни на Galaxy
- Samsung Password Recovery
- Samsung Recovery Mode
- Възстановяване на SD карта на Samsung
- Възстановяване от вътрешната памет на Samsung
- Възстановяване на данни от устройства Samsung
- Софтуер за възстановяване на данни на Samsung
- Решение за възстановяване на Samsung
- Инструменти за възстановяване на Samsung
- Възстановяване на данни на Samsung S7






Селена Лий
главен редактор